

By Adela D. Louie, Last updated: September 6, 2024
Virtual meetings have become more and more popular due to their convenience. In relevance, Zoom also provides an exclusive platform for online interaction like meetings and classes. However, there were some unexpected instances where you might have problems on your end (e.g., an internet connection, a laggy application, etc.) that inhibited the recording default feature of Zoom. Zoom offers recording of meetings to users with subscriptions, and those who can record are only the host (asking permission from the audience).
In line with that, this article focuses on and discusses how to record Zoom meetings on Mac, regardless of your role in the meeting, for we are concerned about your involvement in the meeting. Let us learn how to capture every glimpse of a meeting with ease.
Part 1. Who Can Record Zoom Meeting using Zoom?Part 2. How to Record Zoom Meeting on Mac in 3 waysConclusion
Luckily, Zoom, as an online meeting platform, has this recording feature that enables the host of the meeting to record or capture a meeting, webinar, or anything else. If you are the host of the Zoom meeting, you can take advantage of this opportunity to record the meeting by simply clicking the “Record” button on the control bar, with due respect to the participants telling them about the recording's permission.
This recording may go to the local storage of your Mac if you are a free user, which is prone to file loss. However, paid users have the privilege to save their recordings on Zoom Cloud, saving their recorded files as well as local storage on their Mac.
Due to some events, the Zoom host also has the power to grant any member of the meeting to record. Just ask the Zoom host to allow you to record the meeting. However, if you want to record without interrupting the Zoom host, there were easy ways for you to record Zoom Meeting on Mac. Just follow the instruction below.
Regardless of your role in the meeting—Zoom host or participant—you can easily record the Zoom meeting using the methods below.
For convenient and fast recording, without any permission to record Zoom Meeting on Mac, FoneDog Screen Recorder is the best of all presented. It is not only limited in merely Zoom meetings but also if you have conferences in other platforms including Google Meet, Skype, Microsoft Teams that requires extensive recording permission or does not feature record button at all.
It also comes with multiple choices of recording screen (whether full-screen, a certain window, or a part of the screen). In addition, it allows you to annotate in real-time and edit your recording before sharing it in lag- and watermark-free, high quality output. You can use it to record Zoom even as a participant.
Free Download
For Windows
Free Download
For normal Macs
Free Download
For M1, M2, M3
To proceed, here are the ways how to record Zoom Meeting on Mac using FoneDog Screen Recorder.

As aforementioned, recording of the meeting is granted only if you are the host or any of the participants whom the host allows to record the recording. Also, the recording seems bland since it only limits the start and stop of the recording and does not provide functional tools to alter the recording.
To help you use the built-in Zoom recorder, here is the step-by-step procedure to record Zoom meeting on Mac.
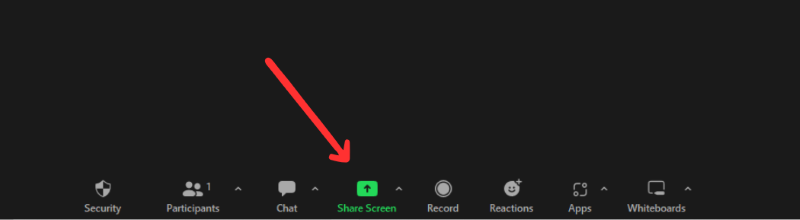
OBS Studio, as free software, also offers recording features—more advance and complex—on Mac. Mainly made for recording game highlights and streaming, this comes with a more complicated interface that might take you some time to learn.
Here’s how to record a Zoom Meeting on Mac using OBS Studio.
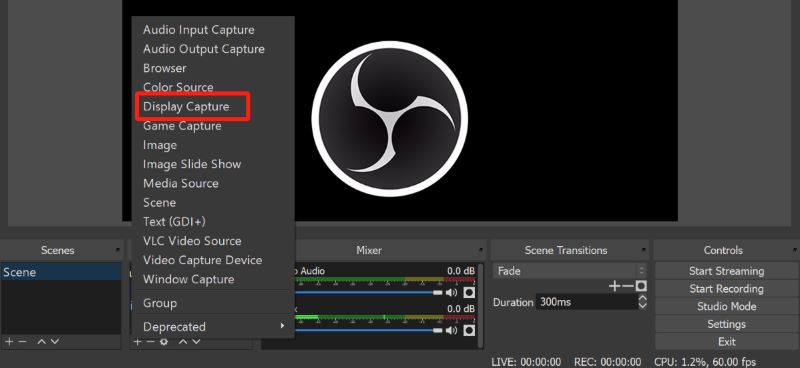
People Also ReadDetailed Guide: How to Record Zoom Meeting on iPhone3 Easy Ways: How to Record Yourself on Zoom
With all the presented pros and cons of how to record Zoom Meeting on Mac, FoneDog Screen Recorders undoubtedly performs all the functions of the following recording options (built-in Zoom Recording and OBS Studio) in a more user-friendly and convenient manner. It also comes with different features (real-time annotation and editing), which frequent users could use.
If you want a high-quality recording with advanced features that is easy to use, check out FoneDog Screen Recorder!
Leave a Comment
Comment
Screen Recorder
Powerful screen recording software to capture your screen with webcam and audio.
Hot Articles
/
INTERESTINGDULL
/
SIMPLEDIFFICULT
Thank you! Here' re your choices:
Excellent
Rating: 4.7 / 5 (based on 70 ratings)