

Por Adela D. Louie, Última atualização: March 18, 2019
Você já experimentou que, ao usar um aplicativo em seu dispositivo Android, de repente você recebe uma mensagem de erro que diz “infelizmente, o Google App parou de funcionar”? Isso é meio irritante, certo?
Bem, na verdade, receber a mensagem de erro “infelizmente o Google Apps parou de funcionar” é um dos erros mais comuns que podemos enfrentar em nosso dispositivo Android ou em qualquer outro dispositivo.
Isso geralmente acontece quando você está fazendo algo usando um determinado aplicativo em seu dispositivo Android. E por causa desse erro, esse aplicativo será forçado a parar de funcionar, o que interromperá as coisas que você está fazendo naquele momento.
Não se preocupe porque temos aqui algumas soluções que você pode fazer para corrigir esse erro que está recebendo. Tudo o que você precisa fazer é continuar lendo este artigo e garantimos que a mensagem de erro “infelizmente o Google App parou” poderá desaparecer do seu dispositivo Android.
Parte 1: Quais são as causas pelas quais o Google App parou de funcionar?Parte 2: Como corrigir “Infelizmente o Google App parou” no dispositivo AndroidParte 3: Conclusão
A mensagem de erro que você está recebendo “infelizmente o Google App parou de funcionar” pode, na verdade, ser causada por vários motivos. É necessário que você entenda que esse tipo de erro não é um aplicativo ou um aplicativo específico e também pode ocorrer com qualquer aplicativo que você tenha em seu dispositivo Android.
O motivo pelo qual você está recebendo esse tipo de erro em seu dispositivo Android pode incluir o seguinte. Na verdade, isso pode ser devido a uma falha de dados.
Isso acontece quando um determinado aplicativo em seu dispositivo Android, ou um sistema operacional ou software não está funcionando corretamente como antes. Isso geralmente pode acontecer quando há uma conexão inadequada no Wi-Fi ou no Bluetooth.
Isso também pode acontecer quando você tem alguns arquivos corrompidos em seu dispositivo Android, como arquivos de cache ou arquivos de cache do aplicativo. Ou é porque esses arquivos não puderam ser limpos por muito tempo.
Outro motivo possível é que o aplicativo não foi instalado corretamente ou não foi instalado completamente quando você o baixou, por isso você está recebendo uma mensagem de erro ou o motivo pelo qual o aplicativo está travando e não funcionando.
Além de todos os motivos listados acima, também pode haver outro motivo para receber uma mensagem de erro de que um google app parou de funcionar. Mas, seja qual for o motivo, temos uma solução para você corrigir isso.
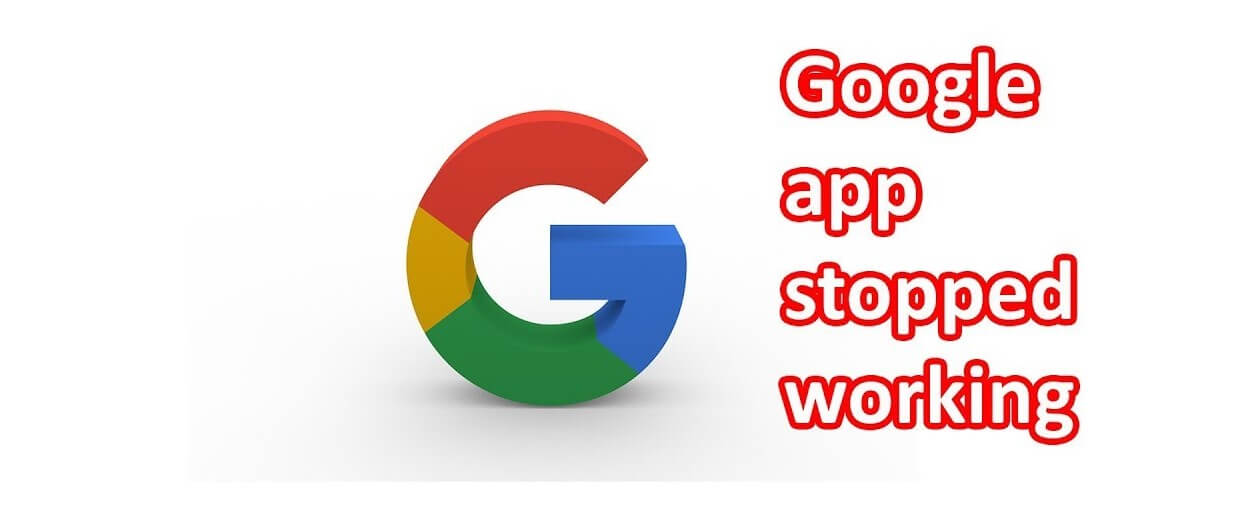
As soluções que mostraremos a seguir podem ser usadas em qualquer dispositivo Android que você possua, incluindo Samsung, HTC, Sony, Huawei, LG, Motorola e muito mais.
Essas soluções certamente corrigirão a mensagem de erro “infelizmente o Google App parou de funcionar”, mas você deve ter em mente que as configurações do seu dispositivo Android que você possui podem variar e, com isso, podem diferir de um telefone para outro.
Na verdade, esta é a primeira coisa que você deve fazer ao solucionar algo em seu dispositivo móvel. Fazer uma reinicialização suave em seu dispositivo Android é simplesmente reiniciá-lo.
Esta é considerada uma das soluções mais eficazes e a primeira coisa que você deve fazer. Tudo que você precisa fazer é desligar seu dispositivo Android e deixá-lo por pelo menos 20 segundos. Depois disso, ligue-o novamente e vá em frente e tente se o erro ainda persistir.
Lembre-se de que você deve desligar seu dispositivo móvel regularmente por pelo menos alguns minutos. Isso ajudará você a se livrar de quaisquer problemas em seu dispositivo Android, como o Google app que parou de funcionar.
Limpar os dados do aplicativo e seu cache também é considerada uma das melhores soluções que você pode fazer para erros como esse. Isso ocorre porque, com o tempo que você usa um determinado aplicativo, os dados e o cache desse aplicativo certamente se acumularão.
É por isso que recomendamos que você também limpe o cache e os dados do aplicativo regularmente. Agora, aqui está um guia para você sobre como limpar os dados e o cache do seu aplicativo.
Depois de executar todas as etapas de limpeza do cache e dos dados do aplicativo, vá em frente e inicie o aplicativo. Verifique se você ainda recebe a mensagem de erro. Nesse caso, vá em frente e tente as outras soluções que temos.
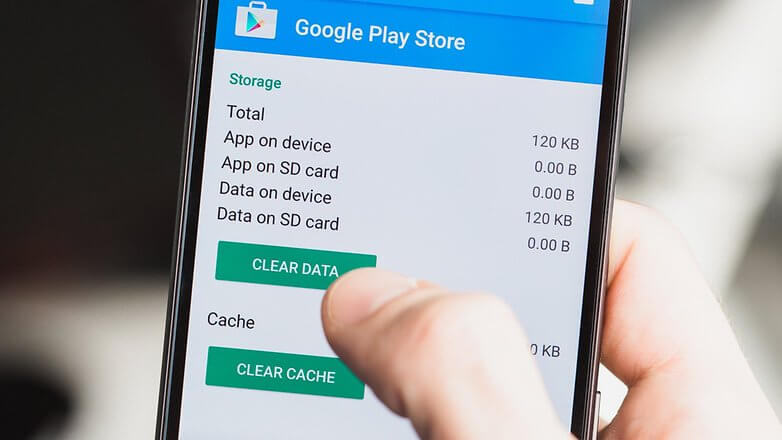
Outra coisa que você pode fazer para corrigir o erro ao usar qualquer um dos aplicativos do Google é desinstalar a atualização. Agora, para você fazer isso, siga em frente e siga as etapas simples abaixo.
Em alguns casos, se o Google App com o qual você está tendo problemas não for um aplicativo integrado, você pode tentar desinstalá-lo e reinstalá-lo posteriormente. Para fazer isso, vá em frente e siga as etapas abaixo.
Se o aplicativo com o qual você está tendo problemas for um aplicativo integrado, não há como desinstalá-lo. Então vá em frente e pule esta solução.
Aqui, tentaremos descobrir se existe um aplicativo de terceiros que está causando todo esse problema. Para fazer isso, você deve colocar seu dispositivo Android no modo de segurança.
Fazer isso desativará todos os aplicativos de terceiros que você possui no seu dispositivo Android. Caso o motivo pelo qual você está recebendo um erro seja um aplicativo de terceiros, isso aparecerá quando o seu dispositivo Android estiver no modo de segurança. Agora, aqui está como fazer isso.
Ter seu dispositivo Android atualizado eliminará a mensagem de erro “infelizmente o Google app parou de funcionar”. Se você não atualiza seu dispositivo Android há muito tempo, faça-o agora.
Esta solução normalmente eliminará qualquer erro que seu dispositivo Android tenha. Veja como você pode atualizar o sistema operacional do seu dispositivo Android.
Agora, esta solução seria o último recurso se as outras soluções que fornecemos não funcionassem. Mas certifique-se de ter feito backup de todos os dados importantes em seu dispositivo Android, pois esse método removerá todos os dados que você possui. Agora, aqui está como você pode fazer uma redefinição de fábrica no seu dispositivo Android.
Assim que o processo de redefinição de fábrica for concluído, seu dispositivo Android será reiniciado automaticamente. E assim que seu dispositivo Android estiver ligado, vá em frente e tente iniciar o aplicativo onde você está recebendo a mensagem de erro.
Dessa forma, você poderá ver se a mensagem “infelizmente o google app parou” desapareceu da sua tela ao acessar o aplicativo.
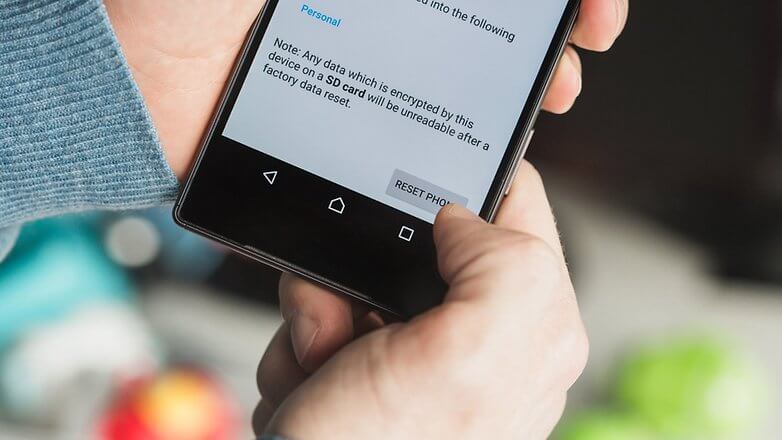
Download grátis Download grátis
As pessoas também leramUm guia sobre como remover a barra de pesquisa do Google no AndroidComo recuperar fotos excluídas do WhatsApp do Google Pixel
Se esse tipo de problema realmente acontecer com você, então há algum problema com o seu dispositivo Android. Porém, conseguimos buscar soluções para todos vocês.
As soluções que mencionamos acima irão realmente resolver o problema. Mas é preciso ter em mente que a solução que você vai usar dependerá do dispositivo Android que você possui.
Então o que recomendamos é que você experimente as soluções e veja qual delas funcionará no seu dispositivo Android.
Deixe um comentário
0 Comentário
Kit de ferramentas para Android
Recupere arquivos excluídos do seu telefone e tablet Android.
Download grátis Download grátisArtigos Quentes
/
INTERESSANTEMAÇANTE
/
SIMPLESDIFÍCIL
Obrigada! Aqui estão suas escolhas:
Excelente
Classificação: 4.5 / 5 (com base em 85 classificações)