

Por Vernon Roderick, Última atualização: May 28, 2021
Nem todas as unidades USB podem ser usadas imediatamente depois de retirá-las da embalagem. Às vezes, o formato é incompatível no seu Mac. Felizmente, existe um formato que pode ser usado em muitos sistemas operacionais, que é o FAT32. Aqui é onde aprender como formatar USB para FAT32 no Mac .
Como você não poderá usar sua unidade USB a menos que faça isso, essa habilidade é crucial para pessoas que costumam usar unidades USB. Além disso, o sistema operacional Mac não formata unidades incompatíveis automaticamente, então você terá que aprender a fazer isso manualmente.
Mas antes disso, que outras razões você tem para aprender a formatar USB para FAT32 no Mac?
Dica: Além de como converter o formato USB para FAT32 neste artigo, também há um artigo semelhante sobre como formatar um cartão SD para FAT32 no Mac.
Depois de passar alguns anos codificando programas, criamos uma ferramenta poderosa para evitar a perda de dados.
Confira esta dica: Baixar Recuperação de Dados do FoneDog para recuperar seus dados se você fez a formatação sem um backup. Se você tiver um backup, coletamos algumas soluções úteis sobre a formatação de USB para FAT32 no Mac abaixo para você.
Recuperação de dados
Recupere imagem, documento, áudio e mais arquivos excluídos.
Recupere os dados excluídos do computador (incluindo a Lixeira) e dos discos rígidos.
Recupere dados perdidos causados por acidente de disco, falhas no sistema operacional e outros motivos.
Download grátis
Download grátis

Parte 1. Por que aprender a formatar USB para FAT32 no Mac?Parte 2. Coisas para lembrar antes de formatar o USBParte 3. Recuperar dados do USB formatadoParte 4. O método de como formatar USB para FAT32 no MacPalavras finais
A maioria das unidades removíveis no mercado são Drives USB. Infelizmente, essas unidades não funcionam por padrão no Mac. Talvez seja por isso que você queira aprender como formatar USB para FAT32 no Mac.
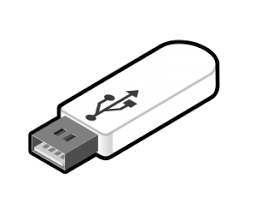
No entanto, além do fato de as unidades USB serem incompatíveis, também existem outras razões pelas quais você precisa aprender essa habilidade.
Por um lado, o formato FAT32 oferece muitos benefícios para usuários de Mac:
No entanto, assim como algo possui vantagens, também existem desvantagens. O conveniente formato FAT32 não é exceção. A limitação mais significativa do excelente formato FAT32 é que você só pode armazenar arquivos com tamanho de 4 GB ou menor.
Isso significaria que você não poderá usá-lo em arquivos maiores que isso. Agora que isso está resolvido, talvez seja hora de discutir a solução para o seu problema e aprender como formatar USB para FAT32 no Mac.
Como a formatação provavelmente afetará toda a sua unidade USB, é importante conhecer os avisos com os quais você deve ter cuidado. Antes de tudo, você precisa saber que todos os arquivos serão excluídos assim que a formatação for concluída. Isso significa que você terá que criar um backup de seus arquivos, de uma forma ou de outra.
Você pode criar uma duplicata de seus arquivos e transferi-los para outro dispositivo de armazenamento ou criar um backup usando o recurso Time Machine do Mac. De qualquer forma, você não irá muito longe se não souber como fazer backup de seus arquivos.
Agora, se você já fez a formatação sem um backup, há uma chance de não poder ver seus arquivos novamente. Felizmente, também há uma solução para isso, e isso é usar um software de recuperação de dados.
No entanto, lembre-se de que, depois de reconhecer o problema de perda de dados, certifique-se de não ajustar seus arquivos enquanto isso para evitar a substituição. Os NÃOs de perda de dados incluem mover, copiar, renomear, excluir ou adicionar arquivos.
Se este for o seu cenário, recomendamos o uso de software de recuperação de dados para recuperar seus arquivos perdidos no processo de formatação.
Existem muitas ferramentas de recuperação de dados por aí, mas entre elas, achamos que o FoneDog Data Recovery é o mais confiável. Recuperação de Dados do FoneDog é um software especializado em recuperar todos os tipos de arquivos, sejam suas preciosas fotos de família, documentos confidenciais ou vídeos embaraçosos.
O software também suporta os dois sistemas operacionais, assim como o FAT32. Por fim, o FoneDog Data Recovery não se limita a nenhum dispositivo de armazenamento. Ele pode recuperar arquivos em seu disco rígido, unidade externa, unidade flash ou unidade USB.
Com isso dito, não encontramos nenhuma razão para você não usar o FoneDog Data Recovery. Aqui estão os passos que você precisa seguir para usar este software:
Download grátis Download grátis
A primeira coisa que você precisa fazer é, claro, baixar e instalar o software no seu Mac. Depois disso, execute o programa para ter uma visão da interface do software. A primeira tela deve mostrar uma lista de tipos de arquivos e a unidade de armazenamento.
Para o Tipo de Arquivo, sugerimos marcar o Verifique todos os tipos de arquivo para não deixar nenhum dado para trás. Para a unidade de armazenamento, seria a unidade USB onde o arquivo excluído estava originalmente localizado.

Quando terminar de configurar o tipo de arquivo e a unidade de armazenamento, clique no botão Digitalizar. O processo de verificação levará algum tempo, dependendo de quantos arquivos estão sendo detectados.
Após a verificação, você verá uma opção na parte superior da tela para prosseguir para Varredura profunda. Isso traria mais resultados, mas novamente levará algum tempo. Claro, você também pode optar por ignorar essa opção.

A terceira e última tela mostrará uma seleção de itens. Estes são os arquivos que podem ser recuperados da sua unidade USB. Para selecionar um item, clique nas caixas correspondentes. Você pode pesquisar arquivos através do filtros função ou o Barra de pesquisa. De qualquer forma, quando terminar de selecionar os arquivos, clique no botão Recuperar.
Com isso, você não deve mais se preocupar em perder seus arquivos permanentemente. Isso conclui tudo o que você precisa saber antes de aprender a formatar USB para FAT32 no Mac. Agora vamos para os métodos reais de formatação.

Geralmente, existem dois métodos em Como formatar USB para FAT32 no Mac. O método mais simples e comum é o uso do Utilitário de Disco.
O Utilitário de Disco é um dos muitos recursos do Mac. Ele permite que você configure os diferentes discos em seu sistema operacional.
Para usar este método, você deve seguir estas etapas:
Depois disso, agora você deve ter uma unidade FAT32 pronta para uso. No entanto, embora seja muito simples, às vezes não funciona. Quando isso acontece, costumamos usar o segundo método, que é mais complicado, mas tem maior chance de sucesso.
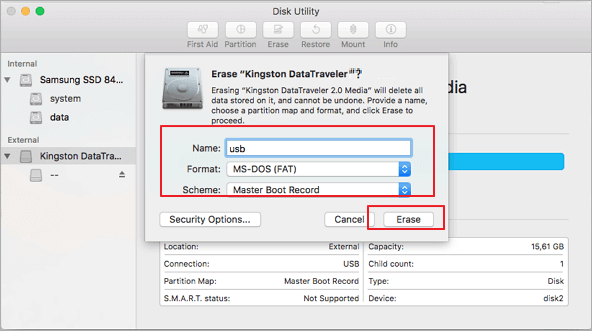
Este é o método mais complicado de que estamos falando, o uso do Terminal. Você pode conhecer o prompt de comando em um PC com Windows. O Terminal é basicamente a contraparte Mac do Prompt de Comando.
Ele permite que você insira comandos que normalmente são inutilizáveis. Veja como você pode usar o Terminal em Como formatar USB para FAT32 no Mac:
Quando terminar, você aprendeu com sucesso a formatar USB para FAT32 no Mac usando o Terminal. Isso conclui os dois métodos para resolver o problema da unidade USB.
Embora você tenha aprendido como formatar USB para FAT32 no Mac, ainda temos uma recomendação que envolve um dos formatos que você pode ter visto no Utilitário de Disco.
É verdade que o formato MS-DOS (FAT) usado no Utilitário de Disco é o sistema de arquivos FAT32 no Mac. Pode ser considerado como um sistema de arquivos universal. No entanto, apesar de seus benefícios, dissemos que também há uma limitação.
Você não pode armazenar arquivos maiores que 4 GB. Se você precisar de algo para compensar isso, você pode escolher o exFAT formato. Este é um formato mais recente que oferece as vantagens de uma unidade FAT32, exceto pela limitação. Em suma, você pode armazenar arquivos com tamanhos maiores que 4 GB enquanto ainda é um sistema de arquivos universal.
A única desvantagem disso é o fato de ser um novo formato. Por esse motivo, pode não funcionar em versões mais antigas do seu Mac. De qualquer forma, é apenas uma recomendação adicional para este tutorial sobre Como formatar USB para FAT32 no Mac.
As pessoas também leramCorrigir o erro "Você precisa formatar o disco antes de usá-lo"Como recuperar dados de um cartão de memória corrompido sem formatá-lo
Uma das tarefas mais problemáticas dos usuários de Mac ou Windows é a transferência de arquivos entre dois sistemas operacionais diferentes. Pode ser que você queira assistir seus filmes no seu Mac, mas não consegue aprender como transferi-los do seu Windows. Você também pode ter arquivos que não estão funcionando no seu Windows, então você quer experimentá-lo no seu Mac.
De qualquer forma, sua unidade USB não pode suportar os dois sistemas operacionais ao mesmo tempo. Felizmente, uma unidade FAT32 pode fazer isso, e é por isso que aprendemos Como formatar USB para FAT32 no Mac.
Deixe um comentário
0 Comentário
Recuperação de dados
O FoneDog Data Recovery recupera as fotos, vídeos, áudios, e-mails e muito mais excluídos do seu Windows, Mac, disco rígido, cartão de memória, pen drive, etc.
Download grátis Download grátisArtigos Quentes
/
INTERESSANTEMAÇANTE
/
SIMPLESDIFÍCIL
Obrigada! Aqui estão suas escolhas:
Excelente
Classificação: 4.7 / 5 (com base em 59 classificações)