

Por Adela D. Louie, Última atualização: June 29, 2021
O PhotoRec é conhecido por ser muito eficaz na recuperação de dados perdidos de outros dispositivos, como uma câmera digital, e que pode funcionar com esses sistemas de arquivos comuns. Agora, para você ter uma ideia como usar o PhotoRec, então é só continuar lendo este post. Este artigo também apresenta a melhor alternativa de fotogravação, FoneDog Data Recovery, que também pode ajudá-lo a recuperar qualquer tipo de dados, como executar documentos EXCEL.
Parte 1. Como usar o PhotoRecParte 2. A melhor alternativa para o PhotoRec – Como usar a alternativa ao PhotoRec
PhotoRec é muito fácil de usar. E para mostrar como aqui está um tutorial rápido que você pode seguir.
Passo 1: Baixe e instale o PhotoRec
A primeira coisa que você precisa fazer é baixar e instalar a ferramenta PhotoRec em seu computador. Depois disso, vá em frente e execute o PhotoRec como administrador.
Etapa 2: use as teclas para navegar
Depois disso, use as teclas de seta para cima e para baixo para navegar no programa. A partir daí, você pode usá-lo para selecionar o disco no qual gostaria de trabalhar. E depois de escolher o disco desejado, vá em frente e pressione o botão Enter.
Etapa 3: selecione uma opção
Agora, na próxima página, você verá três opções que você pode escolher. Você verá "Pesquisar", "Opções" e depois "Opção de arquivo". Portanto, se você deseja recuperar dados, vá em frente e escolha Pesquisar para continuar.
Etapa 4: escolha uma partição
Depois disso, basta escolher em um Partição do disco rígido em que você queria fazer uma varredura para seus dados ou arquivos excluídos. E então, as informações no sistema de arquivos serão necessárias. Então, a partir daí, tudo o que você precisa fazer é escolher Other not, a menos que seu arquivo seja um ext2, ext3 ou ext4. Continue a aprender como usar photorec.
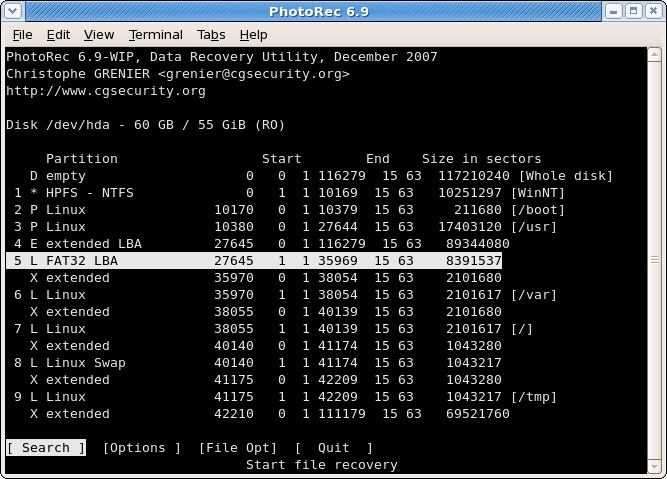
Etapa 5: selecione outra opção
Depois de ter escolhido uma determinada partição do seu disco rígido, você tem outras duas opções que você pode escolher. Um é Livre, e o outro é Inteiro. A partir daí, tudo o que você precisa fazer é escolher Free para recuperar esses arquivos excluídos da sua partição.
NOTA: Se você deseja que o sistema de arquivos esteja corrompido, você pode escolher a opção Inteiro.
Etapa 6: selecione uma pasta
Então a próxima coisa que você deve fazer é selecionar uma determinada pasta ou diretório onde o arquivo está localizado. Você pode usar o botão Para cima e Para baixo no teclado para navegar e depois escolher a pasta que deseja.
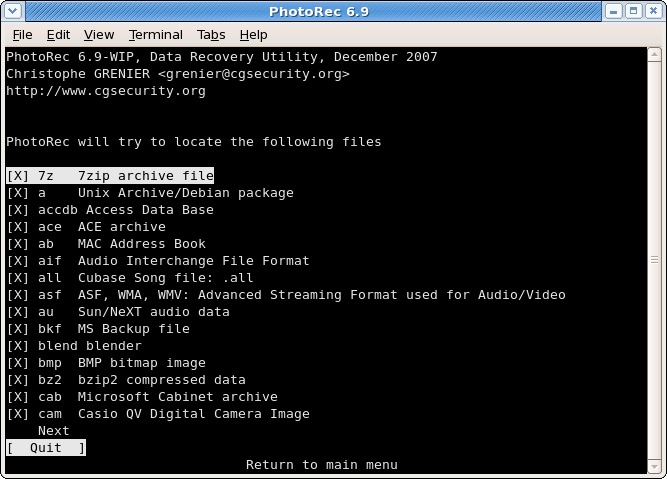
Passo 7: Prossiga com o processo de restauração
Depois de escolher uma pasta, o processo de restauração do arquivo perdido será iniciado. Portanto, tudo o que você precisa fazer a partir daqui é aguardar a conclusão do processo.
Etapa 8: veja o resultado do processo de restauração
Depois que o processo de restauração estiver concluído, você poderá ver o resultado. Para você ter certeza de que o arquivo que você restaurou é seguro, então você pode escaneá-lo pelo seu antivírus em seu computador, pois há uma tendência de que a ferramenta PhotoRec também tenha restaurado alguns cavalos de Troia.
Os oito passos acima são sobre como usar o photorec.
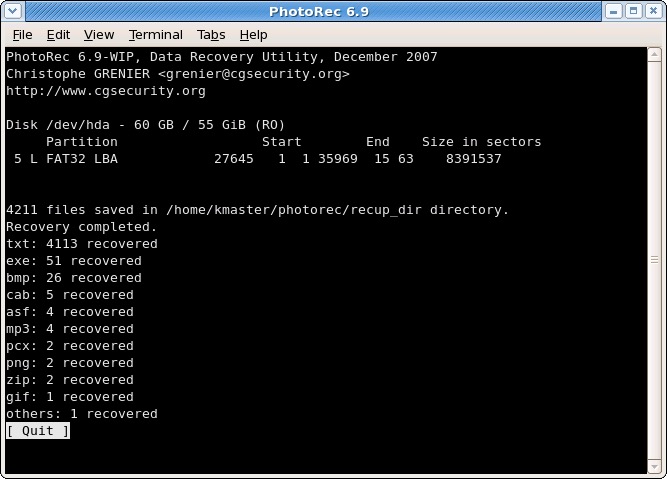
Agora, se você tiver dificuldade em usar a ferramenta PhotoRec, temos aqui a ferramenta mais fácil que você pode usar para recuperar seus dados perdidos ou excluídos do seu computador.
A melhor alternativa de como usar o PhotoRec é o Recuperação de Dados do FoneDog ferramenta. Essa ferramenta pode restaurar de maneira fácil e eficaz quaisquer dados ou arquivos excluídos do seu computador Windows, Mac ou disco rígido, cartão de memória ou unidade flash. E através do FoneDog Data Recovery, você poderá recuperar os arquivos excluídos, vídeos, áudios, e-mails, documentos, fotos e muito mais.
Download grátis Download grátis
Outra coisa sobre o FoneDog Data Recovery é que é muito seguro de usar. Você não poderá obter nenhum Trojan ao recuperar seus arquivos excluídos ou perdidos. Esta é a ferramenta mais eficaz, segura e muito eficiente que você pode usar.
E para mostrar como o FoneDog Data Recovery é fácil de usar, aqui está um tutorial rápido que você pode seguir.
Etapa 1: escolha os dados que você deseja e a localização dos dados
Depois de baixar e instalar o FoneDog Data Recovery no seu computador, vá em frente e execute o programa. E na página principal do FoneDog Data Recovery, você pode escolher qual tipo de dados você precisa restaurar e a localização do tipo de dados.

NOTA: Se você for recuperar dados perdidos de uma unidade removível, verifique se a conexão entre o disco rígido externo e o computador está estável.
Etapa 2: verifique seus dados
Depois de escolher o tipo de dados e o local onde estão os dados que você deseja recuperar, o próximo passo que você deve fazer é escanear seus dados. Você pode fazer isso simplesmente clicando no botão Digitalizar abaixo.

Aqui, você tem duas opções de como gostaria de fazer o processo de digitalização. Um é o Quick Scan e o outro é o Deep Scan. E se você for escolher o processo Deep Scan, terá que ser paciente ao aguardar a conclusão do processo, pois pode levar mais tempo do que o processo Quick Scan.
Etapa 3: visualizar os dados
Então, quando o processo de digitalização estiver concluído, você poderá visualizar o resultado do processo de digitalização. A partir daqui, você pode ter certeza de que obterá os dados corretos que deseja recuperar.
Etapa 4: escolha os arquivos ou dados a serem recuperados
Em seguida, você pode clicar nos arquivos ou dados que deseja recuperar. Ou, se você tiver algum arquivo específico que deseja recuperar, poderá usar a barra de pesquisa para encontrar os dados mais rapidamente.

Etapa 5: comece a recuperar seus dados
E quando terminar de escolher os dados que deseja recuperar, tudo o que você precisa fazer agora é clicar no botão Recuperar localizado no canto inferior direito da tela. Em seguida, o processo de restauração de seus dados será iniciado, então tudo o que você precisa fazer é aguardar a conclusão.
As pessoas também leramA recuperação de dados VMware e sua alternativa definitivaAsoftech Photo Recovery Reviews: Revisão completa de recursos
E é isso! Agora, você sabe como usar o PhotoRec para recuperar esses arquivos ou dados excluídos do seu computador ou do seu disco rígido. Mas, se você deseja obter apenas os melhores resultados, também pode usar o FoneDog Data Recovery. É muito mais fácil de usar e mais eficaz também.
Deixe um comentário
0 Comentário
Recuperação de dados
O FoneDog Data Recovery recupera as fotos, vídeos, áudios, e-mails e muito mais excluídos do seu Windows, Mac, disco rígido, cartão de memória, pen drive, etc.
Download grátis Download grátisArtigos Quentes
/
INTERESSANTEMAÇANTE
/
SIMPLESDIFÍCIL
Obrigada! Aqui estão suas escolhas:
Excelente
Classificação: 4.8 / 5 (com base em 80 classificações)