

Por Nathan E. Malpass, Última atualização: March 21, 2018
Ouvi de meus amigos que o iCloud é ótimo para fazer backup do seu iPhone, mas ainda não consegui usá-lo. Parece bastante intimidante, e não sou tão experiente em tecnologia quanto os outros. Espero que você possa me ensinar como fazer backup do iPhone para o iCloud. Obrigado!
Ok, a seguir vamos mostrar-lhe como fazer backup do iPhone para o iCloud.
Parte 1. Por que fazer backup dos dados do iPhone no iCloudParte 2. Backp iPhone com FoneDog iOS ToolkitGuia de vídeo: Como fazer backup do iPhoneParte 3. Como fazer backup do iPhone no iCloudParte 4. Prós e contras de fazer backup no iCloud Parte 5. Conclusão
As pessoas também leram7 principais soluções para corrigir o backup do iCloud que está acinzentado5 maneiras de corrigir o backup do iCloud não aparecendo no meu iPhone
Não é necessário explicar muito por que é importante fazer backup de seus arquivos. Seus dados são quase tão valiosos quanto seu dispositivo. Os dispositivos podem ser imprevisíveis e você pode perder seus arquivos em um piscar de olhos. No infeliz caso de você perder dados, seu backup pode vir e salvar o dia.
Existem muitos meios para realizar backups. No entanto, quando se trata de iPhones, tudo se resume ao iCloud. Sim, você também pode fazer backup usando o iTunes. No entanto, o iCloud é claramente melhor. Como um armazenamento baseado em nuvem, o iCloud torna seus arquivos acessíveis quando e onde você estiver. Você também pode ativar a sincronização do iCloud em seu dispositivo. Dessa forma, seus arquivos são enviados para a nuvem sem fazer nada. É um cruzamento entre armazenamento em nuvem, como Google Drive e Dropbox, e um programa de backup. É por isso que muitos usuários da Apple tiram vantagem disso. Se você está pensando em fazer backup do seu iPhone no iCloud, por que não começar hoje?
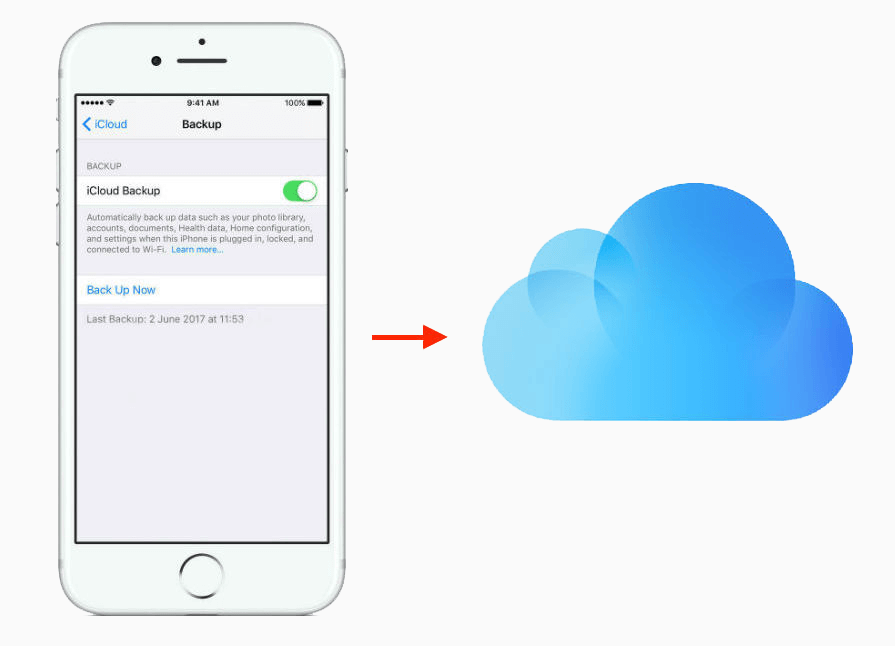
Você está procurando um programa de backup que mantenha seus dados seguros e protegidos? Se sim, sua busca chegou ao fim. O FoneDog iOS Toolkit faz exatamente isso. Com seu Backup e restauração de dados do iOS, você pode fazer backup de seus arquivos e salvá-los em seu computador. Enquanto o iCloud tem um limite de armazenamento, o FoneDog não tem. Seu único limite teria que ser o espaço em disco do seu computador. O software também lhe dá a liberdade de selecionar quais arquivos você deseja fazer backup e restaurar. Com esses recursos, este software certamente vale a pena tentar. Ele vem com uma avaliação gratuita de 30 dias, então não há nada a perder. Para começar, baixe o FoneDog iOS Toolkit no seu computador.
Download grátis Download grátis
Execute o software e conecte seu iPhone ao seu computador. Aguarde até que o software detecte seu telefone. No menu principal, selecione Backup e restauração de dados do iOS.

Você verá 2 opções. Selecionar Backup de dados do iOS. O software apresentará 2 modos de backup.
O primeiro é Backup padrão. A segunda é Backup Criptografado. Escolher este modo permitirá que você proteja seu backup com uma senha. Selecione uma das opções e pressione Início para continuar.

Você será direcionado para uma janela mostrando uma lista de tipos de arquivos suportados. Marque os tipos de dados que deseja incluir no backup. Os tipos de arquivo incluem arquivos de mídia, mensagens e contatos, bem como dados de aplicativos selecionados. Clique Next para iniciar o backup.

Aguarde enquanto o software cria um backup dos arquivos do seu iPhone. Não desconecte seu dispositivo durante o processo.
O programa irá notificá-lo quando terminar de fazer o backup de seus arquivos. Você pode ver o tamanho total do arquivo do backup no canto inferior esquerdo da janela.

Se você deseja restaurar seu backup no futuro, basta selecionar Restauração de dados do iOS no menu principal do iOS Data Backup & Restore.
Existem duas maneiras de faça backup do seu iPhone no iCloud. Escolha o que melhor se adequa à sua necessidade. Você deve saber que o iCloud só pode fazer backup de dados se você atender aos seguintes requisitos:
Se você não tiver certeza de que se lembraria de fazer backups, é uma ótima ideia ativar a sincronização automática. Com este método, o iCloud sincronizará automaticamente seus arquivos sempre que os 3 requisitos mencionados acima forem atendidos. Se você usa seu telefone durante o dia, sugerimos que você o deixe conectado à noite para que o backup possa ser iniciado.
Para habilitar esse recurso, siga as etapas abaixo.
Para versões anteriores do iOS, basta acessar Configurações > iCloud > iCloud backup > Ligue-o.
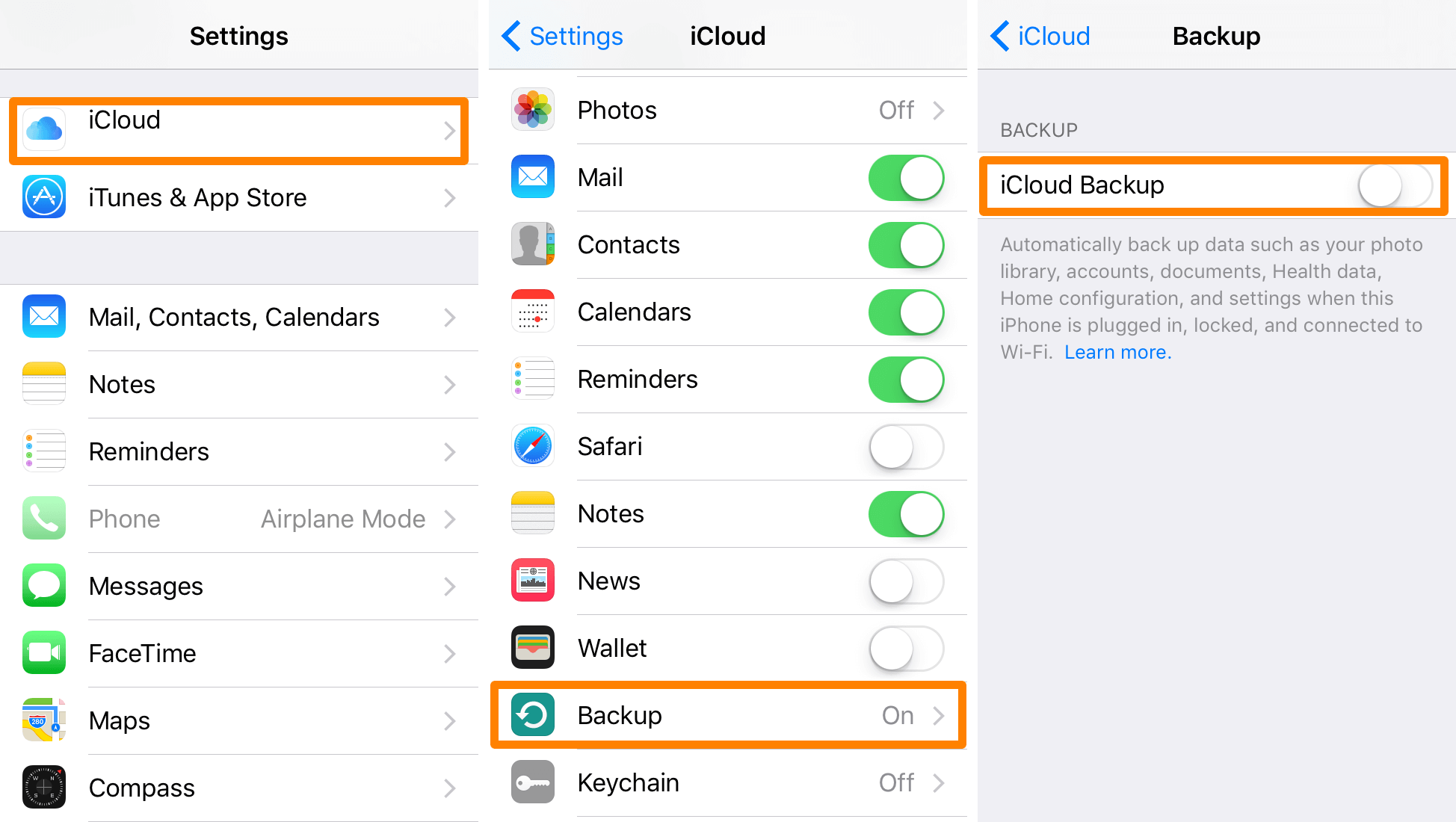
Se preferir fazer backups em seu próprio tempo e ritmo, você pode fazê-lo manualmente.

Observe que o primeiro backup levará algum tempo para ser concluído. A duração também dependerá do tamanho total do arquivo e da velocidade da Internet. Qualquer instabilidade na sua conexão com a internet pode atrasar o processo. Também é importante verificar quando o último backup foi criado. Dessa forma, você pode saber com certeza se seus dados estão sendo copiados ou se já precisa realizar outro backup. Você pode ver essas informações indo para Configurações > seu ID Apple > iCloud > iCloud backup.
Nota:
Se você perdeu seus dados, também pode usar o Fonedoe iOS Data Recovery para recuperar dados como fotos, mensagens, contatos do iCloud.
Como qualquer outro serviço, o iCloud tem sua própria parcela de prós e contras. Fizemos uma lista e cabe a você decidir se ainda deseja usar o iCloud.
Confiável
Se você deseja fazer backup de seus arquivos, pode esperar que o iCloud seja entregue. Você pode fazer backup de todos os dados ou selecionar alguns. Você tem duas opções, automatizar a sincronização ou realizar backups por conta própria.
Conveniente
Sempre que o iCloud faz backup de seus arquivos, eles são carregados na nuvem. Vá para o iCloud via navegador e você verá todos os seus arquivos lá. Você pode acessá-los de qualquer computador ou dispositivo, desde que faça login com seu ID Apple. Isso não é tudo. Se você possui mais de um dispositivo iOS, o iCloud também pode obter todos os seus arquivos em um só lugar. Se a sincronização automática estiver ativada, todas as alterações feitas em seus arquivos de qualquer dispositivo também serão refletidas automaticamente no iCloud.
Grátis
O iCloud oferece até 5 GB de armazenamento gratuito. Você pode colocar muitos arquivos em 5 GB, mas se precisar de mais espaço, poderá assinar mais armazenamento por uma taxa mensal mínima.
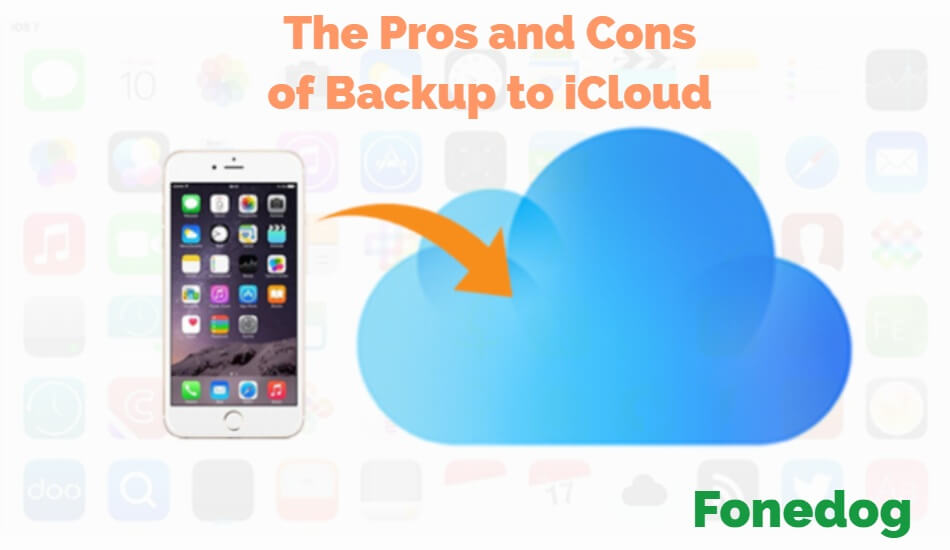
Falta confidencialidade
Fazer backup para o iCloud envolve o upload de seus dados para a nuvem. Isso significa que seus arquivos são salvos em servidores externos. Isso pode fazer com que alguns usuários se sintam desconfortáveis em ter seus arquivos em outro lugar que não seja seus próprios dispositivos.
Propenso a acesso não autorizado
Um hacker pode tentar fazer login na sua conta do iCloud. Alguém que saiba sua senha também pode. Felizmente, a Apple projetou a autorização de dois fatores. Esse recurso de segurança exige que você insira um código enviado ao seu número de telefone antes de prosseguir com o login. Isso minimiza o risco de ter seus dados acessados por outras pessoas além de você.
Restauração inconveniente de backup
Caso você precise de seus arquivos de volta, você pode restaurar seu backup direto para o seu iPhone. No entanto, essa ação limpará seus dados primeiro antes de devolver seus arquivos ao telefone. Você corre o risco de perder alguns de seus arquivos, especialmente se não fizer backup regularmente.
Se você está pensando duas vezes antes de usar o iCloud para fazer backup do seu iPhone, continue lendo e veja se nossa próxima solução funcionaria para você.
É fácil fazer backup do seu iPhone no iCloud. Bastam alguns toques no seu telefone e está tudo pronto. A confiabilidade do iCloud e a conveniência que seu recurso de sincronização oferece o tornam uma excelente opção de backup. É altamente recomendável que os usuários do iOS ativem o serviço para aproveitar ao máximo seus dispositivos. Mas se você quiser levar a segurança e a proteção de dados mais a sério, seria inteligente usar o FoneDog iOS Toolkit. Com os recursos úteis do software, não há razão para não fazer isso.
Deixe um comentário
Comentário
Backup e restauração de dados do iOS
Faça backup de seus dados no PC e restaure seletivamente os dados do iOS a partir de backups.
Download grátis Download grátisArtigos Quentes
/
INTERESSANTEMAÇANTE
/
SIMPLESDIFÍCIL
Obrigada! Aqui estão suas escolhas:
Excelente
Classificação: 4.7 / 5 (com base em 67 classificações)