

Por Nathan E. Malpass, Última atualização: March 27, 2018
De acordo com o usuário a seguir, falarei sobre como fazer backup do iPhone para o Mac usando 4 maneiras fáceis."
Parte 1. Como fazer backup do iPhone para Mac com o iTunes Parte 2. Como fazer backup do iPhone para Mac com o iTunes SyncParte 3. Via iCloud: Como fazer backup do iPhone sem iTunes para MacParte 4. Como fazer backup do iPhone sem o iTunes no Mac seletivamenteGuia de vídeo: Backup seletivo do iPhone para Mac sem iCloud ou iTunesParte 5. Conclusão
Fazer backup do seu iPhone no mac é muito importante, então é ótimo que o iTunes tenha um recurso para ajudá-lo com isso.
Se você deseja fazer backup do iPhone para o Mac usando o iTunes, veja como:

Você terá que fazer este processo regularmente. Para sua referência, veja os detalhes indicados em Backup mais recente. Você verá a hora e a data em que um backup foi feito pela última vez.
Isso o ajudará a determinar se é hora de fazer backup novamente. Se você não quiser o problema de iniciar manualmente o backup, você pode ativar a sincronização do iTunes.
Para saber mais sobre isso, vá para a próxima parte deste artigo.
Você pode estar se perguntando como funciona a sincronização do iTunes. Este é um recurso fantástico que permite realizar backups automáticos. Quando ativado, seu iPhone pode sincronizar sem fio com seu Mac sempre que estiverem conectados à mesma rede Wi-Fi e seu telefone estiver carregando de uma fonte de energia. Tudo o que você precisa fazer é ativar esse recurso.
Consulte as etapas abaixo para fazer backup do iPhone no Mac.

Se você gosta da ideia de backups automáticos, existe uma alternativa. Além disso, um serviço desenvolvido pela Apple, o iCloud é outra ferramenta de backup útil que os usuários do iPhone podem aproveitar. Como a sincronização do iTunes, o backup só pode ser criado automaticamente se você atender a alguns requisitos.
Seu iPhone deve estar conectado ao Wi-Fi, conectado a uma fonte de alimentação e bloqueado. No entanto, você também pode optar por iniciar o backup do iPhone para o Mac.
Para habilitar o backup do iCloud, execute as etapas a seguir.

Se você quiser visualizar seus arquivos após o backup via iCloud, vá para o iCloud Drive no seu Mac. Se ainda não estiver ativado, basta clicar no ícone da Apple no canto superior esquerdo do seu Mac > Preferências do sistema > iCloud > Assinale iCloud unidade. Para abrir o iCloud Drive, inicie o Finder e procure o programa na barra lateral.
O iCloud é fácil de usar, mas oferece apenas 5 GB de armazenamento gratuito. Depois de esgotar o espaço disponível, o iCloud não poderá mais fazer backup do seu iPhone. Você tem a opção de assinar armazenamento adicional, mas ele vem com uma taxa mensal.
O iTunes, por outro lado, não permite que você visualize o conteúdo do seu backup. Você só poderá ver seus arquivos se restaurar o backup. Nesse caso, os arquivos existentes no seu dispositivo serão substituídos pelos do backup.
Além disso, você não pode escolher os arquivos que deseja fazer backup. Por padrão, o iTunes executa um backup completo do seu iPhone.
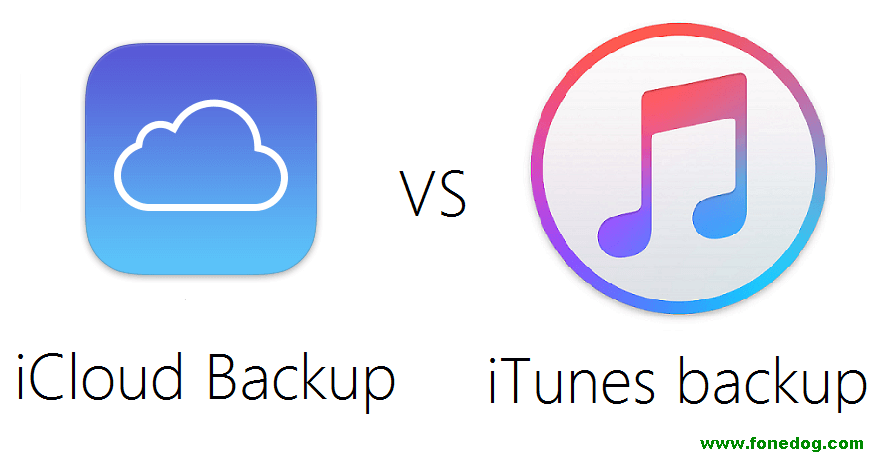
Se essas desvantagens fizeram você pensar duas vezes antes de usar o iCloud ou o iTunes, o quarto método de backup pode ser o ideal para você.
Se você está procurando uma maneira confiável de fazer backup do iPhone para o Mac sem o iTunes, experimente o FoneDog iOS Backup Toolkit. Com Kit de ferramentas de backup do FoneDog iOS, você pode fazer o que não pode com os serviços mencionados. Você pode selecionar os arquivos dos quais deseja fazer backup. Você também pode visualizar o conteúdo do seu backup a qualquer momento no seu Mac.
Embora este seja um software de terceiros, o FoneDog suporta uma ampla variedade de tipos de arquivos. Ele pode fazer backup e restaurar fotos, vídeos, áudio, mensagens, contatos, histórico de chamadas, correio de voz, mensagens e anexos do WhatsApp, notas, calendário, lembretes, histórico e favoritos do Safari e documentos.
Aqui estão alguns passos para fazer backup do iPhone para Mac usando o Fonedog Toolkit
Download grátis Download grátis
Baixe o FoneDog iOS Toolkit para o seu Mac. Execute o software assim que a instalação estiver concluída. Conecte seu iPhone ao seu computador. Escolher Backup de dados do iOS opção.

Selecionar Backup e restauração de dados do iOS do menu principal. Clique Backup de dados do iOS. Você será solicitado a escolher entre Backup padrão e Backup Criptografado.
Se você é a favor da segurança, selecione Backup criptografado para bloquear seu backup com uma senha. Se você estiver bem com um backup regular, o Backup padrão serviria. Clique Início.

Marque os tipos de arquivo que deseja incluir em seu backup. Marque as caixas ao lado dos tipos de arquivo aplicáveis. Quando estiver satisfeito com sua seleção, pressione Next.
O backup começará imediatamente. Não desconecte o iPhone do Mac enquanto o backup estiver em andamento. Você verá uma mensagem assim que o processo for concluído.

Restaurar seus arquivos é tão conveniente quanto fazer backup com o FoneDog iOS Toolkit. Usando o mesmo software, basta selecionar Restauração de dados do iOS e escolha o arquivo de backup que você deseja salvar no seu iPhone.
Você pode até usar esse recurso para transferir vários arquivos para um novo dispositivo sem o estresse!
As pessoas também lêem:
Como fazer backup seletivo do iPhone para o computador
Como fazer backup do iPhone para o iTunes
Como fazer backup do iPhone para o iCloud
Download grátis Download grátis
Fazendo backup do seu iPhone para o Mac é muito simples, desde que você use ferramentas confiáveis e fáceis de usar. Um excelente exemplo é o FoneDog iOS Toolkit. Com sua interface amigável, qualquer usuário do iPhone pode navegar sem problemas.
Veja você mesmo com o teste gratuito de 30 dias. O software certamente não irá decepcionar!
Deixe um comentário
Comentário
Backup e restauração de dados do iOS
Faça backup de seus dados no PC e restaure seletivamente os dados do iOS a partir de backups.
Download grátis Download grátisArtigos Quentes
/
INTERESSANTEMAÇANTE
/
SIMPLESDIFÍCIL
Obrigada! Aqui estão suas escolhas:
Excelente
Classificação: 4.5 / 5 (com base em 82 classificações)