

Por Nathan E. Malpass, Última atualização: August 25, 2018
Eu uso meu iPhone faz um monte de coisas. Eu o uso para navegar na net, capturar fotos e vídeos, enviar mensagens de texto e ligar para outros números de telefone. Eu uso meus correios de voz também. É muito útil ter correio de voz, pois você simplesmente precisa ouvir uma mensagem enviada por outra pessoa. Uma coisa que eu quero fazer é salvar minhas mensagens de voz do meu iPhone. Como salvar mensagens de voz do iPhone?
Como salvar mensagens de voz do iPhone é uma questão muito simples, desde que você leia o guia a seguir, você pode entender o que está acontecendo.
Parte 1. Por que salvar o correio de voz do seu telefone?Parte 2. Como salvar seletivamente correios de voz do iPhone para Windows ou Mac?Guia de vídeo: Usando o Toolkit do FoneDog para salvar mensagens de voz do iPhoneParte 3. Como salvar o correio de voz do iPhone 4 como nota ou memorando de voz?Parte 4. Como salvar o correio de voz do iPhone 4 no iCloud Drive?Parte 5. Conclusão
As pessoas também leramComo corrigir o erro de ativação do iMessage?Os 10 principais aplicativos de texto anônimo
Quando você salva seus correios de voz, é semelhante a salvar vídeos, imagens, informações de contato e outros arquivos comerciais importantes. Além disso, os correios de voz podem ser muito importantes quando se trata de situações difíceis.
Ele pode ajudá-lo a sair de um desastre. Assim, se você tem um iPhone, é recomendável que você salve seus correios de voz quando possível. Existem diferentes métodos para salvar mensagens de voz.
Cada método é recomendado e é muito importante se você quiser salvar seus correios de voz. Nós lhe diremos vários métodos neste guia e cabe a você escolher qual deles você escolherá.
Vamos começar com o primeiro.
Você pode salvar mensagens de voz do seu iPhone para o seu PC Windows ou dispositivo Mac usando uma ferramenta chamada FoneDog's Backup e restauração de dados do iOS.
Abaixo estão os recursos e vantagens da referida ferramenta:
01 - É 100% seguro. Você não receberá nenhum vírus ou malware do FoneDog Toolkit.
02 - O recurso iPhone Restore não substituirá nenhum dos seus dados. Assim, seus dados são mantidos seguros e protegidos e não serão perdidos devido aos processos que a ferramenta opera.
03 - Durante o processo de restauração, não ocorre perda de dados em nenhum dispositivo que você utiliza.
04 - Permite fazer backup de qualquer arquivo (ou até mesmo de todo o dispositivo iOS) para o seu computador.
05 - Dá a você a capacidade de visualizar os itens que deseja fazer backup ou restaurar. Você está no controle desses itens.
06 - Você pode restaurar instantaneamente os arquivos que deseja do backup específico para o seu dispositivo.
07 - Você também pode restaurar arquivos específicos que deseja de um backup para o próprio computador.
08 - Você recebe uma garantia de reembolso de 30 dias. Se você não estiver satisfeito com sua compra, mesmo depois de usá-lo, poderá solicitar um reembolso total.
09 - Você recebe um teste gratuito da ferramenta antes de comprá-la. Dessa forma, você não precisa desembolsar dinheiro antes de realmente usar a ferramenta. Você pode conferir todos os recursos sem ter que pagar por isso primeiro.
Veja como usar a ferramenta de backup e restauração de dados iOS do FoneDog passo a passo:
Download grátis Download grátis
Primeiro, você precisa fazer backup do seu iPhone.
Veja como fazer isso passo a passo:
Basta conectar o dispositivo iOS ao seu PC Windows ou dispositivo Mac. Ambos os tipos de dispositivos são realmente suportados. Faça isso usando o conector USB que acompanha o dispositivo iOS quando você o comprou.
Instale o software chamado FoneDog's Toolkit - iOS Toolkit no seu computador.
Inicie o FoneDog Toolkit - iOS Toolkit no seu computador. O software reconhecerá instantaneamente o dispositivo iOS conectado.
Olhe para a interface principal e selecione iOS Data Backup & Restore.
Nesta parte, você deve escolher iOS Data Backup para fazer backup de seus correios de voz. Depois disso, continue seguindo as próximas etapas.

Selecione o modo de backup desejado. Você pode escolher Backup padrão ou Backup criptografado. O segundo permite que você proteja seu backup com uma senha. Isso é para garantir que as informações privadas ou quaisquer informações confidenciais sejam mantidas em segurança.
Depois de escolher o modo de backup preferido, pressione o botão Iniciar para continuar.

O software agora mostrará os diferentes arquivos localizados no seu dispositivo iOS. Ele exibirá as várias categorias na tela. Essas categorias incluem fotos, vídeos de aplicativos, mensagens e anexos, notas e anexos, calendário, memorandos de voz e lembretes, entre outros.
Selecione o tipo de dados que você deseja fazer backup.
Clique em Avançar para fazer backup dos tipos de dados selecionados.

Aguarde o FoneDog Toolkit - iOS Toolkit concluir o backup de seus dados. Quando estiver concluído, o nome e o tamanho real do arquivo de backup serão exibidos. Você pode fazer backup de mais dados escolhendo Fazer backup mais.
Ou você também pode clicar em Restaurar dados do iOS para poder restaurar os arquivos desejados de um arquivo de backup.

Agora que você fez backup do seu telefone, é hora de restaurá-lo, se desejar.
Abaixo estão os passos de como fazê-lo:
Se você ainda não o baixou, você pode baixar e instalar o FoneDog Toolkit - iOS Data Backup & Restore.
Download grátis Download grátis
Conecte o dispositivo iOS ao seu computador.
A referida ferramenta reconhecerá facilmente o dispositivo iOS que você conectou ao seu computador.
Olhe para a interface principal. Selecione Backup e restauração de dados do iOS.
Selecione iOS Data Restore depois.

Depois de clicar em iOS Data Restore, o FoneDog Toolkit mostrará todos os backups que você possui. Você poderá ver o nome, a versão do iOS, os dados de backup mais recentes, o número de série e o tamanho do backup.
Selecione o arquivo de backup que você deseja visualizar.

Pressione o botão Exibir agora para visualizar o backup selecionado. O FoneDog começará a escanear o backup para verificar os arquivos contidos nele. O progresso do processo de digitalização será exibido. Você pode pressionar o botão Pause para pausar o processo.
Ou você pode clicar no botão Parar para concluir todo o processo de digitalização.
Após a conclusão do processo de digitalização, os arquivos contidos no backup selecionado serão mostrados a você. Você pode visualizar todos os arquivos nele.
Do lado esquerdo da tela, ele mostrará várias categorias ou classificações. Selecione uma classificação específica.

Selecione os arquivos que deseja restaurar de uma classificação específica. Você pode visualizar cada um também.
Clique em Restaurar no dispositivo para restaurar seus arquivos no dispositivo Apple. Ou você pode clicar em Restaurar para PC para restaurar os arquivos selecionados para o dispositivo Mac ou PC com Windows.

As mensagens visuais podem ser salvas como memorandos de voz ou notas. Para salvar essas suas mensagens visuais, é necessário ter outro dispositivo iOS. Também é necessário ter uma operadora de rede que realmente suporte totalmente as mensagens de correio de voz visual.
Aqui estão os passos que você deve seguir para salvar seu correio de voz do seu iPhone.
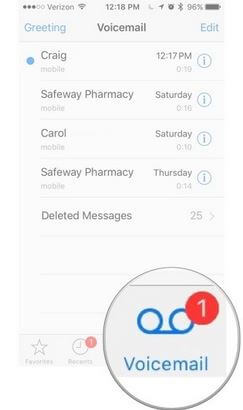
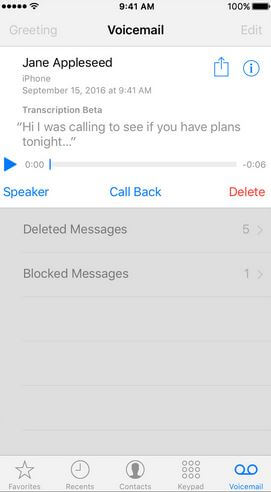
É isso! É tão fácil quanto 1-2-3. Agora, vamos para o próximo método.
Você também pode salvar seu correio de voz em sua conta do iCloud. Isso também é fácil como os mencionados acima.
Veja como fazer isso passo a passo:
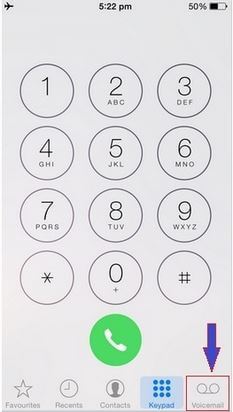
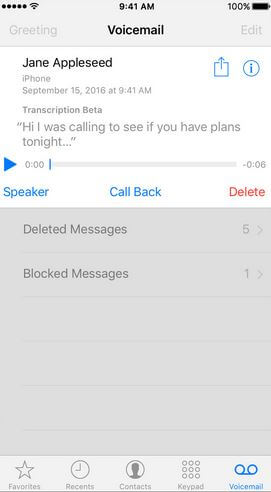
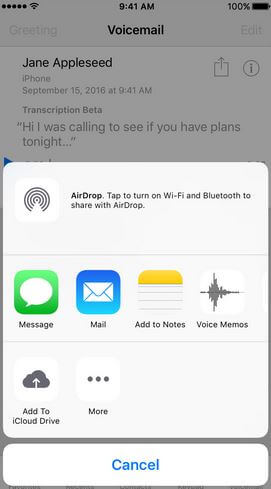
Como você pode ver, salvar seus correios de voz é muito fácil. Você pode fazê-lo em diferentes métodos descritos acima. Além disso, você pode até criar um backup com o Backup e restauração de dados do iOS do FoneDog.
Use o backup que você fez com esta ferramenta para restaurar seus correios de voz sempre que necessário.
Deixe um comentário
Comentário
Backup e restauração de dados do iOS
Faça backup de seus dados no PC e restaure seletivamente os dados do iOS a partir de backups.
Download grátis Download grátisArtigos Quentes
/
INTERESSANTEMAÇANTE
/
SIMPLESDIFÍCIL
Obrigada! Aqui estão suas escolhas:
Excelente
Classificação: 4.6 / 5 (com base em 64 classificações)