

Por Vernon Roderick, Última atualização: June 17, 2022
O iTunes é um serviço importante e valioso se você for um usuário da Apple. Ele permite que você faça backup dos arquivos do seu dispositivo iOS ou os transfira para o seu Mac. Também é fácil fazer isso, pois você só precisará conectar seu dispositivo iOS a um computador e abrir o iTunes.
Ultimamente, porém, tem havido usuários que estão reclamando que estão recebendo um “resposta inválida foi recebida do dispositivo” sempre que o conectarem ao computador, abra o iTunes e tente acessar o dispositivo por lá. Isso provavelmente pode ser devido a vários fatores, mas, independentemente do motivo, esse pode ser um problema frustrante.
Felizmente, isso é algo que você pode tentar consertar sozinho. Na próxima seção, o artigo discutirá como você pode corrigir o erro “resposta inválida foi recebida do dispositivo” edição do iTunes.
As pessoas também lêem: 6 maneiras de como copiar fotos do iPhone para o Mac
Tendo passado alguns anos escrevendo programas para dispositivos iOS, desenvolvemos uma ferramenta confiável para todos os usuários iOS.
Aqui vai uma dica para você: Baixar Backup e restauração de dados do FoneDog iOS para fazer backup de seus arquivos e dados com o uso do iTunes. Para você tentar o seu melhor para corrigir o problema de resposta inválida do iTunes, reunimos algumas informações úteis e soluções comuns abaixo.
Backup e restauração de dados do iOS Um clique para fazer backup de todo o dispositivo iOS em seu computador. Permite visualizar e restaurar qualquer item do backup para um dispositivo. Exportar o que você deseja do backup para o seu computador. Nenhuma perda de dados em dispositivos durante a restauração. A restauração do iPhone não substituirá seus dados Download grátis Download grátis
Parte 1. Como corrigir o problema de resposta inválida do iPhone 7?Parte 2 . Usando o FoneDog Toolkit - Backup e restauração de dados do iOSGuia de vídeo: Use o FoneDog Toolkit - Backup e restauração de dados do iOSParte 3. Conclusão
As pessoas também leramMelhor Guia: Como podemos corrigir o erro 54 do iTunes com sucesso?Como corrigir o erro 3600 do iTunes?
Um ícone do seu dispositivo iOS normalmente aparece no seu iTunes depois que você se conecta ao seu computador por meio de um cabo USB. Mas haverá momentos em que você receberá uma mensagem de erro como esta "O iTunes não pôde se conectar ao iPhone '(modelo do dispositivo)' porque um resposta inválida foi recebida do dispositivo.” Isso significa que o dispositivo iOS não pôde ser detectado corretamente pelo iTunes. Agora, existem várias soluções de solução de problemas que você pode tentar corrija o problema e permita que seu dispositivo se conecte corretamente ao iTunes.
1. A primeira coisa que você provavelmente pode fazer é verificar novamente o cabo USB que você está usando. Pode ser que o cabo que você usou esteja com defeito, então tente usar um cabo diferente e veja se ele resolve o problema.
2. Certifique-se de que seu dispositivo iOS não esteja bloqueado ao conectá-lo ao computador. O iTunes não pode detectar seu dispositivo corretamente se estiver bloqueado, portanto, certifique-se de desbloqueá-lo ao abrir o iTunes.
3. Outra coisa que você pode tentar fazer é reiniciar o computador e o dispositivo iOS. A reinicialização geralmente corrige muitos problemas e problemas que seu dispositivo está enfrentando. Portanto, reiniciar o computador e o dispositivo iOS pode resolver o problema.
4. Você também pode tentar redefinir sua rede para corrigir o problema de conexão com o iTunes. Para fazer isso, vá para Configurações> Geral> Redefinir> Redefinir configurações de rede
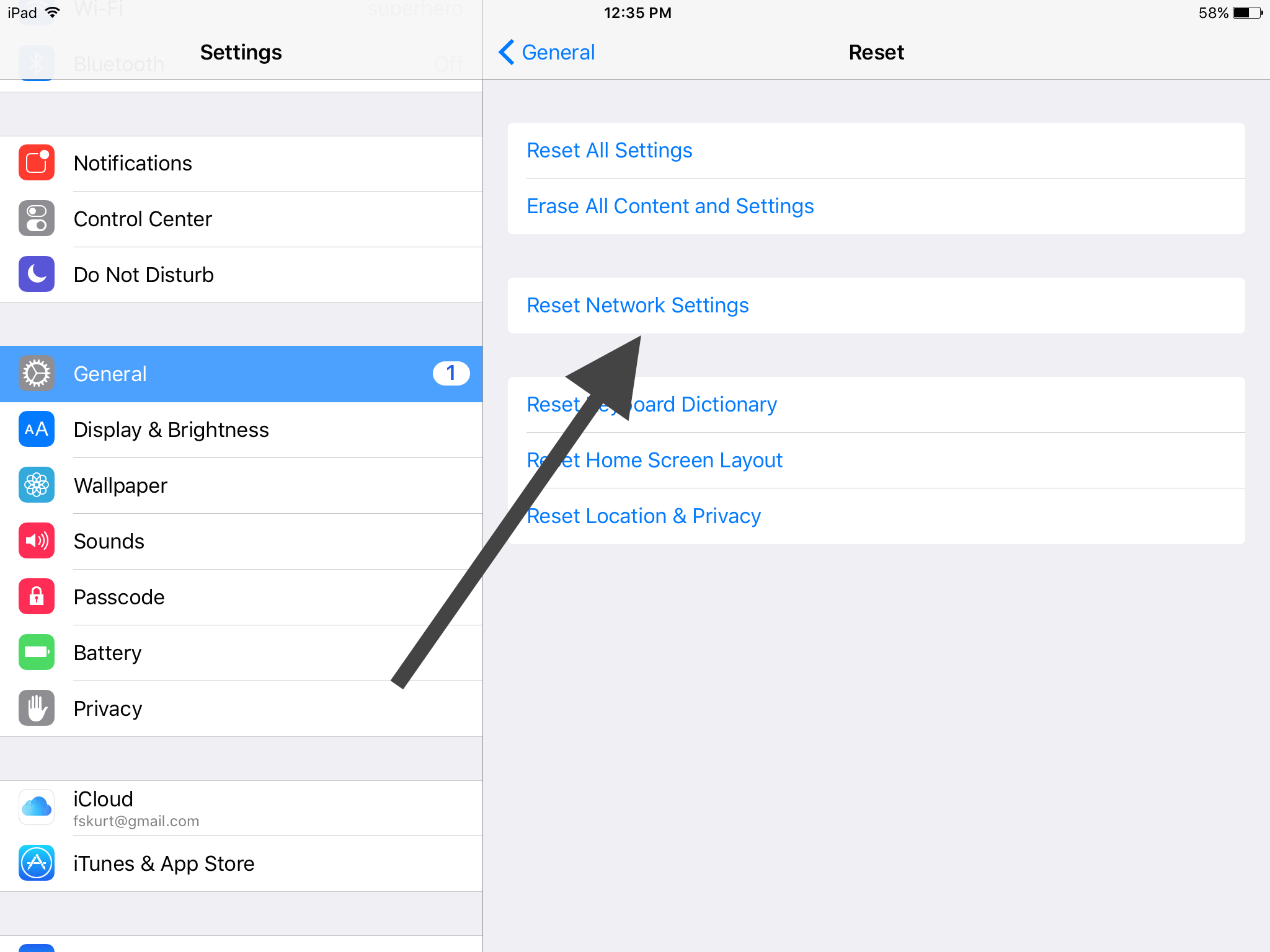
5. Outra coisa que você pode tentar redefinir é a pasta de bloqueio do iTunes. Para redefinir a pasta, primeiro você precisa excluí-la. Para fazer isso:
(1) Se você possui um computador com Windows 10:
(2) Se você estiver usando um Mac, precisará excluir os arquivos da pasta, mas deixar a pasta em si. Para fazer isso:
6. Você também pode tentar atualizar o iTunes para a versão mais recente, caso ainda não tenha feito isso, pois a nova versão provavelmente já pode ter uma correção para esse tipo de problema. Para atualizar para a versão mais recente do iTunes, faça o seguinte:
(1) Para usuários de Mac:
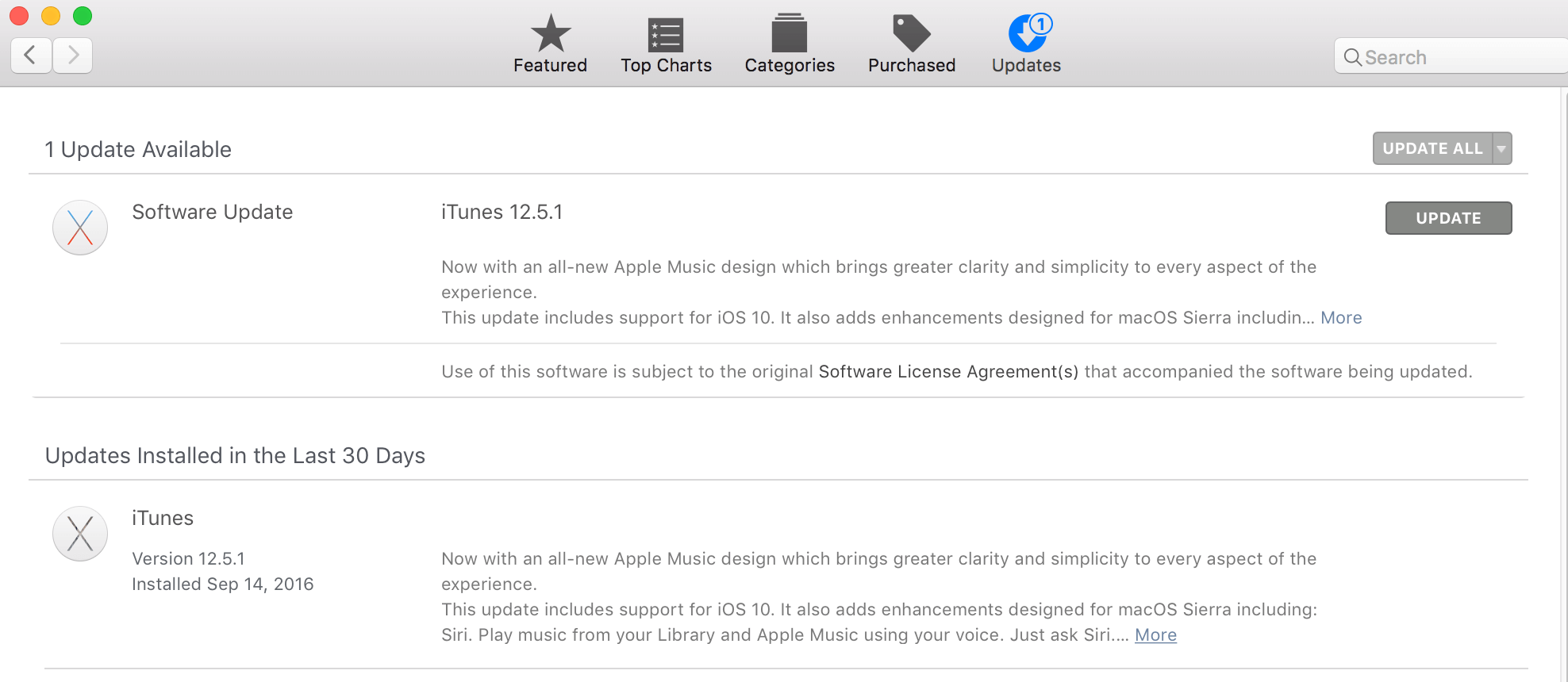
(2) Para usuários do Windows que baixaram o iTunes do site da Apple:
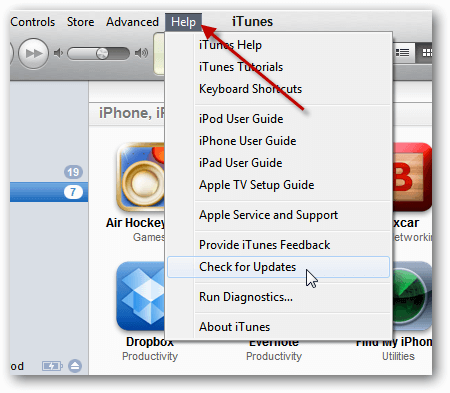
(3) Se você baixou o iTunes da Microsoft Store, esta versão do iTunes é atualizada automaticamente sempre que uma nova versão é lançada, portanto, não há necessidade de verificar.
7. Por fim, você também pode tentar desinstalar e reinstalar o iTunes no seu computador. Essa correção geralmente funciona para muitas pessoas, então não há nada de errado em experimentá-las. Aqui está o que você precisa fazer para desinstalar e reinstalar o iTunes:
(1) Para usuários de Mac:
(2) Para usuários do Windows 10:
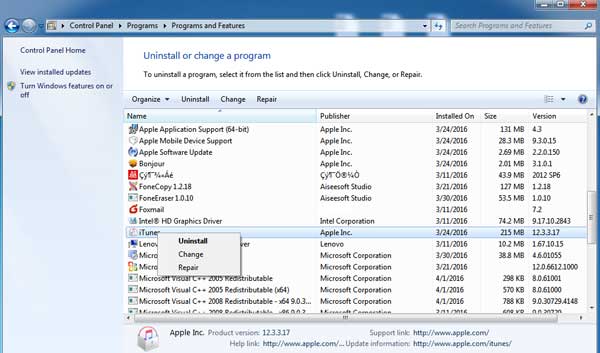
Se alguma dessas soluções de solução de problemas que você tentou não corrigiu o problema, é melhor tentar entrar em contato com o suporte da Apple para ver o que você pode fazer para corrigir o iTunes. Enquanto isso, ainda existem outras maneiras de tentar fazer backup do seu dispositivo sem a necessidade de usar o iTunes. Um deles é através do iCloud, mas se você estiver usando apenas uma versão gratuita, terá apenas 5 GB de espaço de armazenamento.
Com isso, é melhor ir para um provedor de terceiros e um desses provedores é o FoneDog Mobile Solution Provider. O da empresa Backup e restauração de dados do iOS software é uma ótima ferramenta para fazer backup e restaurar os arquivos e dados do seu dispositivo iOS. É fácil de usar e é 100% seguro para que você não precise se preocupar com nada.
Ele também foi projetado de forma que não haja perda de dados durante o processo de backup e restauração, para que você tenha certeza de que seus dados estarão sempre protegidos. E o melhor de tudo, você pode experimentá-lo gratuitamente por 30 dias, pois possui uma avaliação gratuita. Isso permite que você teste o software sem nenhum risco de sua parte.
Não há muito a dizer, vamos começar a usar o iOS Data Backup and Restore.
Download grátis Download grátis
Para fazer backup de seus arquivos e dados usando o software, primeiro você precisa conectar seu dispositivo iOS a um Mac ou PC e instalar o software iOS Data Backup and Restore do FoneDog.
Então você precisaria abrir o FoneDog Toolkit – iOS Toolkit e clicar em iOS Backup & Restore e escolher iOS Data Backup.

Isso o levará a uma página onde você precisará escolher o modo de backup de dados que você usará para fazer backup de seus arquivos. Você terá duas opções aqui, é o backup padrão ou o backup criptografado.
O primeiro é o backup regular dos dados, enquanto o último permite que você insira uma senha para que apenas aqueles que conhecem a senha possam acessar o arquivo de backup. Depois de selecionar o modo, é hora de clicar em Iniciar e, em seguida, escolher os dados e arquivos dos quais deseja fazer backup.

Depois que uma seleção for feita, o FoneDog Toolkit começará a fazer o backup dos dados e exibirá o nome e o tamanho do backup assim que for concluído.

Agora que os arquivos e dados do seu dispositivo iOS foram copiados, você pode optar por restaurá-los em qualquer dispositivo sempre que precisar.

O iTunes tem muito uso para usuários da Apple e um de seus principais usos é permitir que você faça backup do seu dispositivo iOS ou restaure-o usando um arquivo de backup existente no seu computador. Mas, como qualquer programa, não é imune a bugs e problemas, e um problema que você pode experimentar aqui é a mensagem “O iTunes não pôde se conectar ao iPhone '(modelo do dispositivo)' porque uma resposta inválida foi recebida do dispositivo”. Agora, isso pode ser um problema irritante, especialmente se você estiver configurando seu iTunes para fazer backup do seu dispositivo.
Existem várias soluções que você pode tentar que provavelmente podem resolver o problema. A solução inclui atualizar o iTunes para sua versão mais recente, usando um cabo USB diferente ou reinicializar seu dispositivo e computador. Essas soluções não garantem que realmente resolvam o problema, mas não custa nada experimentá-las. Se o problema persistir, a melhor coisa que você pode fazer a seguir é entrar em contato com o suporte da Apple para obter assistência.
Como você não pode usar o iTunes, a melhor maneira de fazer backup do seu dispositivo é com a ajuda de um provedor de terceiros e eu recomendo o FoneDog Mobile Solution Provider e seu software iOS Data Backup and Restore. O software é muito fácil de usar e é 100% seguro, garantindo que seus arquivos e dados estejam protegidos. Também pode ser testado gratuitamente por 30 dias. Desta forma, você pode testar o software sem arriscar nenhum dinheiro de sua parte e ver se é algo que você precisará.
Deixe um comentário
Comentário
Backup e restauração de dados do iOS
Faça backup de seus dados no PC e restaure seletivamente os dados do iOS a partir de backups.
Download grátis Download grátisArtigos Quentes
/
INTERESSANTEMAÇANTE
/
SIMPLESDIFÍCIL
Obrigada! Aqui estão suas escolhas:
Excelente
Classificação: 4.6 / 5 (com base em 74 classificações)