

Por Nathan E. Malpass, Última atualização: September 23, 2018
Há um grau de importância em garantir que você crie um backup das informações armazenadas do seu iDevice. Isso permite que você mantenha seus dados e configurações seguros e protegidos.
Nos casos em que você danifica seu dispositivo ou ele é roubado, você tem uma maneira de recuperar todas as suas coisas e restaurá-las em um novo dispositivo. A maneira popular de criar um backup hoje em dia é via iCloud.
Você pode configurá-lo para ser feito automaticamente, que é o que a maioria dos usuários prefere ou fazer manualmente. Tudo é muito fácil, mas e se você se deparar com um obstáculo, você começa a ter um problema ao ativar o backup do iCloud no seu dispositivo.
Existem várias razões que podem fazer com que isso aconteça, mas por que se concentrar nisso, também pode descobrir como corrigir o problema problema ao ativar o backup do iCloud.
Neste artigo, compilamos correções comuns que funcionaram para vários usuários do iDevice. Continue lendo para descobrir qual deles funcionaria melhor para você.
Tendo passado vários anos codificando programas para dispositivos iOS, desenvolvemos uma ferramenta de backup de dados útil para todos.
Aqui vai uma dica para você: Baixar Backup e restauração de dados do FoneDog iOS para fazer um backup de seus dados em seu computador com segurança para que você não precise se preocupar com o problema de habilitar o backup do iCloud. Para você corrigir o problema por conta própria, coletamos algumas correções abaixo.
Backup e restauração de dados do iOS Um clique para fazer backup de todo o dispositivo iOS em seu computador. Permite visualizar e restaurar qualquer item do backup para um dispositivo. Exportar o que você deseja do backup para o seu computador. Nenhuma perda de dados em dispositivos durante a restauração. A restauração do iPhone não substituirá seus dados Download grátis Download grátis
Parte 1: Soluções comuns para o problema de ativação do backup do iCloudParte 2: Use o Backup e restauração de dados do FoneDog Toolkit-iOS para resolver o problema para vocêParte 3: Faça backup de dados com segurança usando o FoneDog ToolkitParte 4: Restaurar dados usando o Toolkit como alternativa ao armazenamento do iCloudGuia de vídeo: Use o FoneDog Toolkit para fazer backup de seus arquivosParte 5: Conclusão
As pessoas também leramComo restaurar contatos excluídos do backup do iCloud?Como baixar fotos do iCloud para PC
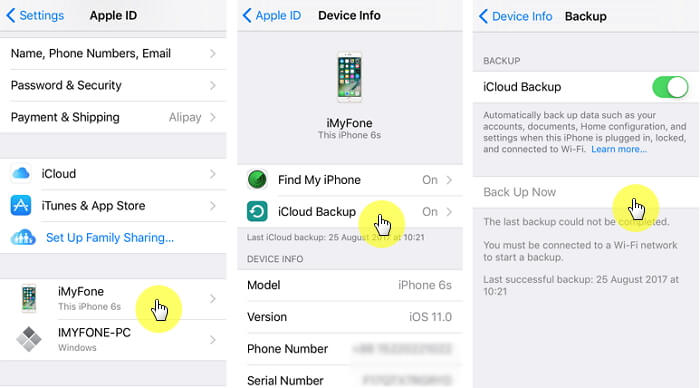
Para que o iCloud Backup funcione sem interrupções ou erros, um dos pré-requisitos é ter uma conexão de internet estável. Certifique-se de que, se você estiver conectado ao Wifi, o ícone do sinal na tela deve ter barras completas.
Se não estiver funcionando usando seu Wifi, tente com seu serviço de dados. Tente fazer um teste de velocidade porque na maioria das vezes velocidades lentas dificultam o funcionamento do recurso. Se o problema persistir, ainda há algumas outras coisas que você pode tentar.
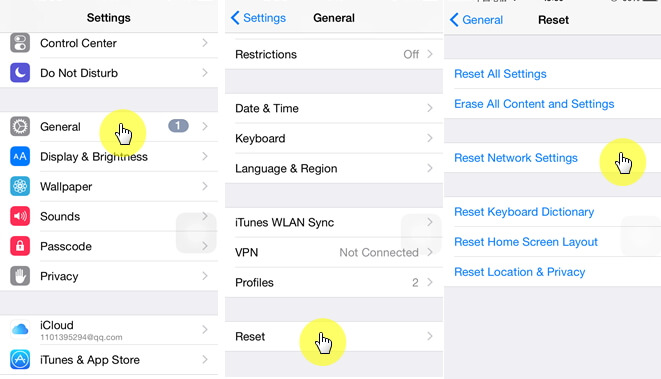
Antes de desligar completamente o dispositivo, desative o recurso de backup do iCloud.
Se o problema persistir mesmo após a redefinição do dispositivo, você pode tentar redefinir as configurações de rede. Isso excluirá todas as senhas de Wi-Fi, configurações de rede do seu serviço de dados etc. armazenadas no dispositivo.
Uma medida um pouco drástica, mas ainda é recomendável tentar corrigir o problema.
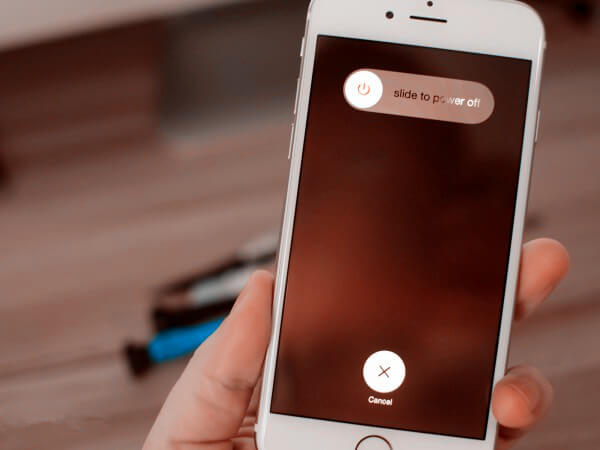
Houve casos em que não ter a versão mais recente do iOS causa certos erros em alguns dos recursos do seu iDevice. Esta pode ser a razão pela qual você está tendo problemas com a ativação do backup do iCloud.
Aqui estão as etapas para atualizar seu iOS.
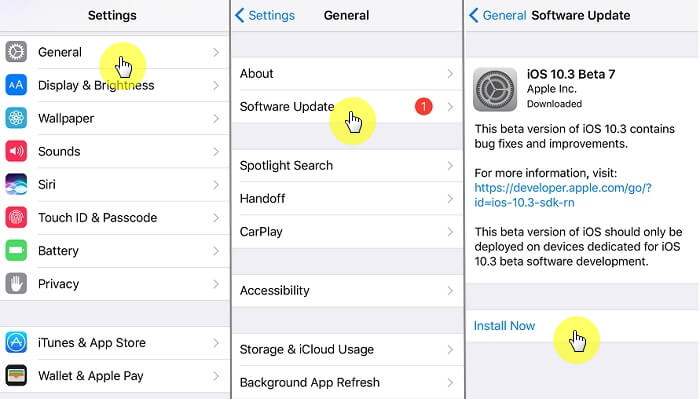
O limite inicial de armazenamento é de 5 GB, que é gratuito. Pode ser que você tenha muitos arquivos que consumiram seu espaço de armazenamento, o que não permitirá que seu dispositivo faça backup automaticamente.
Para confirmar isso aqui é o que você precisa fazer.
Você também pode querer remover alguns dos backups antigos que você pode ter criado para ter espaço para um novo que você deseja criar, pois eles consomem espaço em seu armazenamento.
Outra coisa que você pode tentar fazer é verificar se há uma interrupção contínua do software iCloud que o torna indisponível para uso.
Isso raramente acontece, mas visitando a página de suporte, você pode ter certeza de que essa não é a causa de você não conseguir usar o recurso de backup.
Houve casos em que os usuários relataram que o problema ao ativar o recurso de backup foi corrigido redefinindo a conta do iCloud do dispositivo
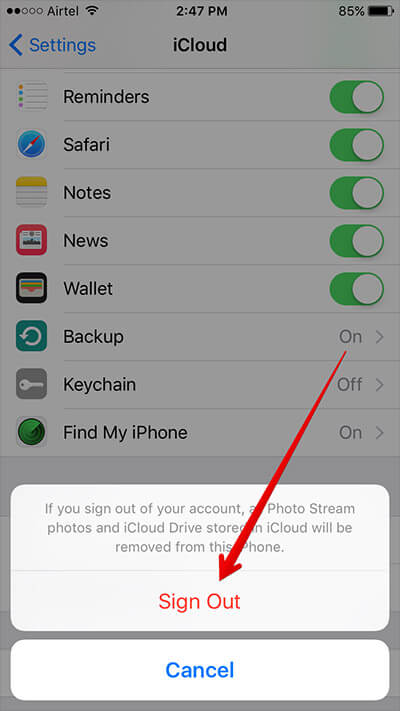
Quando você tiver esgotado as correções comuns que funcionaram para os outros e se sentir sem esperança, saia de seu estado de preocupação e tenha certeza de que o kit de ferramentas FoneDog fará o trabalho para você.
No caso de você não ter armazenamento suficiente no iCloud como o motivo pelo qual você está tendo problemas para ativar seu recurso de backup, o FoneDog Toolkit Backup e restauração do iOS seria útil, pois permitiria fazer backup de seus arquivos diretamente em seu computador.
Em seguida, você pode restaurá-lo no seu dispositivo sem se preocupar com a substituição de dados ou, pior ainda, com a exclusão. Continue lendo para descobrir as etapas simples para ser sua própria tecnologia ao encontrar esses problemas.
Clique no botão de download para iniciar nosso tour de backup do iPhone.
Download grátis Download grátis
Conecte seu dispositivo ao computador usando o cabo original. Depois disso, conclua o download do FoneDog Toolkit (compatível com MAC e Windows OS) e siga as etapas para instalá-lo.
Uma vez feito, inicie o software, escolha Backup e restauração de dados do iOS no painel principal. Clique em Backup de dados e prossiga para a próxima página.

Ao contrário de outras ferramentas de terceiros, o FoneDog Toolkit se destaca ao criar dados de backup, pois você tem outra opção além do "Backup padrão".
Essa seria a capacidade de fornecer outra camada de segurança criando um "Backup Criptografado", isso é útil se você tiver informações confidenciais ou arquivos aos quais não deseja que outras pessoas tenham acesso.
Depois de decidir que tipo de backup você gostaria de clicar em "Início"

Agora você será levado a uma página onde todos os seus arquivos são categorizados com base no tipo de arquivo, ou seja, Fotos, Documentos, Mensagens, etc. Você pode facilmente escolher quais deseja manter e os que deseja deixar para trás e ter apagado mais tarde.
Isso prova ser eficiente, especialmente se você não tiver espaço de armazenamento suficiente no iCloud e não quiser gastar dinheiro extra para comprar mais.

Agora você só precisa esperar que o kit de ferramentas termine de fazer o backup de seus dados. É aconselhável deixar seu dispositivo intocado enquanto estiver em andamento. Você será avisado assim que o backup for feito, mostrando o nome e o tamanho do arquivo.
Se você acha que esqueceu de fazer backup de outros dados do seu dispositivo, clique em "Fazer backup mais", ou você pode continuar selecionando "Restaurar dados do iOS"

Se você ainda estiver tendo problemas para habilitar o backup do iCloud e achar que fazer uma redefinição de fábrica no seu dispositivo seria o próximo passo a seguir, seria aconselhável manter uma cópia de seus dados.
Depois de terminar o backup de seus arquivos, você pode restaurá-los seletivamente no seu computador enquanto faz uma redefinição no seu dispositivo.
Em seguida, você pode proceder para restaurá-lo no seu dispositivo clicando em "Restaurar dados do iOS". Aqui estão as etapas a serem seguidas depois de concluir o processo de backup.
Download grátis Download grátis
Conecte seu dispositivo ao computador e escolha "Restauração de dados do iOS"

Na próxima página, se você tiver criado vários arquivos de backup, o kit de ferramentas mostrará uma lista para você escolher. Escolha o último que foi criado com base na data. Clique em "Veja Agora" depois de ter certeza de qual arquivo você precisa.

O kit de ferramentas FoneDog agora iniciará uma verificação de todos os arquivos incluídos no backup que você escolheu restaurar.
Você tem a opção de pausar ou parar no meio do caminho, pois poderá ver o progresso da verificação. Isso é útil se, por exemplo, você achar que não precisa que todo o arquivo de backup seja restaurado.

Quando a verificação estiver concluída, você poderá ver uma visualização detalhada de todos os seus arquivos. Você pode até minimizar os dados que deseja restaurar, pois ainda poderá selecionar quais transferir de volta para o seu dispositivo ou mover para o armazenamento do iCloud assim que o problema de não habilitar for corrigido.
Após finalizar sua seleção clique em "Restaurar para o dispositivo". Se você deseja uma cópia em seu computador, pois deseja tentar fazer uma redefinição de fábrica no seu dispositivo para corrigir a ativação do backup do iCloud, selecione "Restaurar para o PC" por enquanto.

Se habilitar o backup do iCloud é um problema que acontece de forma consistente e nenhuma das soluções básicas de problemas funcionou para você, você ficaria imaginando o que aconteceria se, por exemplo, você estivesse longe de um computador e desejasse fazer um backup de seus dados.
O recurso de backup do iCloud deve ser capaz de fazer isso por você sem problemas. Temos que admitir que coisas assim tendem a acontecer. Mas não se preocupe, o backup e restauração de dados do FoneDog Toolkit-iOS é sua melhor aposta.
É uma alternativa segura para fazer backup de seus dados em seu dispositivo ou em seu computador enquanto você tenta resolver o problema. O aplicativo de terceiros com melhor classificação que garante 100% de taxa de sucesso cada vez que você o usa.
Faça o download hoje e experimente apenas os melhores recursos de software para seus dispositivos iOS.
Deixe um comentário
Comentário
Backup e restauração de dados do iOS
Faça backup de seus dados no PC e restaure seletivamente os dados do iOS a partir de backups.
Download grátis Download grátisArtigos Quentes
/
INTERESSANTEMAÇANTE
/
SIMPLESDIFÍCIL
Obrigada! Aqui estão suas escolhas:
Excelente
Classificação: 4.8 / 5 (com base em 88 classificações)