

Por Nathan E. Malpass, Última atualização: September 19, 2018
"Adoro meus dispositivos Apple. Gosto tanto que tenho um iPhone, um iPad e um Mac. Meu problema é que não consigo ver as fotos do meu iPhone quando sincronizo com meu iPad. Qual é a solução para meu problema?"
A seguir, vamos orientá-lo como sincronizar seu iPhone com o iPad.
Parte 1. Sincronizando Fotos Usando o iCloudParte 2. Usando o iTunes para sincronizar fotosParte 3. Sincronizando fotos do iPhone para o iPad sem usar o iCloud ou o iTunesGuia de vídeo: Sincronizando fotos do iPhone para o iPad com o FoneDog ToolkitParte 4. Conclusão
As pessoas também leramBackup do Google Fotos lento? Aqui estão as soluções! 3 principais maneiras de recuperar fotos excluídas do iPhone X
A Apple tem uma das melhores câmeras embutidas em seus telefones. Isso lhe dá o título de um dos melhores dispositivos para tirar fotos. Por exemplo, o iPhone 4s já possui uma câmera com 8 megapixels. Fotografar para obter imagens claras e nítidas nunca foi melhor com o iPhone.
No entanto, para exibição de fotos, o iPad supera o iPhone. Por sua tela maior, permite uma melhor visualização de mídias digitais como imagens e vídeos. Por exemplo, um iPad Pro tem um tamanho de tela retina de 12.9 polegadas. Isso é o suficiente para fazer seus olhos felizes.
Se tiver um iPhone e um iPad, convém sincronizar suas fotos do primeiro para o último. Isso é possível. No entanto, muitas pessoas encontram problemas ao fazê-lo.
Neste artigo, mostraremos três métodos diferentes de como sincronizar fotos do seu iPhone para o seu iPad. Vamos começar com o primeiro método, o uso do iCloud.

O iCloud Photo Stream pode ser utilizado para compartilhar fotos entre iPhones e iPads. Para sincronizar fotos usando esse método, precisamos ativar “Meu Compartilhamento de Fotos” nos dispositivos iPhone e iPad.
Depois de ativar o Meu Compartilhamento de Fotos, as fotos do rolo da câmera localizadas no iPhone serão carregadas instantaneamente no iCloud. Isso se deve ao fato de ambos os dispositivos estarem dentro de uma rede Wi-Fi.
Abaixo estão as etapas que você pode seguir para ativar o Meu Compartilhamento de Fotos em um iPhone e iPad:
Passo 1- Visite as Configurações
Passo 2 - Vá para o iCloud
Passo 3 - Visite Fotos
Passo 4 - Ative Meu Compartilhamento de Fotos para ativá-lo
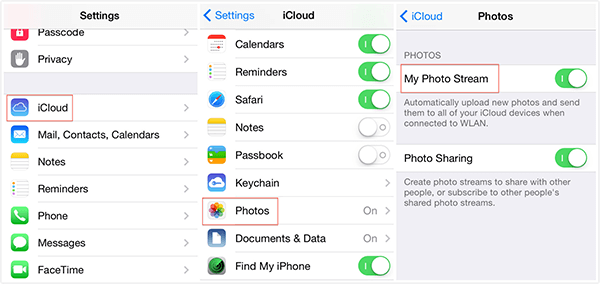
Se você estiver no iOS 10.3 e versões posteriores, aqui estão as etapas que você pode seguir para ativar o Meu Compartilhamento de Fotos:
Etapa 1 - Configurações da visita
Passo 2 - Vá para [seu nome]
Passo 3 - Visite o iCloud
Passo 4 - Vá para Fotos
Passo 5 - Alterne Meu Compartilhamento de Fotos para ativá-lo
Há algumas coisas a serem observadas ao usar o iCloud para sincronizar fotos do iPhone para o iPad:
Primeiro, o iCloud salva fotos dos últimos 30 dias. Além disso, ele salva apenas 1000 dessas fotos durante esse período. Assim, é melhor salvar outras fotos em outro álbum do iPad.
Se você não fizer isso, as fotos serão excluídas automaticamente, especialmente se o tempo for superior a 30 dias. Se o número de fotos também for superior a 1000, o excesso também será removido automaticamente.
Em segundo lugar, ao sincronizar fotos do iPhone para o iPad, é necessário usar um ID Apple idêntico em ambos os dispositivos. Terceiro, se o método iCloud não funcionou para você, continue lendo este artigo para obter mais opções.
O iTunes só permite que você sincronizar fotos do iPhone para o iPad transferindo-o primeiro para o seu computador ou laptop. Assim, você deve transferir as fotos do seu iPhone para o seu Mac ou PC primeiro. Em seguida, você pode sincronizá-lo do dispositivo do computador para o iPad.
Aqui estão os passos que você pode seguir para sincronizar suas fotos do iPhone para o iPad usando o iTunes:
Passo 1 - Importe ou transfira suas fotos do seu iPhone para o seu computador:
Passo 2 - Use o iTunes para sincronizar fotos do seu computador com o seu iPad.
Nesta etapa, você deve conectar seu iPad usando o cabo USB. Em seguida, você deve abrir o iTunes. No entanto, se ele for iniciado automaticamente, você não precisará fazer isso sozinho.
Em seguida, você deve clicar no botão "Dispositivo". Vá para a guia "Fotos". Em seguida, selecione “Sincronizar fotos” de uma pasta ou aplicativo. Por fim, pressione o botão “Aplicar”.
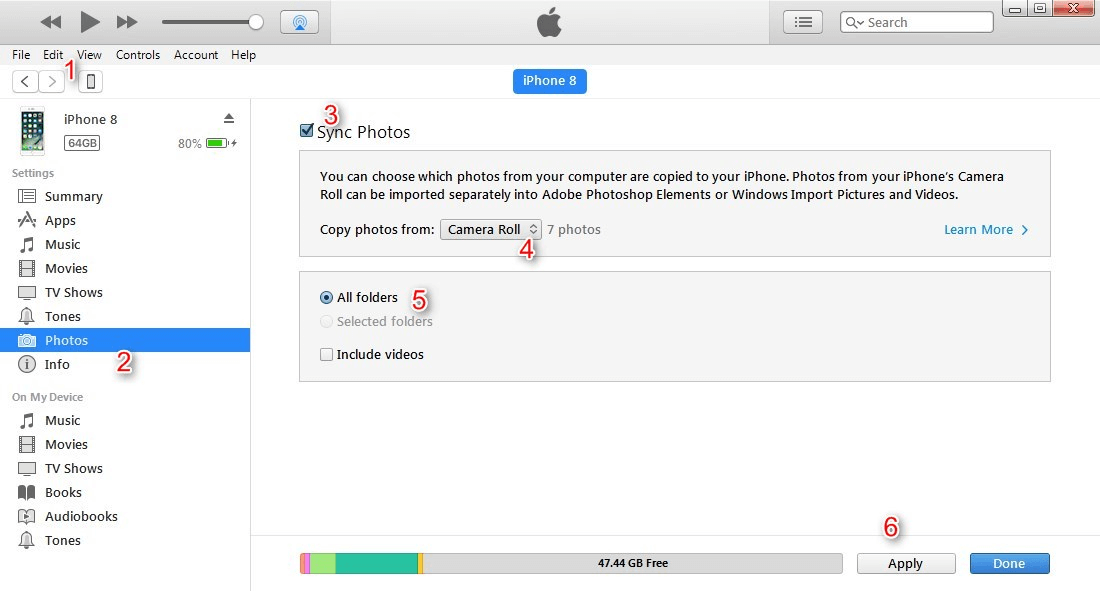
Observações:
a - Ao sincronizar suas fotos do iPhone para o iPad usando o iTunes, apenas as imagens do “Rolo da Câmera” podem ser movidas. O iTunes também removerá as fotos existentes contidas na Biblioteca de Fotos quando você sincronizar as fotos do iPhone com o iPad.
b - Quando você estiver transferindo fotos usando o iTunes e tiver ativado a Biblioteca de Fotos do iCloud do seu iPhone, o menu pop-up será exibido informando que as Fotos do iCloud estão ativadas e XXX poderá acessar as fotos no iCloud.
A mensagem acrescenta que as fotos podem ser baixadas para o seu dispositivo por meio de Wi-Fi ou rede de dados de celular. Se você deseja concluir o processo de sincronização através do iTunes, a biblioteca de fotos do iCloud do seu iPhone deve ser desativada.
Você deve saber que, ao desativar a Biblioteca de Fotos do iCloud do seu dispositivo, todas as fotos armazenadas no iCloud serão apagadas. Embora as fotos contidas no seu dispositivo não sejam excluídas.
É importante observar que, se você quiser garantir que todas as suas fotos não sejam excluídas, vá para a próxima parte deste guia. Isso ajudará você a aprender como compartilhar fotos entre o iPad e o iPhone diretamente sem perder dados.
Os aplicativos de transferência de dados são boas alternativas quando você enfrenta certos problemas usando o iCloud ou o iTunes. Você pode usar o FoneDog Backup e restauração de dados do iOS para transferir fotos do iPhone para o iPad. A referida ferramenta possui as seguintes características:
-Implemente cliques simples para fazer backup do seu dispositivo Apple no seu computador.
-Preview qualquer item do backup.
-Restaurar itens de backup de um dispositivo.
-Exporte itens do backup para o seu computador.
-Nenhuma experiência de perda de dados.
-Nenhuma substituição de dados.
-100% seguro.
Veja como transferir fotos do iPhone para o iPad usando esta ferramenta:
Clique no botão de download e siga nossas etapas para iniciar o backup do seu iPhone.
Download grátis Download grátis
Nesta etapa, você deve conectar o iPhone ao seu computador usando um conector USB. Em seguida, você deve instalar o FoneDog Toolkit - iOS Toolkit e abri-lo no seu computador. Em seguida, selecione Backup e restauração de dados do iOS. Em seguida, selecione Backup de dados do iOS.

Há dois modos de backup para escolher, Backup padrão e Backup criptografado. O Backup Criptografado permite fazer backup de arquivos e protegê-los com uma senha. Depois de escolher um modo de backup específico, clique em Iniciar.

O software exibirá vários tipos de dados que você pode querer fazer backup. Nesse caso, selecione Fotos e Fotos do aplicativo. Em seguida, clique em Avançar.

O FoneDog Toolkit não fará backup de seus dados do iOS. Quando terminar, o software mostrará o nome do arquivo de backup e seu tamanho também. Por fim, desconecte seu iPhone do seu PC ou Mac.

Nesta etapa, conecte seu iPad ao seu computador ou Mac. Selecione, iOS Data Restore do iOS Data Backup & Restore.

O FoneDog Toolkit agora exibirá todos os backups que você fez. Escolha o backup que você acabou de fazer anteriormente. Em seguida, pressione o botão chamado Exibir agora.

O software agora fará uma varredura abrangente de seus arquivos de backup. Você poderá ver o progresso na janela do software. Você pode pressionar Pause para pausar o processador, você pode pressionar Stop para parar o processo.

Quando a verificação abrangente estiver concluída, você poderá verificar os dados de backup. Você pode visualizar os itens no lado esquerdo da janela do software. Selecione as fotos que deseja restaurar.
Clique em Restaurar no dispositivo para restaurar as fotos no seu iPad. Você também pode clicar em Restaurar para PC se quiser que os arquivos sejam movidos para PC ou Mac também.

Nossas fotos são partes muito importantes de nossas vidas. Pode ser usado para reviver memórias e eventos. Se você tem muitas fotos no seu iPhone e deseja transferi-las para o seu iPad, pode fazê-lo através do iCloud e do iTunes. Mas há uma maneira melhor de fazer isso - através do Backup e restauração de dados do iOS do FoneDog. A ferramenta pode ajudá-lo a transferir fotos do iPhone para o iPad sem perder dados.
Deixe um comentário
Comentário
Backup e restauração de dados do iOS
Faça backup de seus dados no PC e restaure seletivamente os dados do iOS a partir de backups.
Download grátis Download grátisArtigos Quentes
/
INTERESSANTEMAÇANTE
/
SIMPLESDIFÍCIL
Obrigada! Aqui estão suas escolhas:
Excelente
Classificação: 4.6 / 5 (com base em 107 classificações)