

Por Gina Barrow, Última atualização: September 17, 2017
Olá a todos,
Hoje, mostraremos uma maneira eficaz de baixar vídeos do iCloud.
“Eu estava brincando com meu novo iPhone 6 e consegui gravar vídeos em 4K e fotos de alta qualidade. Este acabou por ser o meu hobby a partir de então, no entanto, aconteceu um erro terrível que eu acidentalmente apaguei alguns dos vídeos no meu telefone. Eu sabia que tinha ativado o iCloud, então preciso saber como posso baixar vídeos do iCloud para iPhone ou iPad? Isso é possível? Obrigado."
A corrida por smartphones hoje em dia não é apenas fornecer interfaces mais fáceis e amigáveis, mas também fotografia e filmagem de boa qualidade. Existem vários modelos que realmente aumentam suas especificações de câmera e o iPhone 6 e 6 plus são um deles. O iPhone 6 foi adicionado à resolução 4K ou à qualidade Ultra HD. Com a ajuda de aplicativos, agora você pode gravar vídeos com qualidade 4K sem a necessidade de uma DSLR profissional ou câmeras digitais. No entanto, apesar de cuidar bem de seus vídeos e outros conteúdos de mídia, chega um momento em que um acidente repentino, infecção por malware ou falha de software pode causar perda de dados e seus vídeos podem ser uma das vítimas. Como o iOS tem backup do iCloud, você ainda pode ter a tranquilidade de saber que, de alguma forma, em algum lugar na nuvem, seus vídeos ainda estão lá. Mas a questão é como você baixar vídeos do iCloud? Neste artigo, daremos a você uma maneira eficaz de baixar vídeos do iCloud sem as complexidades.
 Maneira eficaz de baixar vídeos do iCloud
Maneira eficaz de baixar vídeos do iCloud
Parte 1. Baixe efetivamente vídeos do iCloudGuia de vídeo: uma maneira eficaz de baixar vídeos do iCloudParte 2. Baixe vídeos do iCloud onlineParte 3. Como liberar algum espaço no seu iPhoneParte 4. Conclusões
Existem muitas maneiras de baixar vídeos do iCloud, mas os processos são muito complicados e podem levar muito tempo. Para evitar entrar nesses aborrecimentos, use FoneDog Toolkit - Recuperação de dados iOS, este programa profissional permite baixar vídeos do iCloud e outros conteúdos como fotos, contatos, notas, páginas e muito mais. Ele também fornece uma configuração amigável para garantir que você tenha um guia direto para a recuperação. Não há métodos de rodeio, apenas recuperação simples sem causar mais perda de dados. FoneDog Toolkit - Recuperação de dados iOS permite a visualização e a restauração individual para manter os dados atuais do telefone seguros.
FoneDog Toolkit - Recuperação de dados iOS está disponível para Windows e Mac, então baixe o que se adapta às suas necessidades e inicie o programa. Consulte o guia de instalação na tela para uma execução bem-sucedida.

Baixe e instale o FoneDog - iOS Data Recovery -- Passo 1
Quando o programa for iniciado, você verá 3 opções, a saber: 'Recuperar do dispositivo iOS','Recuperar do iTunes Backup'e'Recuperar do Backup do iCloud'. Clique em Recuperar do backup do iCloud e faça login na sua conta do iCloud. Essa conta do iCloud deve ter os mesmos detalhes que você está usando com os backups em seus dispositivos iOS.

Faça login na conta do iCloud - Etapa 2
Depois de fazer login com sucesso, você verá uma lista de todos os arquivos de backup armazenados no iCloud. Escolha o mais recente ou o arquivo de backup que contém todos os vídeos necessários. Clique no botão Download para permitir que o FoneDog Toolkit - Recuperação de dados iOS para verificar o arquivo de backup e extrair o conteúdo do backup.

Baixe o arquivo de backup do iCloud - Passo 3
Após todo o processo de digitalização e extração, todo o conteúdo será exibido na tela com base em suas categorias correspondentes. Vá até o conteúdo de mídia e encontre todos os vídeos que deseja baixar. FoneDog Toolkit - Recuperação de dados iOS permite a recuperação seletiva para que você possa escolher os vídeos que você só precisava sem ter que aplicar todo o backup no seu telefone. Filtre e restrinja sua pesquisa usando as opções de filtro acima, como: Mostrar por, clique na seta suspensa e escolha Vídeos. Se os vídeos foram excluídos, você pode ativar o 'Exibe apenas os itens excluídos' opção. Depois de ter todos os vídeos concluídos, clique no botão Recuperar na parte inferior da tela para salvar os vídeos em um local de pasta no seu computador.
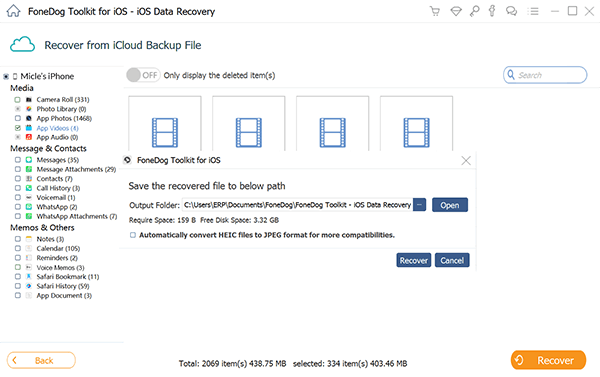
Recuperar vídeos excluídos do iCloud - Passo 4
FoneDog Toolkit - Recuperação de dados iOS forneceu-lhe passos fáceis e convenientes para baixar vídeos do iCloud sem muitas coisas complicadas para fazer. FoneDog Toolkit - Recuperação de dados iOS também fornece recuperação de contatos, mensagens, registros de chamadas, mensagens e anexos do WhatsApp, documentos e muito mais. É muito compatível com qualquer dispositivo iOS como iPhone, iPad e iPod Touch, bem como com as versões mais recentes do iOS. Experimente a Versão Gratuita para você descobrir este incrível software.
Download grátis Download grátis
Nem todos os usuários do iOS estão familiarizados com o uso icloud.com por isso, daremos algumas dicas sobre como baixar vídeos e outros arquivos de mídia do icloud.com.
Passo 1. Logar em icloud.com
Usando o mesmo ID e senha da Apple, faça login na sua conta do iCloud para baixar os vídeos.
Passo 2. Clique em todas as fotos
Clique em Fotos e vá para todas as fotos para revelar todas as fotos e vídeos. Role para baixo até a parte inferior do álbum e clique no botão 'selecionar fotos' exibido na parte superior.
Etapa 3. Selecione os vídeos para download
Usando a tecla Shift, mantenha-a pressionada enquanto clica alternadamente nos vídeos desejados que deseja baixar. Depois de ter todos os vídeos necessários, clique na nuvem com o botão de seta para baixo na parte superior.
Não há opção Baixar tudo em icloud.com mas o truque que mencionamos acima também funciona da mesma forma.
 Recuperar vídeos de iCloud.com
Recuperar vídeos de iCloud.com
Todos sabemos que fotos e vídeos ocupam muito espaço no iPhone e é por isso que aproveitamos o iCloud, que oferece 5 GB de espaço livre e que você precisa comprar armazenamento adicional quando tiver maximizado o gratuito. No entanto, você pode definitivamente economizar algum espaço otimizando o armazenamento do seu iPhone e nunca tendo que se preocupar em excluir algumas coisas do seu telefone ou comprar espaço extra na nuvem. Aqui está como fazê-lo:
Para você verificar quais aplicativos realmente consomem muito do armazenamento do seu telefone:
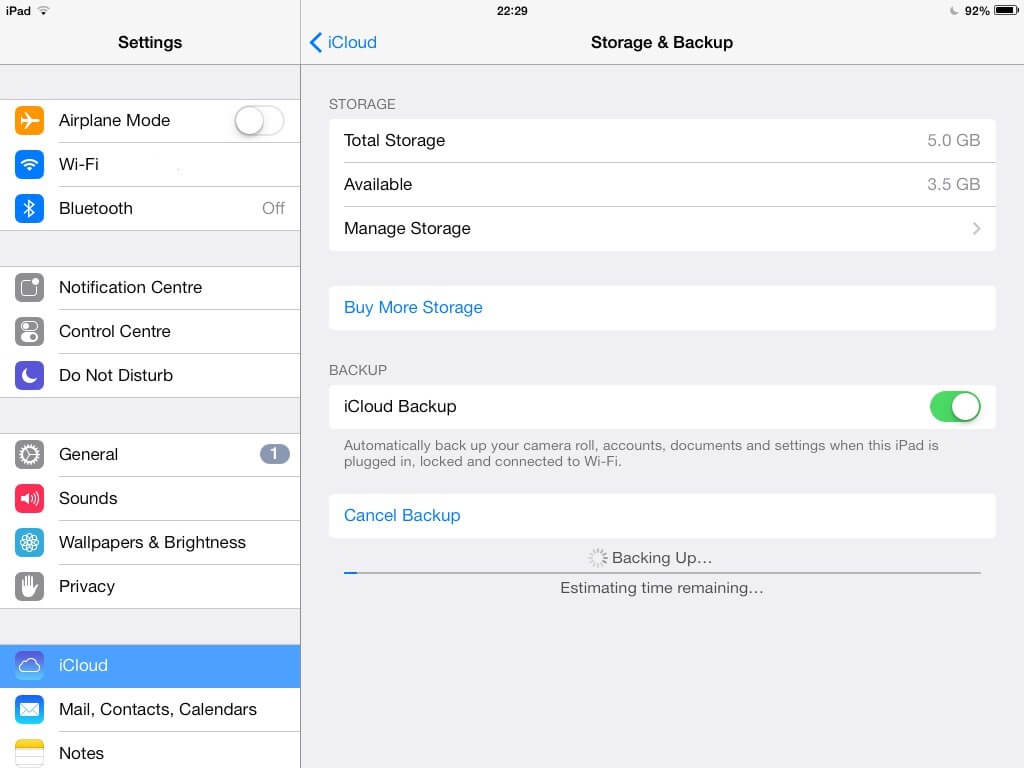 Gerenciar o Armazenamento do iCloud
Gerenciar o Armazenamento do iCloud
Use o Google Fotos
Aplicativos de terceiros também podem ser de grande ajuda quando se trata de truques de economia de espaço. Um deles é para suas fotos e vídeos, que são os maiores culpados quando se trata de consumir espaço no telefone. Você pode baixar o aplicativo de fotos do Google para suas fotos para liberar espaço no seu iPhone. O aplicativo Google Fotos permite que você visualize fotos sem ocupar espaço de armazenamento no seu iPhone.
Ver suas fotos no Google
Para garantir que suas fotos sejam realmente armazenadas e com backup adequado com as fotos do Google, você pode visualizá-las on-line.
Agora que você usou diferentes maneiras de fazer backup ou transferir o espaço de armazenamento para vídeos e fotos, agora você pode liberar seu Rolo da Câmera. Mas antes de fazer isso, certifique-se de ter criado outros tipos de backups.
Excluir vídeos/fotos no rolo da câmera
Depois de excluir todos os vídeos e fotos do iPhone, você ainda poderá ver todos esses conteúdos de mídia no aplicativo de fotos do Google.
Ninguém gosta de perder seus vídeos e outros arquivos, mas caso isso aconteça com você, você sabe o que fazer e para que usar. A maneira mais eficaz até agora para baixar vídeos do iCloud está usando FoneDog Toolkit - Recuperação de dados iOS. Não só que este software fornece uma recuperação eficaz, mas também um processo fácil de usar que todos podem simplesmente usá-lo. Sempre maximize o conhecimento e a experiência do seu telefone e não fique para trás no escuro de todas essas possibilidades. Explore e descubra o que FoneDog Toolkit - Recuperação de dados iOS pode fazer mais por você.
Deixe um comentário
Comentário
iOS Recuperação de Dados
3 Métodos para recuperar seus dados apagados do iPhone ou iPad.
Download grátis Download grátisArtigos Quentes
/
INTERESSANTEMAÇANTE
/
SIMPLESDIFÍCIL
Obrigada! Aqui estão suas escolhas:
Excelente
Classificação: 4.6 / 5 (com base em 57 classificações)