

Por Adela D. Louie, Última atualização: March 15, 2018
"Como exportar favoritos do Chrome para o Safari?" "Existe uma maneira de exportar favoritos do Google Chrome?"
Confira a resposta neste artigo!
Parte 1. Como exportar o marcador do Chrome usando o FoneDog ToolkitGuia de vídeo: como exportar favoritos do Chrome ou recuperar favoritos excluídos?Parte 2. Exporte seus favoritos do Google Chrome para o Safari automaticamenteParte 3. Exporte seus favoritos do Google Chrome manualmenteParte 4. Como importar seu arquivo HTML de favoritos do Google Chrome em seu navegador SafariParte 5. Como sincronizar seus favoritos do Google Chrome com seu iPad ou iPhone
Se você já fez as diretrizes mostradas acima e as excluiu por engano do seu dispositivo iOS, não precisa se preocupar com nada, pois existe uma maneira eficaz de recuperar esses favoritos do seu dispositivo iOS. Isso é usando uma ferramenta incrível que é o software FoneDog Toolkit - iOS Data Recovery.
O kit de ferramentas FoneDog - iOS Recuperação de Dados software pode ajudá-lo a recuperar seus favoritos perdidos ou excluídos do seu dispositivo iOS. Este programa não apenas ajuda você a recuperar seus favoritos, mas também pode recuperar seus dados perdidos ou excluídos, como seus contatos, mensagens de texto, registros de chamadas, fotos, vídeos e muito mais. Ele pode ajudá-lo a recuperá-los de três maneiras fáceis.
Eles estão usando seu arquivo de backup do iCloud, seu arquivo de backup do iTunes e você também pode recuperá-los diretamente do seu dispositivo iOS, mesmo sem um backup. O FoneDog Toolkit - Software de recuperação de dados iOS é compatível com qualquer dispositivo iOS, incluindo os modelos recém-lançados como o iPhone X, iPhone 8 Plus e iPhone 8. Ele também pode lidar com qualquer versão do iOS, incluindo a nova versão do iOS 11.
O FoneDog Toolkit - iOS Data Recovery Tool é muito seguro de usar porque não substituirá nenhum dos seus dados do seu dispositivo iOS e somente você terá acesso aos seus dados e fornecerá a maior taxa de sucesso na recuperação de seus dados seu dispositivo iOS. Na verdade, existem três maneiras de restaurar seus favoritos do seu dispositivo iOS Aqui está um método passo a passo sobre como recuperar seus favoritos do seu dispositivo iOS.
Método 1: Recuperar favoritos excluídos diretamente do dispositivo iOS sem backup
Obtenha a Ferramenta de Recuperação de Dados FoneDog iOS em nosso site oficial e instale-a no seu computador. Depois que a ferramenta de recuperação de dados FoneDog iOS estiver instalada, conecte seu dispositivo iOS usando o cabo USB e selecione "Recuperar do dispositivo iOS".
Download grátis Download grátis

OBSERVAÇÃO: Antes de executar a Ferramenta de Recuperação de Dados FoneDog iOS no seu computador, você deve certificar-se de que possui a versão mais recente do iTunes. Não abra seu iTunes enquanto estiver usando a Ferramenta de Recuperação de Dados FoneDog iOS para evitar a sincronização automática. Você também tem a opção de desativar a sincronização automática do seu iTunes.
Permita que a Ferramenta de Recuperação de Dados FoneDog iOS verifique seus dados do seu dispositivo iOS apenas clicando em "Iniciar verificação". Depois de clicar em "Iniciar verificação", o processo começará. Aguarde a Ferramenta de Recuperação de Dados do FoneDog iOS concluir o processo.

Quando o processo de digitalização estiver concluído, o FoneDog iOS Data Recovery Tool mostrará uma lista de arquivos localizados no lado esquerdo da tela. A partir daí, tudo o que você precisa fazer é selecionar "Marcadores do Safari" e "Histórico do Safari" para recuperar seus favoritos e também seu histórico do Safari, se desejar. Visualize todos os seus favoritos e marque todos os itens que deseja recuperar.

Depois de confirmar os itens selecionados da lista que o FoneDog iOS Data Recovery Tool lhe mostrou, vá em frente e clique no botão "Recuperar".
Aguarde até que a Ferramenta de Recuperação de Dados FoneDog iOS termine de recuperar seus favoritos excluídos do seu dispositivo iOS. Todos os itens recuperados serão salvos em seu computador em uma pasta designada.
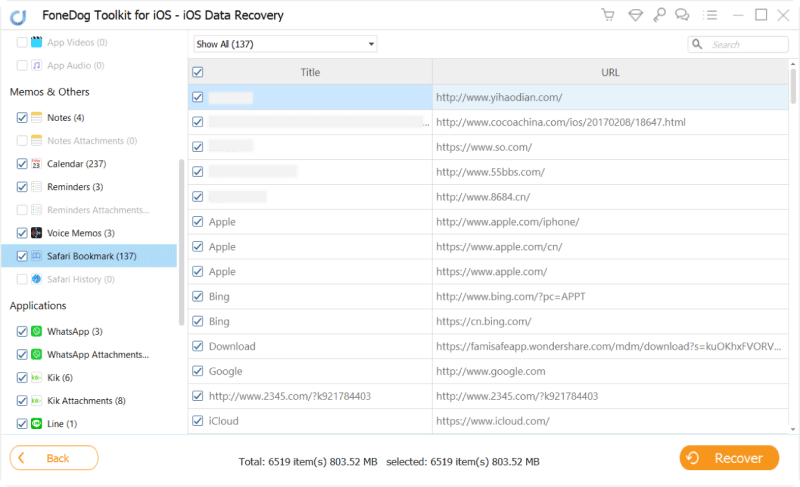
As pessoas também leramAs 3 principais maneiras de recuperar mensagens de texto excluídas no iPhoneTraçando a linha na batalha iPhone XS vs. XS Max vs. XR
Método 2: Recuperar favoritos excluídos do dispositivo iOS usando o arquivo de backup do iTunes
Se você conseguiu fazer backup de seus dados do seu dispositivo iOS usando o iTunes Backup, siga em frente e siga as etapas a seguir.
Conecte seu dispositivo iOS ao seu e, nas opções fornecidas, vá em frente e selecione "Recuperar do arquivo de backup do iTunes".

Depois que o FoneDog iOS Data Recovery Tool detectou seu dispositivo iOS e você já escolheu a opção, ele mostrará uma lista de arquivos de backup do seu iTunes.
Tudo o que você precisa fazer é escolher um arquivo de backup na lista mostrada na tela. Depois de selecionar seu arquivo de backup, vá em frente e clique no botão "Iniciar digitalização". A Ferramenta de Recuperação de Dados do FoneDog iOS irá então verificar todos os seus dados do seu iTunes.

Depois que o FoneDog iOS Data Recovery terminar de digitalizar seu arquivo de backup do iTunes, você verá uma lista de arquivos na parte esquerda da tela. A partir daí, basta ir em frente e selecionar "Safari Bookmarks".
Depois de selecionar isso, você pode ir em frente e visualizar seus favoritos no lado direito da tela. Depois de selecionar os favoritos que deseja recuperar e confirmá-lo, vá em frente e clique em "Recuperar" no canto inferior direito da tela.
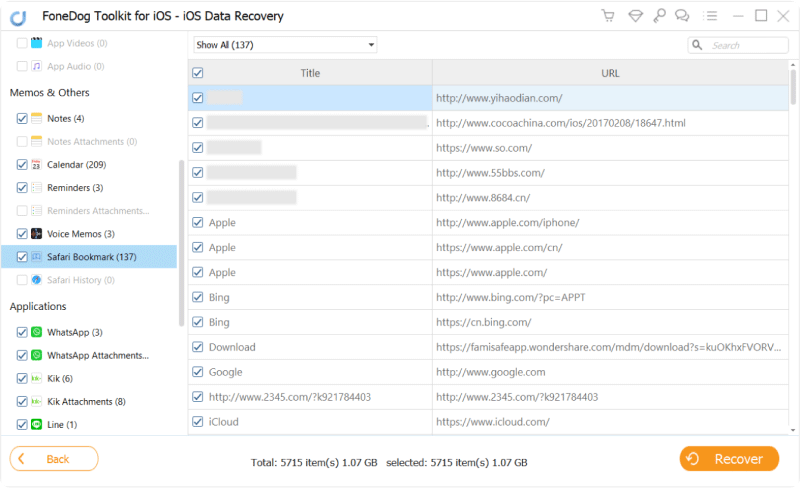
Método 3: Restaurar favoritos removidos do dispositivo iOS por meio do arquivo de backup do iCloud
Você pode realmente usar esse método se conseguir fazer backup de seus dados usando sua conta do iCloud no seu dispositivo iOS.
Inicie a Ferramenta de Recuperação de Dados FoneDog iOS no seu computador e selecione a terceira opção "Recuperar do arquivo de backup do iCloud". Depois disso, a Ferramenta de Recuperação de Dados FoneDog iOS solicitará que você faça login no seu iCloud. Tudo o que você precisa fazer é inserir seu ID Apple e senha.

Depois de fazer login com sucesso em sua conta, a Ferramenta de Recuperação de Dados do FoneDog iOS mostrará uma lista do seu arquivo de backup do iCloud. Você pode escolher na lista de acordo com a data e hora em que o backup foi feito.

Depois de selecionar o arquivo de backup que deseja usar, vá em frente e clique no botão "Download" ao lado dele. Depois disso, o programa mostrará uma lista de seus arquivos suportados pelo FoneDog. Na lista, vá em frente e selecione "Marcadores do Safari" e clique no botão "Avançar". O programa começará a digitalizar seus dados do arquivo de backup do iCloud.

Uma vez que o programa escaneou seus dados com sucesso, você pode ir em frente e visualizá-los um por um e marcar os itens que deseja recuperar. Confirme os itens que você escolheu e clique no botão "Recuperar" para que o processo de recuperação seja iniciado. Uma vez feito, todos os itens recuperados serão salvos em seu computador.
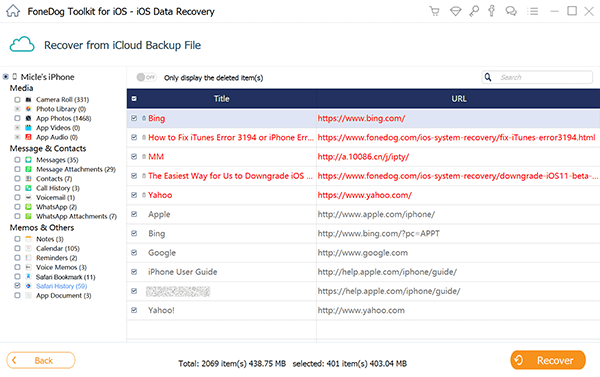
Acima de todo o processo mencionado, exportar seus favoritos do Google Chrom para o Safari é fácil, mas perdê-los é uma sensação terrível. É por isso que temos o FoneDog iOS Data Recovery Tool para você usar e recuperar seus dados de qualquer dispositivo iOS da maneira mais segura e eficaz possível.
Se você estiver usando Google Chrome como seu navegador padrão em seu computador Mac ou em seu iPhone ou iPad, apostamos que alguns de vocês gostariam de exportar seus favoritos do Google Chrome para seu Safari, já que o Safari é o navegador padrão em seu iPhone ou iPad e também em seu computador Mac .
Por que as pessoas fariam isso? É simplesmente porque o Safari é o melhor navegador para qualquer produto da Apple, porque é mais rápido de usar. Também é eficiente e os sites são mais responsivos ao uso deste navegador para todos os usuários de Mac, iPhone ou iPad. No Safari, você pode realmente usar suas ferramentas úteis para compartilhar seu conteúdo. Sabemos que a maioria dos usuários da Apple gostaria de exportar ou importar seus favoritos do navegador Google Chrome para o navegador Safari.
Apenas pelo som, parece impossível, certo? Bem, então você está realmente errado. Existem maneiras de você obter seus favoritos do navegador Google Chrome para o navegador Safari do seu computador Mac, iPhone e iPad. Aqui estão algumas maneiras que você pode fazer para exportar seus favoritos do Google Chrome para o navegador Safari.
Exporte seus favoritos do Google Chrome para o Safari automaticamente
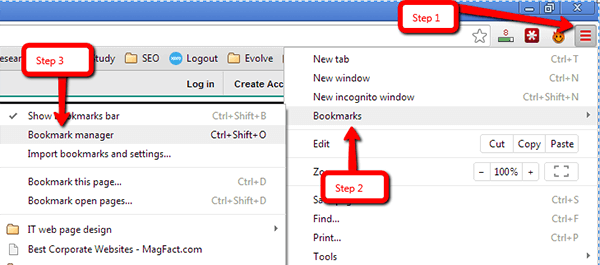
Exporte os marcadores do Google Chrome para o Safari
Exporte seus favoritos do Google Chrome manualmente
Passo 1: Vá para "Arquivo" e nbsp e, em seguida, vá para "Importar de" e selecione "Google Chrome". Depois disso, você pode seguir em frente e simplesmente escolher os favoritos que deseja transferir para o navegador Safari. Você pode fazer isso a qualquer momento depois de começar a usar o navegador Safari a qualquer momento, mesmo que já tenha importado alguns itens.
Etapa 2: você também pode importar arquivos exportados do Google Chrome. Tudo o que você precisa fazer é selecionar "Choose File" e, em seguida, selecionar "Import From", selecionar "Bookmark HTML File" e, em seguida, selecionar os arquivos que deseja importar ou exportar.
Depois de importar com sucesso todos os arquivos que deseja importar, eles serão exibidos na parte inferior da barra lateral. O nome da pasta geralmente começa com um nome de arquivo "Importado" que termina com a data em que você importou os arquivos.
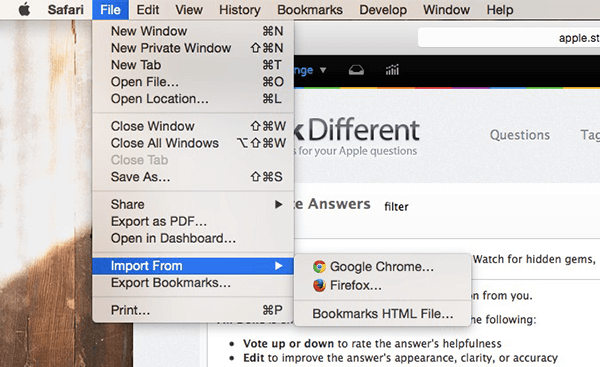
Exporte manualmente seus favoritos do Google Chrome
Nesta parte, mostraremos o método passo a passo específico de como você pode transferir seu arquivo HTML do Google Chrome para o navegador Safari. A primeira coisa que você deve fazer é exportar seu arquivo HTML de favoritos do navegador Google Chrome e importar o arquivo exportado para o navegador Safari. Abaixo estão as orientações.
Solução 1: exporte seus favoritos no Google Chrome
Solução 2: importe o arquivo HTML dos favoritos do Google Chrome para o Safari
Quando você já tiver importado seus favoritos do Google Chrome para o navegador Safari em seu computador Mac, será mais fácil sincronizá-los com seus dispositivos iPad ou iPhone. Abaixo estão algumas diretrizes que você pode seguir para sincronizar seus favoritos do Google Chrome com seu dispositivo iPad ou iPhone.
Solução 1: Sincronize seus favoritos usando seu iCloud

Sincronize seus favoritos usando sua conta do iCloud--Solution1
Solução 2: Sincronize seus favoritos usando o iTunes
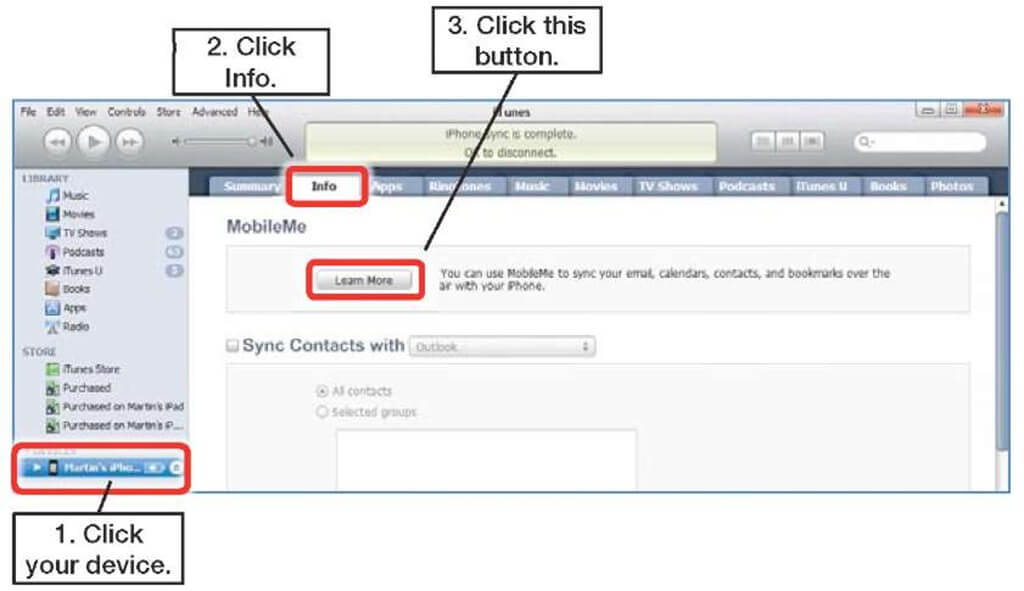
Sincronize seus favoritos usando o software iTunes--Solution2
OBSERVAÇÃO: Se você estiver usando um computador Mac que tenha uma versão do OS X Mavericks 10.9 ou uma versão posterior, só poderá sincronizar apenas seus contatos e seus calendários no iTunes.
Deixe um comentário
Comentário
iOS Recuperação de Dados
3 Métodos para recuperar seus dados apagados do iPhone ou iPad.
Download grátis Download grátisArtigos Quentes
/
INTERESSANTEMAÇANTE
/
SIMPLESDIFÍCIL
Obrigada! Aqui estão suas escolhas:
Excelente
Classificação: 4.6 / 5 (com base em 71 classificações)