

Por Gina Barrow, Última atualização: October 23, 2017
“Atualizei recentemente para o novo iOS, mas perdi alguns vídeos no meu iPad. Não tenho certeza do que exatamente aconteceu, mas preciso saber se como posso recuperar vídeos excluídos do meu iPad? Eu precisava muito desses vídeos pessoais de volta”
iPads tenha câmeras melhores para gravar vídeos e capturar fotos inesquecíveis. Possui telas mais amplas para visualizar melhor os vídeos e jogar jogos de forma mais divertida. Mas os iPads não estão livres de perda de dados. Também foi relatado como um dos dispositivos mais usados que sofreram problemas de perda de dados. Ninguém gosta de perder nenhum de seus dados do iPad. Portanto, discutiremos as opções sobre como recuperar arquivos perdidos ou excluídos. Responderemos às perguntas mais frequentes: 'Posso recuperar vídeos excluídos do meu iPad?' descubra abaixo.

Recupere vídeos excluídos do iPad
Parte 1. Como recuperar vídeos excluídos do iPad usando o FoneDog Toolkit - iOS Data RecoveryParte 2. Posso recuperar vídeos excluídos do meu iPad usando o iTunes no FoneDog ToolkitParte 3. Posso extrair vídeos excluídos do iPad no iCloud com o FoneDog Toolkit?Parte 4. Guia de vídeo: como podemos extrair vídeos removidos do dispositivo iPadParte 5. Conclusões
FoneDog Toolkit - Recuperação de dados iOS oferece a melhor solução para todos os problemas de recuperação, assim como vídeos excluídos do iPad. Se você está perguntando se 'Posso recuperar vídeos excluídos do meu iPad', A resposta é sim você pode! Existem três métodos eficazes que FoneDog Toolkit - Recuperação de dados iOS fornece. Cada um deles funciona perfeitamente para recuperar quaisquer arquivos perdidos ou excluídos de qualquer dispositivo iOS, como iPad e iPhone, incluindo o mais recente iPhone 8, 8Plus e até mesmo o iPhone X e a versão mais recente do iOS, iOS 11. As etapas abaixo são quase semelhantes às do Windows e computadores Mac. Neste artigo, apresentaremos os três métodos de recuperação diferentes que este programa oferece. O primeiro é 'Recupere diretamente do dispositivo iOS'.
No seu computador, baixe o programa FoneDog Toolkit - Recuperação de dados iOS e siga os procedimentos de instalação. Depois de terminar o download, inicie o programa e clique na primeira opção de recuperação à esquerda: 'Recuperar do dispositivo iOS,
Note: Durante a recuperação, verifique se você desativou temporariamente as opções de sincronização automática do iTunes para evitar problemas decorrentes. Para fazer isso, vá para iTunes> encontre Preferências> Dispositivos> Marque Impedir que iPods, iPhones e iPads sincronizem automaticamente. Faça isso antes de executar o programa de recuperação. Instale e atualize as versões mais recentes do iTunes também antes do processo de recuperação.
Usando um cabo USB original que acompanha o iPad (ou qualquer cabo USB original da Apple), conecte o iPad e o computador e espere até que o programa detecte automaticamente a conexão. Clique no 'Iniciar digitalização' botão para iniciar a recuperação.

Conecte o iPad com o PC -- Step2
A digitalização levará algum tempo dependendo da carga de dados armazenados no iPad e quando terminar, você poderá ver todas as categorias exibidas no lado esquerdo da tela do programa. Depois que tudo estiver carregado, vá para o Rolo da câmera e outras pastas de mídia e verifique todos os vídeos que foram excluídos. Você pode filtrar a pesquisa ativando a opção 'Exibir apenas itens excluídos'. Você pode visualizar cada item dentro dessas categorias clicando neles um por um. A partir daqui, você pode executar uma recuperação seletiva ou recuperar todos os vídeos excluídos do seu iPad. Escolha a pasta de destino desses vídeos recuperados no computador. Clique no 'Recuperar, botão localizado na parte inferior da tela.
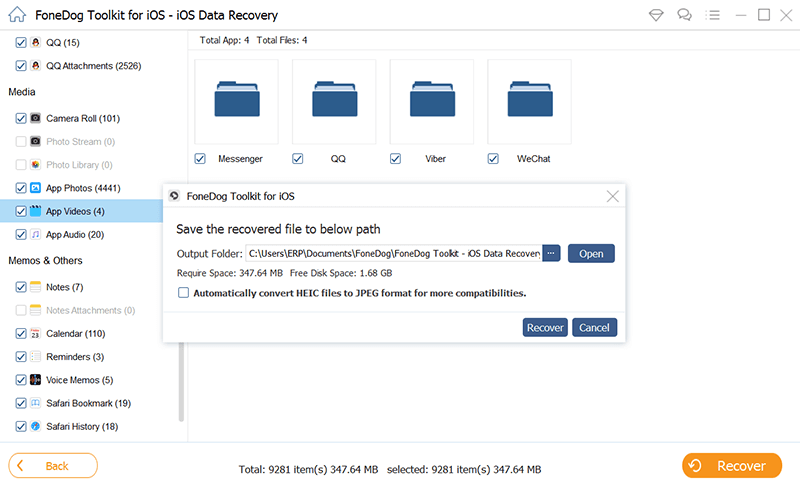
Visualize e restaure vídeos excluídos do iPad -- Etapa 3
Download grátis Download grátis
FoneDog Toolkit - Recuperação de dados iOS tem outro método de recuperação eficaz que é 'Recuperar do iTunes Arquivo de backup'. Claro, a maioria dos usuários do iPad está usando o iTunes como sua principal fonte de backup desde então e até hoje o iTunes nunca falhou. A única coisa irritante com a restauração do processo do iTunes é que você não pode recuperar especificamente apenas um ou poucos arquivos. Você precisa restaurar todo o conteúdo do backup e isso pode afetar os dados atuais e existentes do iPad. Esse processo pode até causar mais perda de dados se você não tiver feito backup dos arquivos atuais e existentes. assim FoneDog Toolkit - Recuperação de dados iOS tornou ainda mais especial o fato de ter integrado o iTunes como parte de seus métodos de recuperação. Sim, agora você pode recuperar seletivamente apenas o conteúdo desejado. Agora você pode recuperar apenas vídeos ou contatos apenas conforme desejar. Se você ainda está perguntando, posso recuperar vídeos excluídos do meu iPad? … Definitivamente, você pode! Descubra como você pode restaurar vídeos consultando as etapas abaixo:
Abra o programa FoneDog Toolkit - Recuperação de dados iOS e clique no segundo método de recuperação: 'Recuperar do iTunes Arquivo de backup'. Não há necessidade de você iniciar o iTunes durante esta parte, pois o programa detecta automaticamente se há um iTunes instalado no computador. Apenas certifique-se de estar usando o mesmo computador com seu próprio backup do iTunes. Quando é iniciado, agora você pode ver todos os arquivos de volta do iTunes na tela e pode selecionar o arquivo de backup mais relevante antes que o problema de perda de dados ocorra. Clique em 'Iniciar digitalização' continuar.

Execute o Software FoneDog Toolkit- iOS Data Recovery--1
O software verificará o conteúdo de backup do iTunes e certamente levará um tempo. Quando a verificação estiver concluída, você poderá ver todos os arquivos sendo extraídos com base em suas respectivas categorias. Você pode visualizar cada um dos arquivos no lado direito e verificar todos os vídeos excluídos que estava procurando no iPad. Depois de obter todos eles, você pode marcar suas caixas e clicar no botão 'Recuperar'na parte inferior da tela.
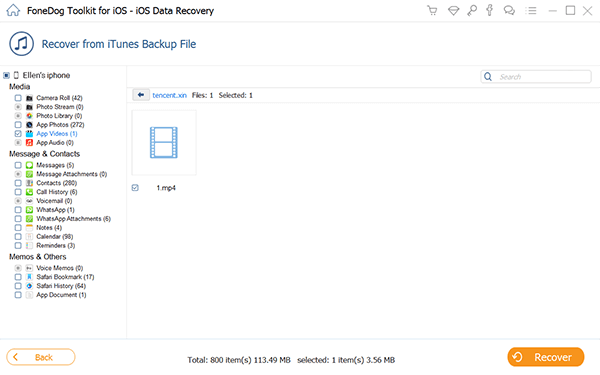
Digitalize, visualize e extraia vídeos removidos do iPad--2
Os passos foram tão fáceis, certo? FoneDog Toolkit - Recuperação de dados iOS tornou a recuperação muito mais divertida do que nunca. Não há mais dores de cabeça e drama durante todo o procedimento.
O terceiro método de recuperação oferecido pela FoneDog Toolkit - Recuperação de dados iOS é através do iCloud. O armazenamento em nuvem agora é a opção de backup mais confiável e conveniente, pois não precisa de cabos e computador, apenas uma conexão estável à Internet. É por isso que muitos usuários do iOS estão se acostumando a ter backups do iCloud. Aqui estão as etapas para recuperar vídeos excluídos do iPad.
Lance o programa FoneDog Toolkit - Recuperação de dados iOS e clique na terceira opção de recuperação: 'Recuperar dos arquivos de backup do iCloud' e faça login na sua conta do iCloud. Você deve usar os mesmos detalhes da conta do iCloud no seu iPad.

Abra o FoneDog Toolkit - iOS Data Recovery - #1
Depois de fazer login com sucesso, selecione o arquivo de backup mais recente que você acha que ainda pode conter os vídeos excluídos. Clique no 'Baixar' botão para extrair o conteúdo do backup.

Escolha o arquivo de backup para recuperação--#2
Haverá uma pequena janela contendo todos os tipos de arquivos, como contatos, mensagens, mídia, fotos de aplicativos, vídeos, músicas, favoritos, calendários, mensagens do WhatsApp e muito mais. Escolha Vídeos entre eles e clique em 'Next' para iniciar a recuperação.
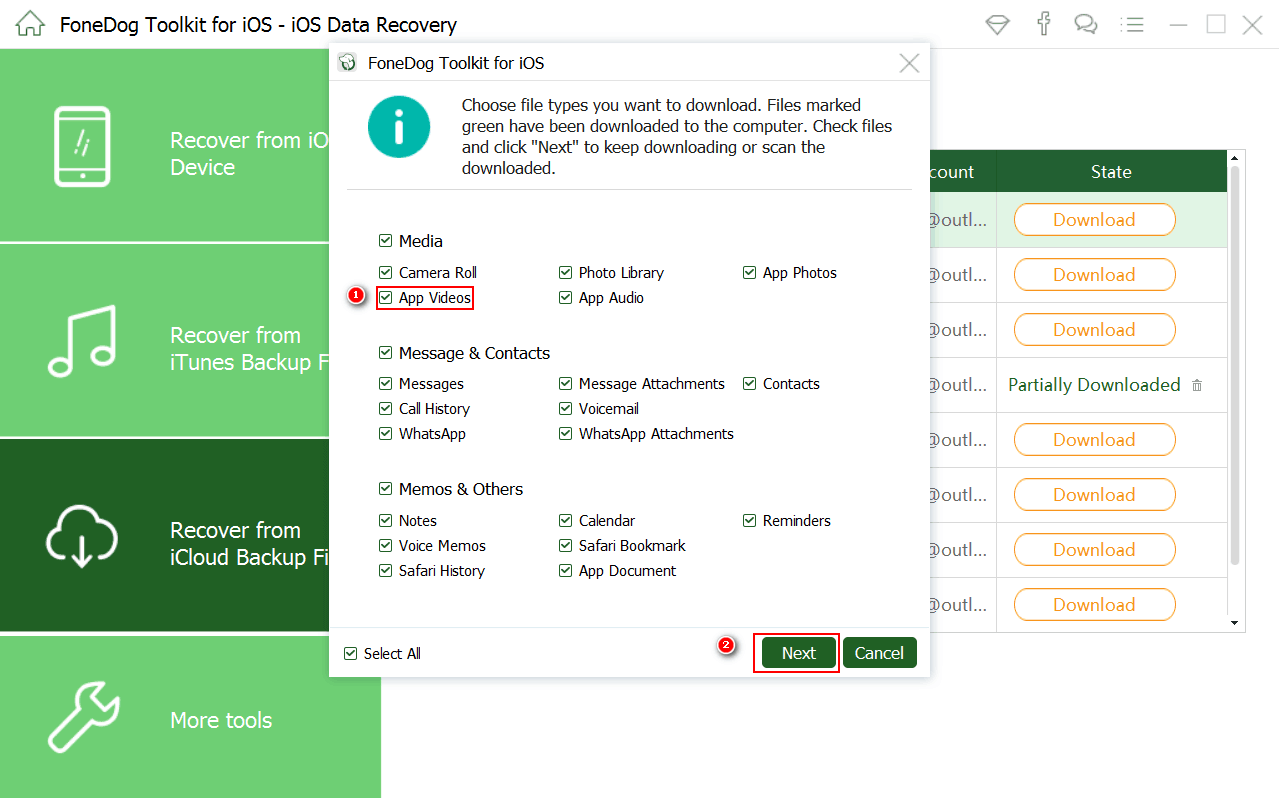
Selecione os tipos de arquivo para restauração--#3
FoneDog Toolkit - Recuperação de dados iOS irá agora extrair o conteúdo do backup e escaneá-lo. Depois de terminar a digitalização, agora você pode ver todas as categorias de arquivos à esquerda e visualizá-las uma a uma à direita. Defina primeiro o local do arquivo para todos os itens recuperados para saber onde encontrá-los em seu computador. A partir daqui, agora você pode recuperar os arquivos especificados marcando suas caixas ou selecionando-os todos. Não se esqueça de clicar no 'Recuperar'na parte inferior da tela.
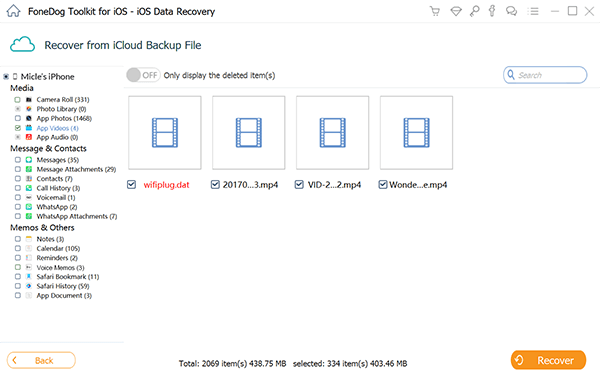
Extraia, visualize e recupere vídeos excluídos--#4
Download grátis Download grátis
Como sabemos, os iPads são tão flexíveis que podemos usá-los por vários motivos, como tirar fotos, transmitir filmes e fazer vídeos. Ele melhorou nossa vida pessoal e profissional por causa de alguns recursos do iPad. No entanto, perder um único vídeo ou alguns deles pode ser muito estressante, especialmente se você não tiver certeza se eles foram copiados ou não. O bom é que existem programas de terceiros especializados em recuperar esses tipos de arquivos. Este é o lugar onde kit de ferramentas FoneDog - Recuperação de dados iOS tem melhor desempenho em parceria com dispositivos iOS como o iPad. Este software foi desenvolvido com o objetivo de obter 100% de taxa de recuperação, por isso oferece três opções de recuperação. Lembre-se destes recursos principais:
Você também pode tirar proveito de sua versão de avaliação gratuita, faça o download hoje mesmo!
Deixe um comentário
Comentário
iOS Recuperação de Dados
3 Métodos para recuperar seus dados apagados do iPhone ou iPad.
Download grátis Download grátisArtigos Quentes
/
INTERESSANTEMAÇANTE
/
SIMPLESDIFÍCIL
Obrigada! Aqui estão suas escolhas:
Excelente
Classificação: 4.4 / 5 (com base em 82 classificações)