

Por Gina Barrow, Última atualização: September 8, 2017
“Achei que meu iPhone estava infectado com alguns vírus e o restaurei para as configurações de fábrica para limpá-lo e evitar mais infecções no meu celular. Eu estava completamente fora de mim ao fazer a redefinição que esqueci de fazer backup das minhas fotos recentes. Posso recuperar minhas fotos após uma redefinição de fábrica?"
Todo mundo teme usar esse tipo de configuração em todos os seus dispositivos porque pode apagar o conteúdo do telefone. Embora as etapas para fazer uma redefinição de fábrica tenham se tornado mais fáceis, ninguém quer fazer isso, a menos que seja o último recurso. É sempre recomendável fazer uma reset de fábrica com muita cautela por causa da perda de dados. No entanto, o que não sabemos são os cenários reais por trás dessa configuração de fábrica, como e por que precisamos fazer isso. Neste artigo, vamos aprender mais sobre esse tipo de reset e como podemos recuperar fotos perdidas após as configurações de fábrica. Leia as diferentes maneiras de recuperar fotos perdidas após configuração de fábrica também e escolha o método certo para você.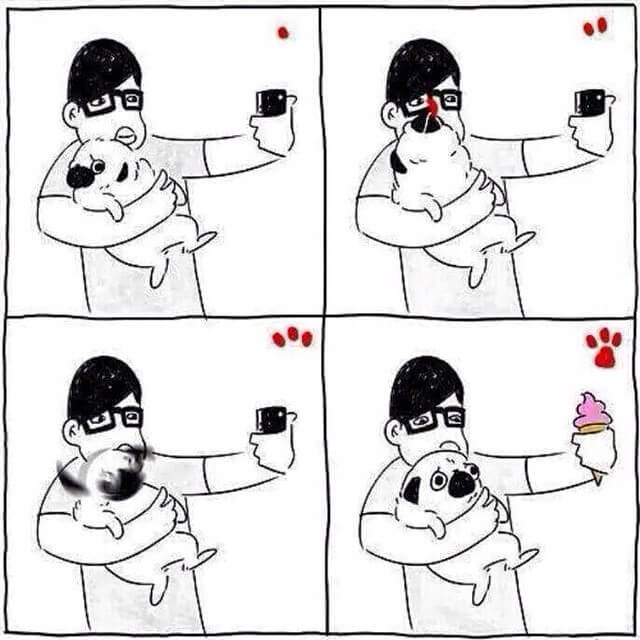
Parte 1. Saiba mais sobre a redefinição de fábricaParte 2. Restauração seletiva de fotos do backup do iTunes com o FoneDog Toolkit - Recuperação de dados do iOSParte 3. Recupere fotos excluídas do arquivo de backup do iCloudParte 4. Guia de vídeo: como recuperar fotos perdidas após a redefinição de fábricaParte 5. Conclusões
A reset de fábrica restaura qualquer dispositivo iOS para sua configuração padrão e limpa as informações armazenadas dentro do iPhone, iPad e iPod Touch. Ele apaga todos os seus aplicativos baixados para músicas, vídeos, contatos, fotos, calendários e muito mais. Uma nova versão do software é então instalada no dispositivo iOS após a redefinição de fábrica. Também é popularmente conhecido como Master Reset. Para iOS 7 e superior, agora está nos dando a opção de fazer uma redefinição de fábrica por meio das configurações. Uma redefinição de fábrica geralmente é feita para qualquer uma das seguintes causas possíveis:
Também pode ser usado para fins intencionais, como:
Os problemas mencionados podem ser corrigidos com uma redefinição de fábrica, mas não apaga aplicativos e configurações padrão. Obviamente, antes de fazer uma redefinição de fábrica, você deve ter todos os backups necessários. O IOS oferece melhores opções de backup, como iTunes e iCloud, onde oferece aos usuários seu próprio armazenamento preferido. Para realizar uma redefinição de fábrica no seu iPhone ou em qualquer dispositivo iOS com iOS 7 ou superior, siga estas etapas simples e fáceis:
Você também pode fazer uma redefinição de fábrica usando o iTunes
Agora que você executou uma redefinição de fábrica, pode se perguntar se realmente fez backup de todos os seus aplicativos e dados do telefone para restaurá-los no dispositivo. Se você tem dúvidas sobre isso, você pode facilmente recuperar fotos perdidas após as configurações de fábrica. Primeiro, é claro, usando seus backups do iTunes ou do iCloud. Em segundo lugar, é usando um programa de recuperação.
Quando você tiver feito backups antes de fazer uma redefinição de fábrica no dispositivo, também poderá desfrutar do privilégio de restaurar seletivamente fotos do seu backup do iTunes. Não há necessidade de baixar todos os arquivos de backup ao usar FoneDog Toolkit - Recuperação de dados iOS. Veja como você pode recuperar fotos perdidas após as configurações de fábrica através do iTunes.
Abra FoneDog Toolkit - Recuperação de dados iOS e clique em 'Recuperar do arquivo de backup do iTunes' para iniciar a recuperação da foto. Se você ainda não baixou o software, pode fazê-lo encontrando-o online e seguindo seus guias de instalação.
Download grátis Download grátis
Na sua tela mostrará todos os backups do iTunes que você fez no dispositivo iOS específico. Escolha o arquivo mais recente que continha as fotos perdidas e clique em 'Iniciar digitalização' continuar.
Quando a verificação parar, você poderá ver todo o conteúdo de backup do iTunes. Se você quiser recuperar fotos perdidas após as configurações de fábrica, clique em Mídia e encontre as fotos necessárias.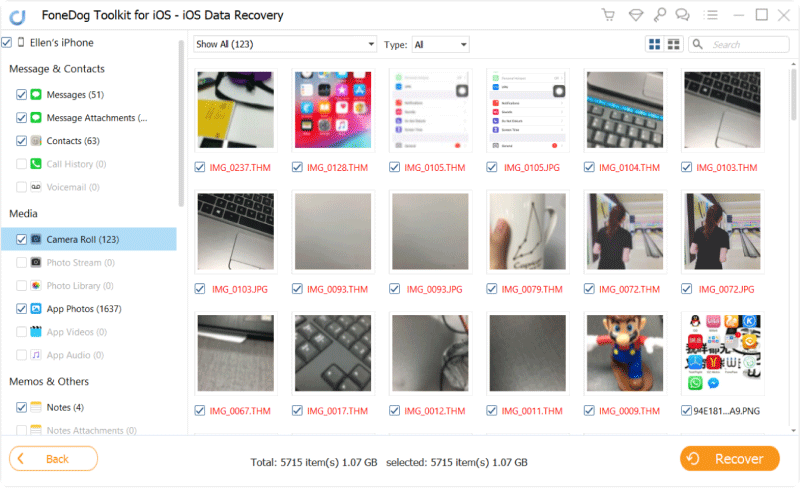
Depois de passar por cada item, você pode marcar as caixas ao lado de cada um para permitir a restauração seletiva ou pode selecionar todos eles. Depois de selecionar, clique em 'Recuperar' para salvar essas fotos em uma pasta em seu computador.
Recuperar suas fotos perdidas após uma redefinição de fábrica é muito fácil, desde que você tenha backup do iTunes. Você não precisa se preocupar com perda de dados e restauração de todo o arquivo de backup. FoneDog Toolkit - Recuperação de dados iOS permite uma restauração individual do iTunes de maneira fácil.
Outra maneira conveniente que FoneDog Toolkit - Recuperação de dados iOS oferece é poder restaurar a partir de seus backups do iCloud. Se você fez backup de todos os seus conteúdos de mídia no iCloud, você pode recuperar fotos perdidas após as configurações de fábrica facilmente e escolha apenas imagens individuais. Veja como:
No seu computador (Windows ou Mac), clique duas vezes no FoneDog Toolkit - Recuperação de dados iOS ícone de atalho para iniciar o programa.
Quando o programa for iniciado, escolha a opção 'Recuperar do arquivo de backup do iCloud' das opções fornecidas no painel do lado esquerdo da tela.
Você será solicitado a fazer login na sua conta do iCloud para baixar os arquivos de backup. Este é o mesmo ID Apple e senha que você usou no seu telefone. Todas as informações de login não são armazenadas por FoneDog Toolkit - Recuperação de dados iOS conforme política de privacidade.
Depois de fazer login, você pode ver todos os backups feitos pelo iCloud com detalhes completos, incluindo os carimbos de data e hora. Escolha o arquivo de backup que você tem certeza que tem todas as fotos perdidas. Normalmente, é o backup mais recente, então clique nele e clique em download.
Enquanto o backup do iCloud estiver sendo baixado, você verá uma tela pop-up solicitando que reduza a recuperação escolhendo os arquivos exatos necessários. Como estamos recuperando fotos perdidas, você pode clicar em Biblioteca de fotos, Fotos do aplicativo e Rolo da câmera na categoria Mídia.
FoneDog Toolkit - Recuperação de dados iOS agora começará a escanear, baixar e extrair o backup. Assim que os processos forem concluídos, ele exibirá todos os itens recuperados em sua própria lista de categorias. No painel do lado direito, você verá todas as fotos recuperadas, onde poderá visualizá-las e verificar se são o que você estava procurando. Quando terminar a visualização, selecione as fotos necessárias marcando as respectivas caixas para recuperação seletiva, caso contrário, você pode selecionar todas elas e clicar no botão Recuperar localizado na parte inferior da tela. Isso permitirá que você crie uma pasta no seu computador para salvar as fotos recuperadas.
Para recuperar fotos perdidas após as configurações de fábrica é fácil depois de criar o backup do iCloud. O iCloud pode ser configurado para fazer backup automático dos dados do seu telefone, desde que você esteja conectado a uma rede sem fio.
Você pode obtê-los a qualquer momento apenas fazendo login na sua conta do iCloud e tendo FoneDog Toolkit - Recuperação de dados iOS pronto em seu computador para recuperação seletiva.
Download grátis Download grátis
FoneDog Toolkit - Recuperação de dados iOS é um programa perfeito para todos os dispositivos iOS como iPhone, iPad e iPod Touch e diferentes versões do iOS. Independentemente do seu backup no iTunes e iCloud, você também pode recuperar diretamente do dispositivo todo o conteúdo perdido ou excluído, como mensagens, fotos, contatos, registro de chamadas, páginas, calendários, notas, e muito mais. Não importa que tipo de perda de dados você esteja enfrentando, confie que FoneDog Toolkit - Recuperação de dados iOS pode ajudá-lo a passar. Você pode escolher qual tipo de recuperação funcionará melhor para suas necessidades.
Deixe um comentário
Comentário
iOS Recuperação de Dados
3 Métodos para recuperar seus dados apagados do iPhone ou iPad.
Download grátis Download grátisArtigos Quentes
/
INTERESSANTEMAÇANTE
/
SIMPLESDIFÍCIL
Obrigada! Aqui estão suas escolhas:
Excelente
Classificação: 4.8 / 5 (com base em 107 classificações)