

Por Adela D. Louie, Última atualização: August 21, 2018
"Por que meu telefone não está lendo meu cartão SIM?"
Você já experimentou acordar uma manhã e quando olha para o seu iPhone diz “Sem cartão SIM”? Você tentou abrir a bandeja do SIM, mas o cartão SIM está lá.
Por causa disso, você não poderá fazer nenhuma ligação. Você também não poderá receber nem enviar mensagens de texto nem usar seus dados móveis.
Esta situação é realmente alarmante e com certeza você faria o que for preciso para resolver esse problema. Aqui, mostraremos abaixo alguns métodos de como você pode consertar seu iPhone não detectando o cartão SIM.
Tendo nos concentrado no desenvolvimento de software por alguns anos, criamos uma ferramenta iOS poderosa e fácil de usar.
Aqui vai uma dica para você: Baixar Recuperação de dados do FoneDog iOS para recuperar facilmente seus dados de seus dispositivos iOS quando a redefinição de fábrica ou qualquer outra situação causar perda de dados. Se você não precisar de ajuda de software de terceiros, coletamos algumas soluções básicas abaixo para corrigir os problemas.
iOS Recuperação de Dados
Recupere fotos, vídeos, contatos, mensagens, registros de chamadas, dados do WhatsApp e muito mais.
Recupere dados do iPhone, iTunes e iCloud.
Compatível com o mais recente iPhone e iOS.
Download grátis
Download grátis

Parte 1. O que é um cartão SIM e como funciona?Parte 2. Por que precisamos do cartão SIM e quais são as vantagens?Parte 3. Sete maneiras de consertar o iPhone que não detecta o cartão SIMParte 4. Como restaurar dados perdidos do iPhone após a redefinição de fábrica?Guia de vídeo: Corrija o iPhone não detectando o cartão SIM pelo kit de ferramentas do FoneDogParte 5. Conclusão
As pessoas também leram[Resolvido!] Como acessar o iCloud do iPhone?Principais truques sobre como encaminhar chamadas no iPhone!
O SIM ou o Módulo de Identidade do Assinante na verdade armazenou alguns dados que farão você notar todos os outros usuários do iPhone. É ele quem é responsável por você em fazer e receber chamadas, receber e enviar mensagens de texto e usar dados móveis. O cartão SIM é uma das partes do seu iPhone que contém seu número de telefone para que outras pessoas possam entrar em contato com você.
Um cartão SIM é a maneira mais fácil de transferir um número de telefone do seu telefone antigo para outro. Isso também facilita a troca de operadora ao viajar, desde que o iPhone esteja desbloqueado. Também pode ajudá-lo a armazenar contatos de outras pessoas e mensagens de texto.
Estes são o que você pode fazer para conserte seu iPhone que não está detectando seu cartão SiM.
1. Ligue e desligue o Modo Avião
Esta é realmente uma coisa muito simples que você pode fazer. Tudo o que você precisa fazer é ir ao seu Centro de Controle e tocar no ícone Avião. Aguarde cerca de quinze segundos. Em seguida, toque no ícone do avião novamente e veja se o seu cartão SIM está sendo detectado.
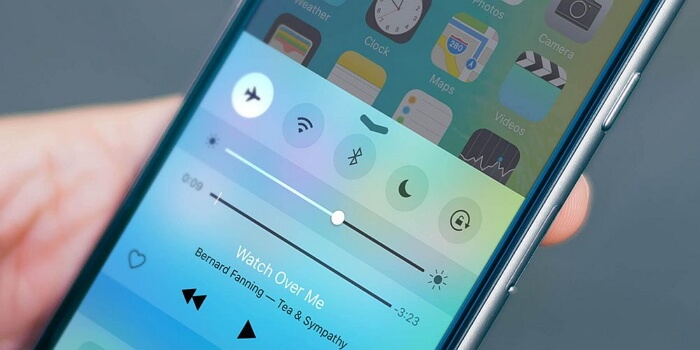
2. Limpe o slot do cartão SIM
Certifique-se de que a bandeja do cartão SIM esteja sempre limpa e livre de poeira. Isso ocorre porque, se houver poeira na bandeja do SIM, pode ser o motivo pelo qual o seu O cartão SIM não é detectado pelo seu iPhone. Você pode ir em frente e ejetar a bandeja do SIM e tentar limpá-la usando uma escova de dentes de cerdas macias. Você também pode tentar limpá-lo usando um clipe de papel. Em seguida, coloque o cartão SIM de volta e coloque-o de volta no iPhone.
3. Verifique a bandeja do SIM
A bandeja SIM do seu iPhone pode ser ejetada do slot usando um clipe de papel. Basta inserir o clipe de papel no pequeno orifício e pressioná-lo levemente. Isso fará com que a bandeja do SIM apareça. Depois de retirá-lo, puxe-o e verifique se está desfigurado ou danificado. Você também deve certificar-se de que a bandeja do SIM esteja segurando o cartão SIM com firmeza e no lugar.
Se você descobriu que a bandeja do SIM está um pouco solta, esse pode ser o motivo pelo qual o cartão SIM não foi detectado pelo iPhone. Nesta situação, você deve ir ao centro Apple mais próximo e consertar o problema. Não use nenhuma outra bandeja do SIM, pois isso pode piorar a situação. Isto porque tem a possibilidade de danificar permanentemente o seu SIM ou o seu iPhone.

4. Tente outro cartão SIM
Tente usar outro cartão SIM e insira-o no seu iPhone. Fazer isso pode ser muito útil para determinar se o problema está no cartão SIM ou não. Se o seu cartão SIM parecer estar danificado, basta entrar em contato com a loja de sua operadora e solicitar outro cartão SIM. Você também pode simplesmente substituir seu cartão SIM antigo por um novo SIM.
5. Atualize suas configurações de operadora
Uma das coisas mais simples e eficazes a fazer quando você percebe que seu cartão SIM não é detectado pelo seu iPhone é verificar se a configuração da sua operadora está atualizada ou não. Você pode fazer isso seguindo as etapas abaixo.
(1) Vá para Configurações> Geral> Sobre
(2) A partir daqui, você pode receber um aviso se houver necessidade de atualização. Se sim, basta tocar OK. Isso garantirá que todas as alterações feitas pela sua operadora sejam atualizadas no seu iPhone.
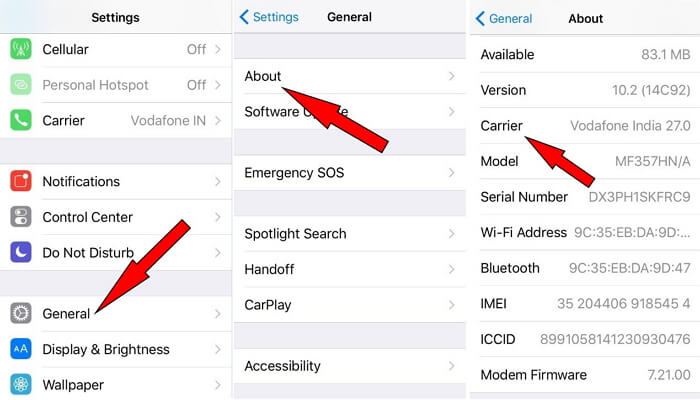
6. Tenha seu iOS atualizado
Também é uma ótima maneira de tentar atualizar seu iPhone com a versão mais recente. Com isso, tente criar o hábito de verificar se há atualizações disponíveis em suas configurações e instalá-las no seu iPhone. Isso garantirá que seu iPhone esteja livre de quaisquer problemas de software e também possa corrigir o problema com seu cartão SIM que não é detectado pelo seu iPhone. Para você verificar as atualizações no seu iPhone, aqui está o que você precisa fazer .
(1) Tem que Configurações> Geral> Atualização de software
(4) Ele será exibido na tela se houver uma atualização. Se houver uma atualização disponível, vá em frente e toque em Instalar agora.
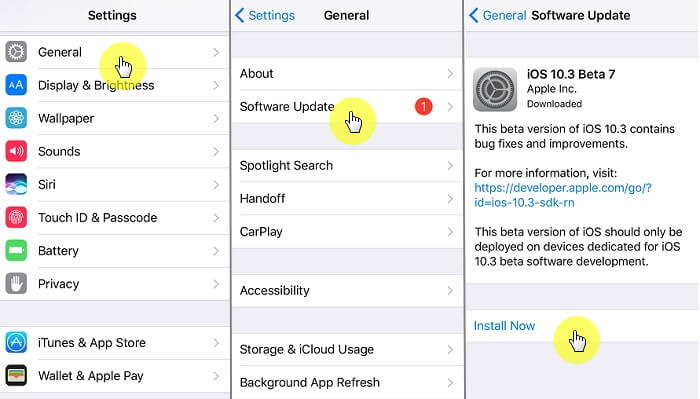
7. Restaure o iPhone para sua configuração de fábrica
Agora, se o problema persistir depois de executar todos os métodos acima, pode ser necessário redefinir as configurações de fábrica do seu iPhone. No entanto, antes de fazer esta etapa, certifique-se de ter feito um backup de todos os seus dados no seu iPhone. Você pode usar seu iTunes ou iCloud para fazer backup de seus dados importantes. Agora, aqui está o que você precisa fazer para redefinir seu iPhone para as configurações de fábrica.(1) Vá para Configurações> Geral> Limpar
(2) Escolha para Apagar Todo o Conteúdo e Ajustes.Fazer este método apagará todos os dados e o conteúdo do seu dispositivo iPhone. Isso realmente removerá todas as informações que você possui e também as configurações do seu iPhone. Este método deixará seu iPhone como novo.
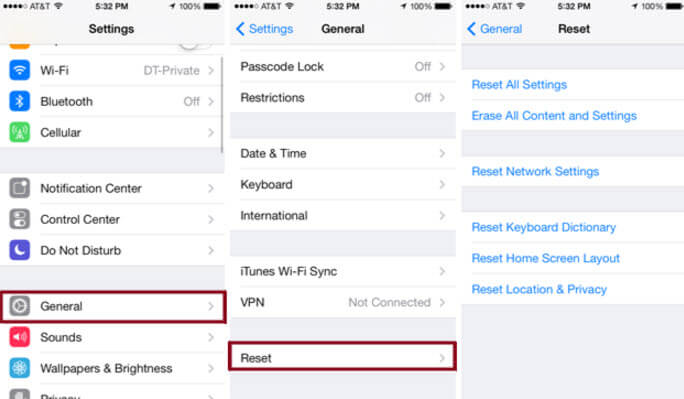
OBSERVAÇÃO:
No entanto, tentar restaurar seu backup usando o iTunes ou o iCloud pode ter um problema após redefinir o iPhone para as configurações de fábrica.
Mas você não precisa se preocupar porque vamos apresentar a você uma ferramenta que você pode usar para restaurar seu backup ou para restaurar dados excluídos do seu dispositivo iPhone.
Como mencionamos que realizar uma redefinição de fábrica fará com que seu iPhone tenha um problema ao restaurar seu backup, temos aqui a solução certa para você. Tudo que você precisa ter é o FoneDog Toolkit – software de recuperação de dados iOS. Este programa permitirá que você recupere quaisquer dados perdidos do seu dispositivo iPhone de três maneiras. Ele pode recuperar seus dados usando o arquivo de backup do iTunes, do arquivo de backup do iCloud ou diretamente do iPhone sem backup.O kit de ferramentas FoneDog - Recuperação de dados do iOS O programa tem, é claro, seus principais recursos que você pode ter certeza.
1. É compatível com computadores Windows ou Mac.
2. Também é compatível com qualquer dispositivo iOS como iPhone, iPod Touch e iPad.
3. Ele pode ajudá-lo a recuperar suas fotos excluídas, mensagens de texto, contatos, registros de chamadas, WhatsApp, Notas e muito mais.
4. Ele permitirá que você visualize seus itens antes de prosseguir com o processo de recuperação.
5. Também proporciona uma recuperação seletiva para que você tenha um melhor resultado.Agora, aqui está o guia de como você pode usar o FoneDog Toolkit – programa iOS Data Recovery para recuperar seus dados.
Download grátis Download grátis
Faça o download do software do nosso site e instale-o no seu Mac ou PC com Windows. Depois disso, vá em frente e execute o programa e escolha iOS Data Recovery na interface principal do programa. Em seguida, escolha a opção Recuperar do dispositivo iOS. Use o cabo USB e conecte o iPhone ao PC. Em seguida, aguarde o programa detectar seu dispositivo iPhone. Depois que seu iPhone for detectado, vá em frente e clique no botão Iniciar verificação para continuar.
Quando o processo de digitalização estiver concluído, o programa FoneDog Toolkit – iOS Data Recovery mostrará todos os itens recuperados do seu dispositivo iPhone. No lado esquerdo da tela, você poderá escolher a categoria, como mensagens de texto, contatos, fotos, vídeos e muito mais. Você pode selecionar essas categorias uma a uma.

Digitalize e visualize dados excluídos do iPhone -- Etapa 2
Você poderá visualizar todos os itens que estão em cada categoria no lado direito da tela. Você pode escolher os itens que deseja por categoria marcando-os. Quando estiver satisfeito com os itens, vá em frente e clique no botão Recuperação. Todos os itens recuperados serão salvos em uma pasta em seu computador.

Recuperar dados excluídos do iPhone para o computador - Etapa 3
Download grátis Download grátis
Assim como o primeiro, vá em frente e inicie o programa e escolha Recuperar do arquivo de backup do iTunes. Aqui, você deve se certificar de que está usando o mesmo computador que está usando para fazer backup de seus dados no iTunes. Depois disso, conecte seu dispositivo iPhone usando o cabo USB. Depois de conectar seu iPhone ao seu PC, você poderá ver todos os seus arquivos de backup do iTunes. Aqui, você só precisa clicar no arquivo de backup desejado e depois clicar no botão Iniciar verificação.

Escolha o backup do iTunes e comece a digitalizar - Etapa 1
Assim que o processo de digitalização, extração e download estiver concluído, o programa mostrará seu arquivo de backup do iTunes. Eles serão exibidos em uma categoria. Escolha a categoria do lado esquerdo da tela e, em seguida, escolha os itens que estão nela no lado direito da tela. Assim que tiver certeza de todos os itens que deseja recuperar, vá em frente e clique no botão Botão de recuperação.

Visualize e recupere dados excluídos do backup do iTunes -- Etapa 2
Download grátis Download grátis
Vá em frente e inicie o programa no seu PC e escolha Recuperar do arquivo de backup do iCloud Depois disso, ele solicitará que você faça login no seu iCloud. Tudo o que você precisa fazer é inserir seu ID Apple e sua senha.

Escolha a opção iCloud e faça login no iCloud -- Etapa 1
Quando você já estiver logado, o programa mostrará uma lista do seu arquivo de backup do iCloud. Tudo o que você precisa fazer é escolher o arquivo de backup desejado e clicar no botão Download. Assim que o download estiver concluído, você poderá ver uma janela pop-up contendo todas as categorias que o FoneDog Toolkit suporta para recuperação . Tudo o que você precisa fazer é escolher toda a categoria que deseja e clicar no botão Avançar.

Selecione os tipos de arquivo e faça o download do backup do iCloud -- Etapa 2
Então, depois de clicar no botão Avançar, o programa começará a escanear e extrair seu backup do iCloud. Após a digitalização, ele mostrará todos os itens que contêm cada categoria que você escolher. Visualize todos os itens e restaure-os em seu computador.

Visualize e recupere arquivos excluídos para o PC -- Etapa 3
Agora, mostramos aqui como você pode corrigir o problema com seu cartão SIM que não é detectado pelo seu iPhone. Também mostramos a você a melhor e mais eficaz maneira de recuperar seus dados do seu iPhone, caso você os tenha excluído acidentalmente do seu dispositivo iPhone. Certifique-se de ter o FoneDog Toolkit – iOS Data Recovery instalado no seu PC para garantir que você sempre possa recuperar todos os itens perdidos do seu dispositivo iPhone.
Deixe um comentário
Comentário
iOS Recuperação de Dados
3 Métodos para recuperar seus dados apagados do iPhone ou iPad.
Download grátis Download grátisArtigos Quentes
/
INTERESSANTEMAÇANTE
/
SIMPLESDIFÍCIL
Obrigada! Aqui estão suas escolhas:
Excelente
Classificação: 4.5 / 5 (com base em 71 classificações)