

Por Nathan E. Malpass, Última atualização: January 6, 2018
Tendo passado muitos anos escrevendo programas para dispositivos iOS, criamos uma boa ferramenta para recuperar seus dados.
Uma dica para você: Baixar Recuperação de dados do FoneDog iOS para recuperar fotos, vídeos e outros arquivos em seus dispositivos iOS.
iOS Recuperação de Dados
Recupere fotos, vídeos, contatos, mensagens, registros de chamadas, dados do WhatsApp e muito mais.
Recupere dados do iPhone, iTunes e iCloud.
Compatível com o mais recente iPhone e iOS.
Download grátis
Download grátis

Parte 1. Procurando o local de backup do iTunes?Parte 2. Onde encontrar o local de backup do iTunesParte 3. Como visualizar seu backup do iTunes e recuperar dados excluídos do iTunesGuia de vídeo: encontre o local de backup do iTunes e recupere dados de arquivos de backupParte 4. Conclusão
“Apaguei algumas fotos e vídeos e percebi mais tarde que ainda preciso deles. Estou planejando usar meu backup do iTunes, mas não consigo encontrá-lo em nenhum lugar do meu computador. Você sabe Como encontrar o local de backup do iTunes? Por favor me ajude a encontra-lo. Obrigado!"
iTunes é uma maneira conveniente para os usuários de dispositivos iOS fazerem backup de seus arquivos. É mais do que apenas um poderoso reprodutor de mídia. Quando um dispositivo iOS é sincronizado com o programa, os backups podem ser feitos automaticamente toda vez que você conectar seu telefone ao computador. Isso é útil, certo?
Mas e se você acabou de fazer o backup e deseja verificar se realmente existe um backup? Ou você precisa acessar seu backup para restaurar alguns dos arquivos perdidos do seu iPhone. Talvez você queira liberar espaço no seu PC.
Seja qual for o motivo, você deve ter tentado vasculhar diferentes pastas em seu PC sem sucesso. Não se preocupe, você está no caminho certo. Esta postagem informará onde está o local de backup do iTunes.
Observe que é desaconselhável alterar, transferir, renomear ou até extrair conteúdo de seus arquivos de backup. Isso pode danificar os arquivos. Por exemplo, a recuperação não prosseguirá se você tentar recuperar de um arquivo de backup realocado.
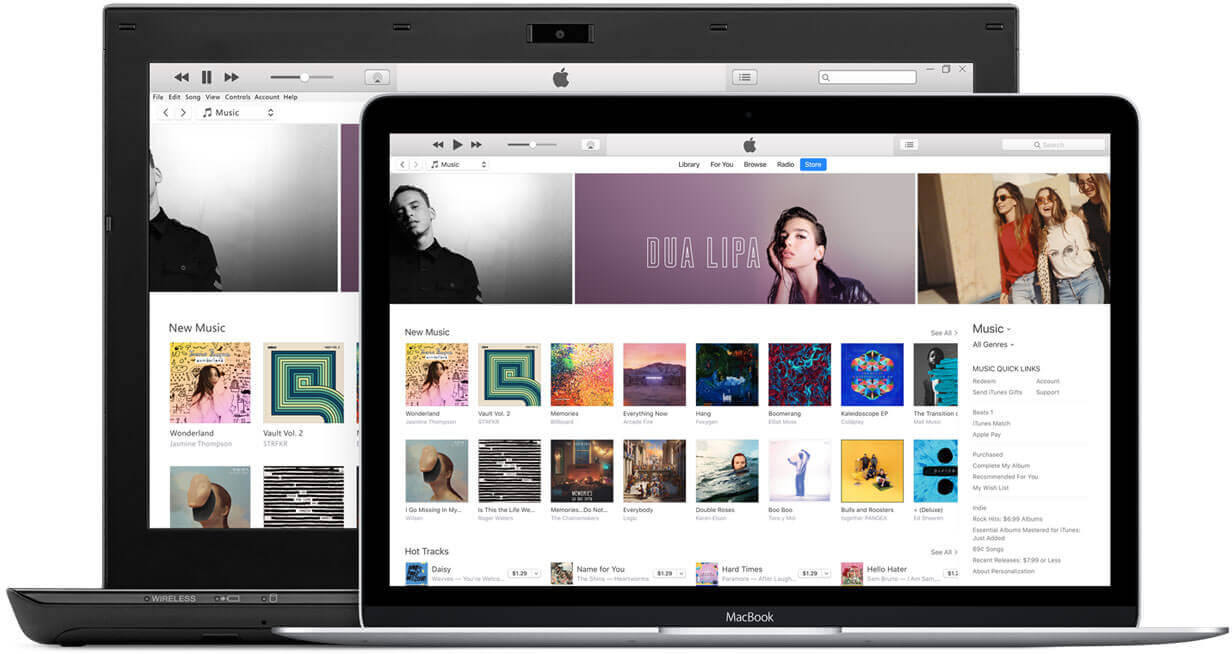 Encontre o local de backup do iTunes
Encontre o local de backup do iTunes
As instruções abaixo funcionam no MacOS X, Sierra e High Sierra.
Opção 1. Veja uma lista disponível de backups.
Opção 2. Procure um backup específico
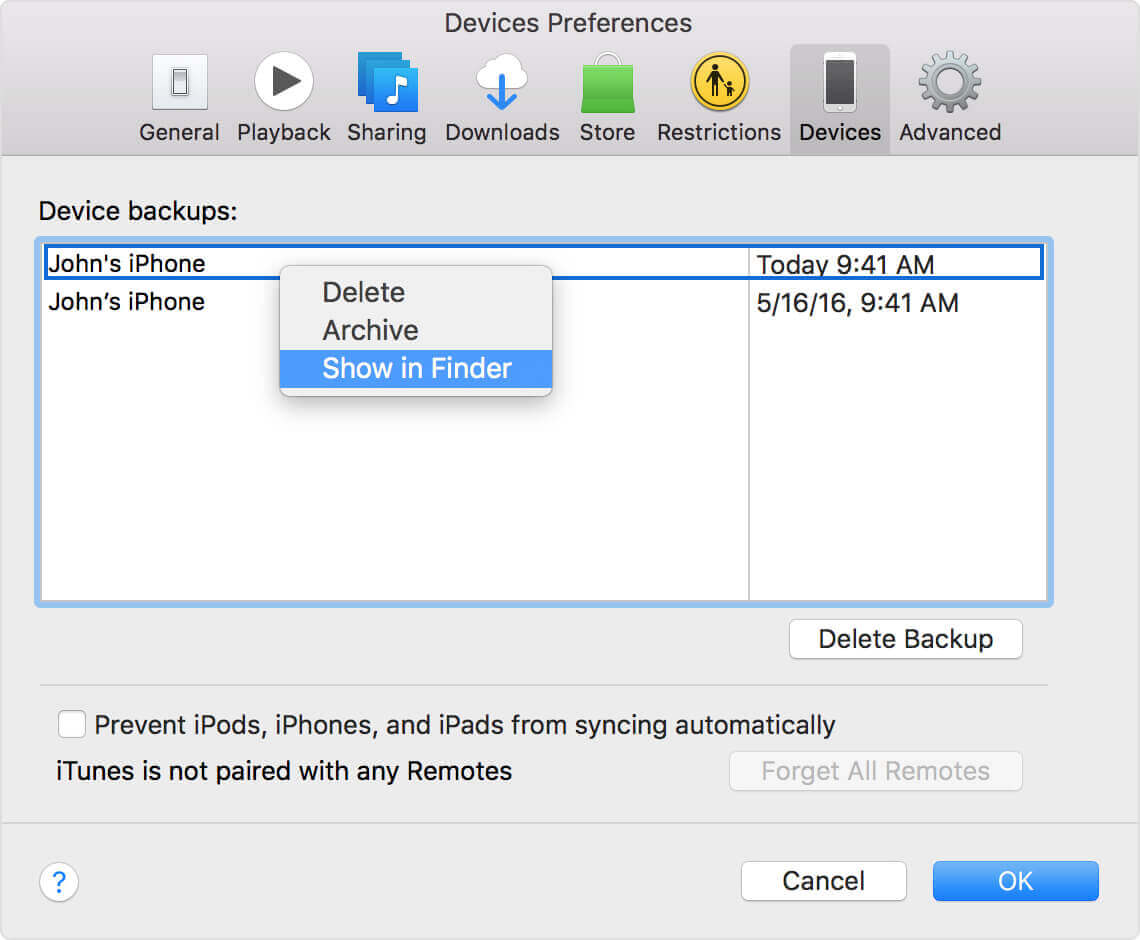 Mostrar localização de backup do iTunes no Mac
Mostrar localização de backup do iTunes no Mac
Você pode executar as etapas a seguir no Windows 7, 8 e 10.
Opção 1. Use o Explorador de Arquivos
Opção 2. Use a barra de pesquisa
Para a Windows 7, pressione o botão Iniciar.
Para a Windows 8, clique no ícone da lupa.
Para a Windows 10, pressione a barra de pesquisa ao lado do botão Iniciar.
É importante saber que, embora você possa ver o conteúdo de um arquivo de backup, o conteúdo geralmente não é armazenado em um formato que seu computador possa ler. Isso significa que você não pode ver suas fotos, vídeos, mensagens e outros arquivos de backup.
Agora, você pode querer excluir seus arquivos de backup do iTunes. Pode ser porque você deseja liberar espaço de armazenamento em seu computador.
O iTunes retém seus backups antigos para que eles possam ocupar um grande espaço da memória do seu PC. Também é possível que você não consiga fazer backup do seu dispositivo porque o iTunes solicita que você exclua seus backups antigos primeiro. De qualquer forma, basta seguir estes passos:
Para Windows: Clique com o botão direito do mouse na pasta de backup e escolha Apagar.
Para Mac: Clique com o botão direito do mouse na pasta de backup e selecione Mover para o Lixo
Você também pode excluí-lo do iTunes. Basta acessar suas pastas de backup via iTunes> Selecione quais arquivos de backup você deseja excluir> apagar backup.
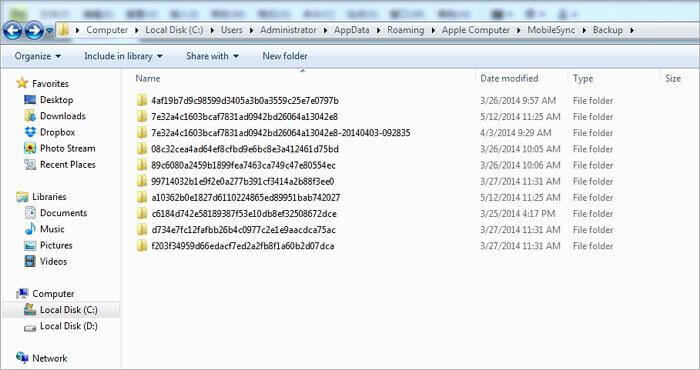 Localização de backup do iTunes no Windows
Localização de backup do iTunes no Windows
Embora você já tenha encontrado onde está localizado o backup do iTunes, você aprenderá que não pode abri-lo. Isso porque está no formato SQLite. Se você deseja visualizar seu backup do iTunes ou restaurá-lo, use FoneDog Toolkit - Recuperação de dados do iOS.
Ele não apenas permite que você veja todo o conteúdo de seus backups, mas também permite restaurar seletivamente seus arquivos.
Caso você ainda não saiba, restaurar o arquivo de backup usando o iTunes substituirá os dados existentes no seu dispositivo. FoneDog elimina esse inconveniente.
Baixe o software e aguarde a instalação completa. Certifique-se de instalá-lo no computador onde o iTunes está instalado.

Baixe o FoneDog Toolkit -- Passo 1
Inicie o programa e você verá várias opções de recuperação. Selecionar Recuperar do iTunes Backup.

Selecione Recuperar do backup do iTunes - Etapa 2
Você verá uma lista de arquivos de backup do iTunes disponíveis na tela. Escolha um que você deseja acessar e clique Iniciar digitalização.

Selecione o backup do iTunes - Etapa 3
O software pode levar vários minutos para concluir a verificação. Uma vez feito, a janela exibirá o conteúdo do arquivo de backup do iTunes.
À esquerda estão vários tipos de arquivos, como Contatos, Registros de chamadas, Mensagens, Áudio e Vídeos. Ao clicar em um, os arquivos desse tipo aparecerão.
Revise esses arquivos e veja quais você deseja baixar. Faça sua seleção marcando as caixas ao lado dos arquivos. Se estiver satisfeito, clique Recuperar.
Você pode escolher o local em seu computador onde deseja armazenar os arquivos.
Você pode criar uma nova pasta em sua área de trabalho, para não ter problemas para encontrá-la.

Recuperar seletivamente arquivos excluídos - Etapa 4
Caso você não tenha visto os arquivos que você precisa, você pode experimentar outra ferramenta que o software oferece. Você pode recuperar arquivos diretamente do seu iPhone, iPad ou iPod Touch. Aqui está um guia rápido sobre como fazer isso.
As pessoas também leramRecuperar mensagens de texto excluídas do iPhoneCorreção: as fotos do iPhone desapareciam do rolo da câmera
Download grátis Download grátis
Pode ser fácil procurar o local de backup do iTunes, mas visualizar o conteúdo do backup não é. Esse é o caso, a menos que você use o FoneDog iOS Data Recovery. Ele fornece uma maneira direta de ver seus arquivos em um só lugar. Você não terá que vasculhar seu computador apenas para procurar os arquivos que você precisa!
Deixe um comentário
Comentário
iOS Recuperação de Dados
3 Métodos para recuperar seus dados apagados do iPhone ou iPad.
Download grátis Download grátisArtigos Quentes
/
INTERESSANTEMAÇANTE
/
SIMPLESDIFÍCIL
Obrigada! Aqui estão suas escolhas:
Excelente
Classificação: 4.6 / 5 (com base em 57 classificações)