

Por Gina Barrow, Última atualização: September 23, 2017
“Você perdeu algum dado do telefone após a nova atualização? Aprenda como para recuperar arquivos perdidos após a atualização do iOS 11"
Atualizando seu iPhone a versão mais recente do iOS pode ser vantajosa e decepcionante; vantajoso no sentido de que seu telefone está na moda e decepcionante porque pode causar alguns problemas com os dados do telefone. Com o lançamento do iOS 11, todos os usuários do iOS estão entrando nesse hype. Claro, quem não gostaria?
Com todos os recursos interessantes e divertidos que a Apple introduziu, certamente todos desejam experimentá-los por conta própria. No entanto, o problema mais esperado durante as atualizações de software é a perda de dados. Ainda existem muitos usuários que sofrem graves perdas de dados logo após a atualização. Neste artigo, você descobrirá 3 maneiras eficazes de recuperar arquivos perdidos no iPhone após a atualização do iOS 11.
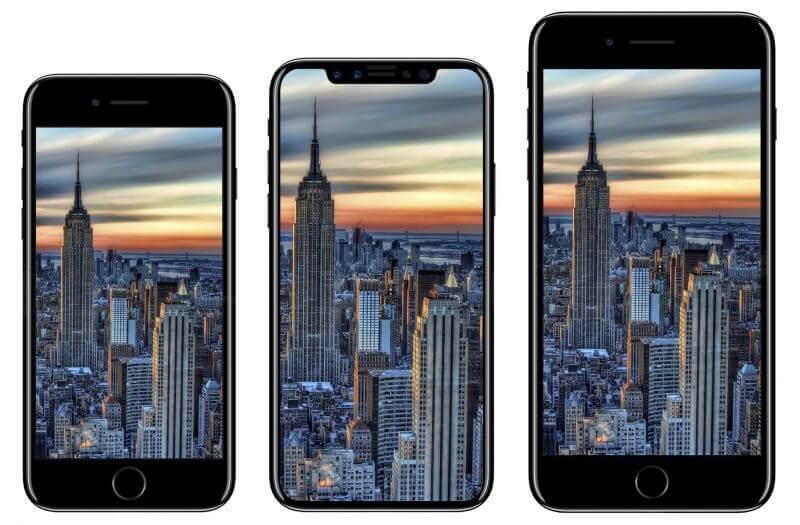 iPhone 8 iPhone 8 Plus iPhone X com iOS 11
iPhone 8 iPhone 8 Plus iPhone X com iOS 11
Parte 1. Recupere arquivos perdidos no iPhone após a atualização do iOS 11 sem backupParte 2. Recupere arquivos ausentes no iPhone após a atualização do iOS 11 via iTunes BackupParte 3. Recupere dados perdidos no iPhone após a atualização do iOS 11 via backup do iCloudGuia de vídeo: Como recuperar arquivos perdidos do iPhone após a atualização do iOS 11
Embora seja sempre recomendado que você crie backups para todos os seus dispositivos iOS, ainda existe uma maneira eficaz de recuperar arquivos perdidos no iPhone após a atualização do iOS 11 sem nenhum backup. Isso é usando FoneDog Toolkit - Recuperação de dados iOS. Este programa de recuperação ajuda milhões de usuários em todo o mundo a recuperar seus preciosos dados de telefone de forma fácil e direta de seus dispositivos. Como? É simplesmente porque uma vez que seus arquivos são apagados ou excluídos do telefone, eles permanecem ocultos até que sejam substituídos por novos dados. Assim, ao descobrir que seus arquivos foram perdidos, pare imediatamente de usar o aparelho desligando-o ou ative o modo avião e procure FoneDog Toolkit - Recuperação de dados iOS. Não há outras maneiras de recuperar diretamente do dispositivo, a menos que você use ferramentas de terceiros.
FoneDog Toolkit - Recuperação de dados iOS tem os seguintes recursos excelentes que você deve esperar:
Para saber como o FoneDog Toolkit- iOS Data Recovery pode recuperar arquivos perdidos, consulte estes guias:
Se você não tem FoneDog Toolkit - Recuperação de dados iOS em seu computador, em seguida, comece baixando e instalando o programa até que você tenha iniciado com sucesso. Após o lançamento, clique na primeira opção de recuperação no painel do lado esquerdo: Recuperar do dispositivo iOS.

Baixe e instale o FoneDog -- Passo 1
O próximo passo é conectar o iPhone ao computador usando o cabo USB original. Se você não tiver o cabo que acompanha a caixa, poderá usar qualquer cabo USB autêntico da Apple. Aguarde até que o programa reconheça automaticamente o dispositivo e clique em “Iniciar digitalização”Para iniciar o processo de recuperação.

Conecte o iPhone e inicie a digitalização - Etapa 2
Todo o processo de digitalização pode demorar um pouco, dependendo da carga total de dados no iPhone. Certifique-se de que a conexão não seja interrompida para evitar problemas. Você pode ver seu progresso na tela do programa e, uma vez concluído, agora você pode visualizar todos os arquivos. Para recuperar arquivos perdidos no iPhone após a atualização do iOS 11, então você pode ir para o painel esquerdo e clicar em cada categoria para ver os itens um por um. À direita estará a área de visualização para você confirmar se você tem os arquivos corretos para recuperar. Quando você achar que tem todos os arquivos necessários, clique no botão Recuperar na parte inferior da tela e ele será salvo em uma pasta de saída de sua escolha.
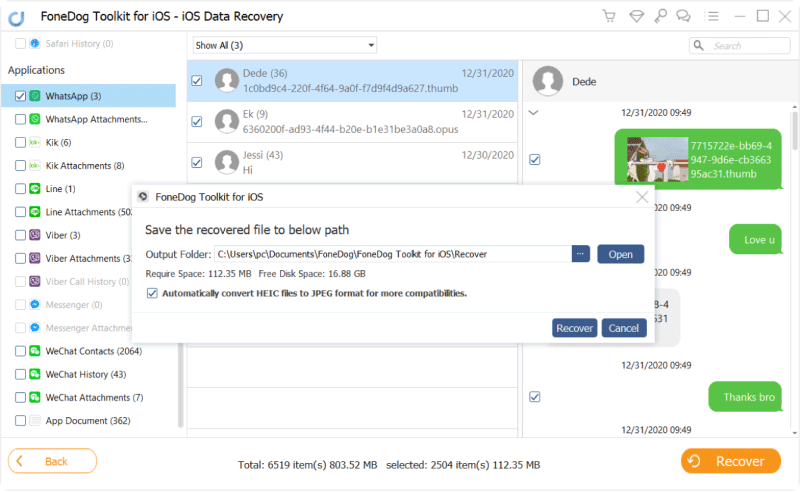
Recupere arquivos perdidos no iPhone após a atualização do iOS 11 - Passo 3
Dicas:
Este é apenas o primeiro método de recuperação eficaz e garantido oferecido pela FoneDog Toolkit - Recuperação de dados iOS. Confira os outros dois abaixo:
Você também pode recuperar arquivos perdidos no iPhone após a atualização do iOS 11 via backup do iTunes por FoneDog Toolkit - Recuperação de dados iOS. Se você fez backups adequados antes de fazer a atualização do iOS 11, está seguro. No entanto, acreditamos que existem alguns arquivos no backup que não são realmente necessários para serem usados no seu novo iOS 11, mas você não pode escolher seletivamente os arquivos que deseja. FoneDog Toolkit - Recuperação de dados iOS permite que você faça essa restauração de arquivo específica usando a segunda opção: Recuperar do backup do iTunes.
Apresentação livro FoneDog Toolkit - Recuperação de dados iOS programa e, em seguida, clique em Recuperar do backup do iTunes no painel do lado esquerdo. FoneDog Toolkit - Recuperação de dados iOS detectará o iTunes em execução no computador.

Inicie o FoneDog - Recuperação de dados do iOS -- 1
Escolha o backup do iTunes desejado listado na tela. Certifique-se de estar usando o mesmo computador com o iTunes instalado para que ele seja aberto automaticamente. Não há necessidade de conectar o dispositivo usando um cabo relâmpago. Clique Inicia escaneamento depois de selecionar o arquivo de backup correto.

Selecione Backup do iTunes -- 2
FoneDog Toolkit - Recuperação de dados iOS agora iniciará o processo de verificação, o que pode levar algum tempo, mas você poderá ver seu progresso na tela. Uma vez finalizado, todo o conteúdo do backup será extraído e organizado categoricamente no painel esquerdo. Você pode percorrer cada categoria e procurar arquivos perdidos usando a opção de visualização no painel da tela à direita. A partir daqui, você pode usar a caixa de seleção para marcar os arquivos que deseja recuperar. Todos os arquivos recuperados serão salvos em uma pasta de saída de sua escolha.
Ao contrário da restauração usual da opção de backup do iTunes, você precisa aplicar o backup inteiro, FoneDog Toolkit - Recuperação de dados iOS sabe que você deseja escolher seletivamente apenas esses backups, por isso forneceu esse método de recuperação útil para todos os usuários do iOS aproveitarem.
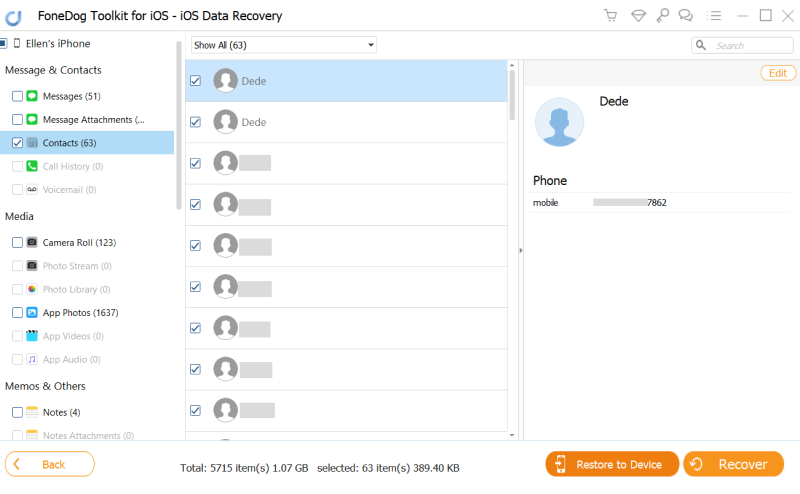
Recupere arquivos perdidos do iTunes após a atualização do iOS 11 - 3
As pessoas também leramComo recuperar vídeos excluídos do iPhone sem backupComo restaurar fotos perdidas sem backup
O terceiro e último método oferecido pela FoneDog Toolkit - Recuperação de dados iOS é recuperar arquivos perdidos no iPhone após a atualização do iOS 11 através do iCloud. Todos sabemos que o iCloud agora é a opção de backup mais conveniente da Apple. Você pode facilmente fazer backup de seus arquivos automaticamente, desde que esteja conectado sem fio. A única coisa com o iCloud é a opção de espaço limitado em que você recebe 5 GB grátis; isso só pode acomodar seus arquivos de mídia, mas, é claro, pode ser estendido mais comprando mais armazenamento em nuvem. Assim como o iTunes, o iCloud não possui uma opção de restauração individual, o que é um grande incômodo se você perder apenas arquivos específicos. FoneDog Toolkit - Recuperação de dados iOS fez um caminho integrando seu iCloud para que agora você possa seletivamente recuperar arquivos perdidos no iPhone após a atualização do iOS 11. Veja como:
Apresentação livro FoneDog Toolkit - Recuperação de dados iOS no seu computador e clique na terceira opção de recuperação do lado esquerdo da tela: Recuperar do iCloud Backup. Depois disso, você precisará fazer login na sua conta do iCloud usando exatamente os mesmos detalhes no seu iPhone. Todos os nomes de usuário e senhas não são salvos por FoneDog Toolkit - Recuperação de dados iOS para proteção de privacidade para que você esteja definitivamente seguro.

Entrar iCloud -- #1
Após o login, escolha o arquivo de backup do iCloud desejado no lado direito da tela e clique no botão Download ao lado dele.

Selecione o arquivo de backup do iCloud - #2
Para tornar a recuperação mais rápida, uma janela pop-up aparecerá com todos os arquivos que você pode recuperar. Basta escolher quais arquivos você precisa, como contatos, mensagens, registros de chamadas, documentos, fotos, vídeos, áudios e muito mais. Use as caixas de seleção se precisar de vários arquivos para recuperar. Clique em próximo para continuar.
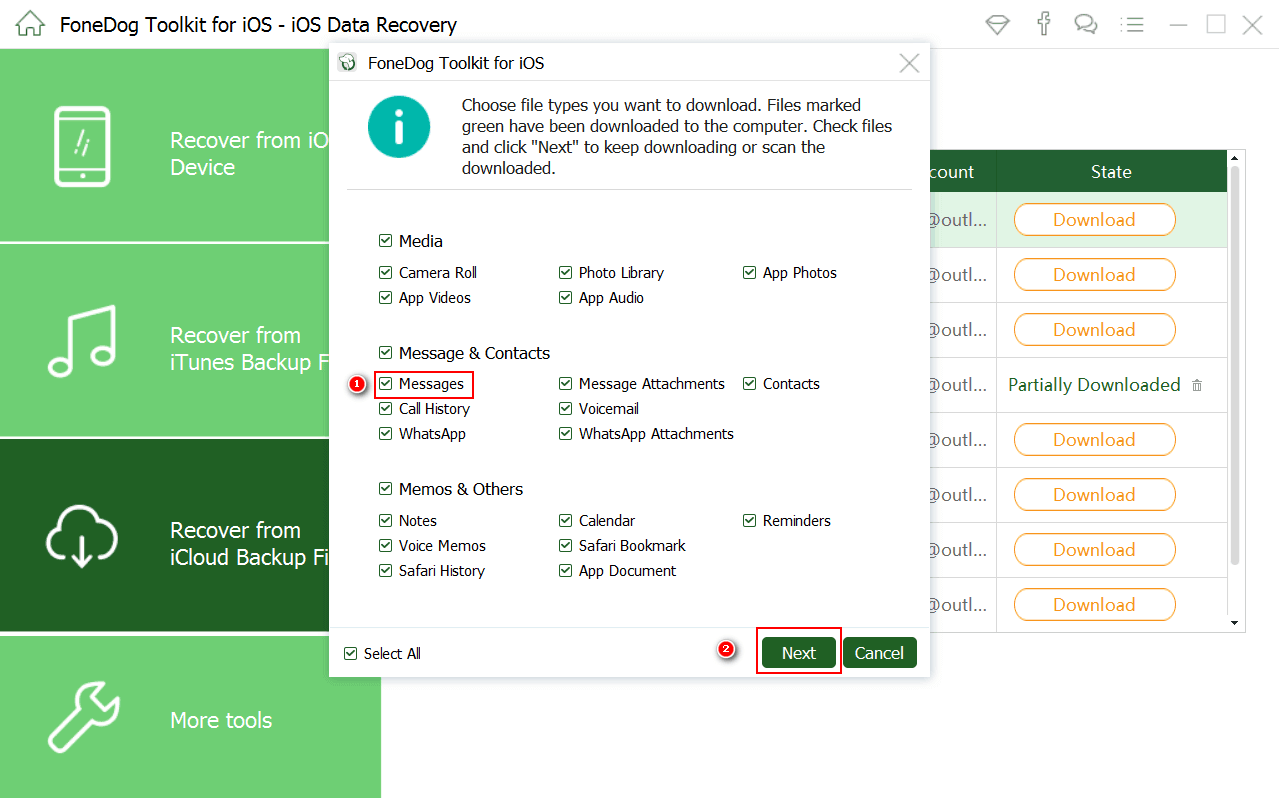
Selecione arquivos para recuperar - #3
FoneDog Toolkit - Recuperação de dados iOS agora verificará os arquivos de backup, de modo que pode demorar um pouco para ser concluído. Uma vez concluído, ele extrairá todo o conteúdo do backup por categoria no menu da tela à esquerda. Agora você pode começar a visualizar todos os arquivos que deseja e depois recuperá-los seletivamente. Marque as caixas dos arquivos que deseja baixar e clique no botão Recuperar botão na parte inferior da tela. Assim como as outras duas opções, você será solicitado a escolher o local da pasta desejada para todos os arquivos salvos.

Visualize e recupere dados perdidos do iCloud - #4
E é isso! Você veio para aprender todas as 3 maneiras eficazes de recuperar arquivos perdidos no iPhone após a atualização do iOS 11. Devido à sua simplicidade e simplicidade de processo, FoneDog Toolkit - Recuperação de dados iOS ganhou a confiança de milhões de usuários iOS em todo o mundo. Você também pode compartilhar as notícias para ajudar mais usuários como você.
Deixe um comentário
Comentário
iOS Recuperação de Dados
3 Métodos para recuperar seus dados apagados do iPhone ou iPad.
Download grátis Download grátisArtigos Quentes
/
INTERESSANTEMAÇANTE
/
SIMPLESDIFÍCIL
Obrigada! Aqui estão suas escolhas:
Excelente
Classificação: 4.7 / 5 (com base em 60 classificações)