

Por Gina Barrow, Última atualização: January 18, 2018
"Posso restaurar meu iPad sem perder tudo?"
Você está enfrentando algum problema no seu iPad que precise restaurá-lo à configuração original ou excluiu alguns dados importantes dele?
IPad e gadgets são os dispositivos mais convenientes para o uso diário, especialmente para perfis pessoais e empresariais.
Ele deixa seus documentos, fotos, calendários e até vídeos intactos, convenientes e prontos para apenas um dispositivo. Assim como outros dispositivos iOS, você também pode fazer backup de todos os seus arquivos no iTunes e no iCloud para poder restaurá-los facilmente quando as coisas derem errado.
Se você excluir acidentalmente a mensagem de texto, ainda poderá recuperar a mensagem de texto excluída.
É possível restaurar o iPad sem backup e sem perder nenhum dado? Neste artigo, você encontrará as etapas detalhadas.
Depois de codificar software para dispositivos iOS durante os últimos anos, criamos uma ferramenta profissional e fácil de usar para evitar que os usuários do iOS percam dados.
Aqui vai uma dica para você: Baixar Recuperação de dados do FoneDog iOS para recuperar dados do iPad de forma rápida e segura, com ou sem iPad.
Caso você queira fazer a recuperação sozinho, reunimos abaixo algumas informações úteis e soluções básicas.
iOS Recuperação de Dados
Recupere fotos, vídeos, contatos, mensagens, registros de chamadas, dados do WhatsApp e muito mais.
Recupere dados do iPhone, iTunes e iCloud.
Compatível com o mais recente iPhone e iOS.
Download grátis
Download grátis

Parte 1. Como restaurar o iPad a partir de um backupParte 2. Restaure o iPad do backup do iTunes ou do iCloudParte 3. Restaurar iPad sem backup [sem perda de dados]Parte 4. Conserte o iPad do iTunes usando o FoneDog Toolkit - iOS Data Recovery (sem perda de dados)Parte 5. Restaure o iPad do iCloud usando o FoneDog Toolkit- iOS Data Recovery (Data Safe)Parte 6. Conclusões
Para ser capaz de restaurar o iPad de qualquer backup, primeiro, você precisa apagar e restaurar o dispositivo de volta às configurações de fábrica. Lembre-se de que fazer uma restauração de fábrica apaga todas as informações e configurações do seu iPad e instala a versão mais recente do iOS.
Para restaurar o iPad para as configurações de fábrica:
Depois de restaurar o iPad para o padrão de fábrica e agora estar em sua lousa limpa, agora você pode restaurar a partir do backup do iTunes ou do iCloud para recuperar todos os dados importantes do iPad. Consulte os guias abaixo sobre como restaurar o iPad dos backups.
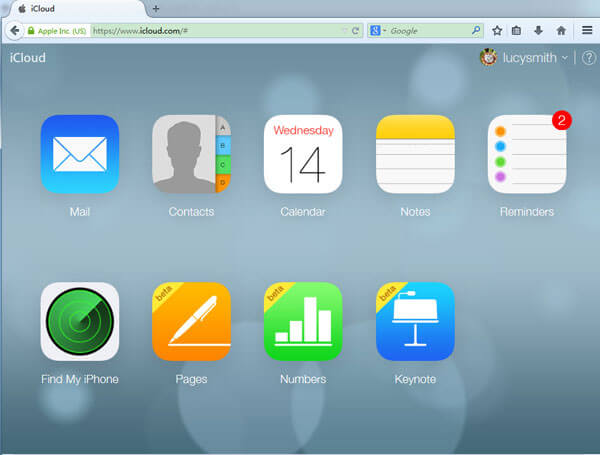
Dicas:
Todos os aplicativos e outras configurações em segundo plano serão restaurados nas próximas horas ou dias, dependendo do tamanho dos arquivos e da conexão de rede
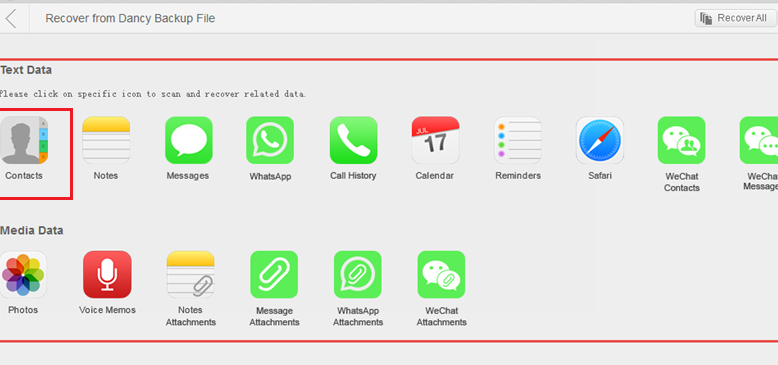
Se você teve sérios problemas por ter excluído acidentalmente alguns dados importantes do iPad, mas não tem o backup, você está na página certa.
Existe uma solução eficaz que irá ajudá-lo facilmente restaure seu iPad efetivamente sem necessidade de backups.
Tudo o que você precisa é FoneDog Toolkit - Recuperação de dados iOS e você é bom para ir. FoneDog Toolkit - Recuperação de dados iOS tem três opções diferentes de restauração que certamente permitirão recuperar muitos arquivos sem perder dados, como contatos, mensagens de texto, vídeo, calendários, fotos, mensagens do WhatsApp, registros de chamadas e muito mais. Para aprender a restaurar o iPad sem backup, siga estas etapas:
Download grátisDownload grátis
Primeiro, você precisa baixar e instalar o programa, FoneDog Toolkit - Recuperação de dados iOS no computador e inicie-o quando estiver pronto. Vá para o menu principal e escolha Recuperação de dados e clique em “Recuperar do dispositivo iOS” e conecte o iPad usando um cabo USB original. Clique em 'Iniciar digitalização, para continuar.

Inicie o Fonedog e inicie a verificação - Etapa 1
Dicas:
Antes de fazer a recuperação, certifique-se de desativar a opção de sincronização automática no iTunes. Para fazer isso, acesse: iTunes> Preferências> Dispositivos, marque “Impedir que iPods, iPhones e iPads sincronizem automaticamente”
O programa verificará o dispositivo iOS completamente até que todos os dados excluídos sejam restaurados. Isso é possível porque nem tudo em nossos dispositivos é excluído, mesmo se os apagarmos do iPad ou iPhone. Esses arquivos são transferidos para um armazenamento oculto que se torna ilegível e a única maneira de recuperá-los é por meio de ferramentas de recuperação de terceiros.
Durante esta fase, é melhor parar de usar o dispositivo para evitar a substituição de dados. Agora, quando a verificação parar, você poderá ver todos os arquivos recuperados por FoneDog Toolkit - Recuperação de dados iOS, no painel esquerdo e então você pode ter a chance de visualizá-los um por um no lado direito.

Digitalizar e visualizar dados do iPad -- Etapa 2
Percorra os arquivos recuperados e marque as caixas dos mais importantes e clique no botão "Recuperar” no final da tela. Isso permitirá que você crie uma pasta para salvar todos os itens recuperados.
Em apenas 3 passos, você foi capaz de restaurar o iPad facilmente mesmo sem backup.

Escolha os arquivos a serem recuperados -- Etapa 3
Se você tem backup do iTunes, mas odeia restaurar todo o conteúdo, então você pode simplesmente usar FoneDog Toolkit - Recuperação de dados iOS. Este programa tem 3 métodos de recuperação e um deles é “Recuperar do iTunes”.
Esta opção permite executar a recuperação seletiva do conteúdo do backup sem perda de dados. Para aprender a usar esse método, confira as etapas abaixo:
Download grátisDownload grátis
Apresentação livro FoneDog Toolkit - Recuperação de dados iOS e quando você chegar ao menu principal, clique no segundo método de recuperação à esquerda, que é 'Recuperar do iTunes'. Não há necessidade de iniciar o iTunes no computador, desde que você esteja usando o mesmo com os backups ativados. FoneDog Toolkit - Recuperação de dados iOS detecta automaticamente todo o backup do iTunes.
Selecione o backup do iTunes mais relevante entre as listas fornecidas e clique em 'Iniciar digitalização' para iniciar a recuperação.

Iniciar digitalização - Etapa 1
A digitalização demora um pouco, mas você pode ver seu progresso na tela. FoneDog Toolkit - Recuperação de dados iOS irá digitalizar, extrair e baixar todo o conteúdo de backup do iTunes. Você pode ver a exibição de arquivos por categorias e pode executar a recuperação seletiva simplesmente marcando apenas esses arquivos importantes. Você pode visualizar os itens à direita e clicar em 'Recuperar' e salve-os em uma nova pasta na área de trabalho para referências futuras.
Você acabou de realizar a recuperação seletiva para restaurar o iPad utilização FoneDog Toolkit - iOS Data Recovery's Opção 'Recuperar do iTunes'.

Restaurar dados do iPad - Etapa 2
A última opção de recuperação oferecida pela FoneDog Toolkit - Recuperação de dados iOS é 'Recuperar do iCloud', que funciona de maneira semelhante ao iTunes, onde você pode executar uma recuperação seletiva sem perda de dados. Para saber como você pode restaurar o iPad usando esta opção, confira abaixo:
Download grátisDownload grátis
Lance o programa FoneDog Toolkit - Recuperação de dados iOS e, em seguida, clique na terceira opção de recuperação no painel esquerdo “Recuperar do iCloud” e faça login no iCloud.

Faça login na conta do iCloud--1
Uma vez logado, escolha o backup mais recente do iCloud e clique em 'Download' para extrair o conteúdo do backup. Na janela pop-up, selecione os arquivos que você deseja que o programa verifique e baixe para você. Clique em 'Next' continuar.

Selecione Backup e download do iCloud--2
FoneDog Toolkit - Recuperação de dados iOS agora irá digitalizar, extrair e baixar o conteúdo de backup do iCloud. Esse processo levará algum tempo dependendo do tamanho do arquivo e da conexão de rede. Quando a verificação e o download pararem, agora você poderá ver os arquivos de backup extraídos do iCloud e, a partir daqui, poderá executar a recuperação seletiva marcando as caixas dos arquivos que deseja recuperar. Não se esqueça de salvá-los em uma nova pasta para facilitar a navegação no futuro.
Você conseguiu recuperar arquivos importantes de backups do iCloud sem a necessidade de extrair todo o conteúdo apenas usando FoneDog Toolkit - Recuperação de dados iOS.

Visualizar e recuperar--3
Download grátis Download grátis
Existem muitas maneiras de restaurar o iPad e uma das opções mais eficazes é usar FoneDog Toolkit - Recuperação de dados iOS. Não há necessidade de sofrer perda severa de dados depois de ter passado pela 'restauração para as configurações de fábrica'.
Agora você pode aproveitar livremente e usar o potencial máximo do iPad. Sempre há uma maneira de recuperar dados excluídos, desde que você tenha backups e FoneDog Toolkit - Recuperação de dados iOS pronto no seu computador.
As pessoas também leramRestaurar mensagens excluídas sem backupRecupere fotos excluídas do iPhone sem backups
Deixe um comentário
Comentário
iOS Recuperação de Dados
3 Métodos para recuperar seus dados apagados do iPhone ou iPad.
Download grátis Download grátisArtigos Quentes
/
INTERESSANTEMAÇANTE
/
SIMPLESDIFÍCIL
Obrigada! Aqui estão suas escolhas:
Excelente
Classificação: 4.6 / 5 (com base em 77 classificações)