

Por Nathan E. Malpass, Última atualização: September 11, 2018
Adoro usar meu iPhone para me comunicar com minha família, amigos e colegas de trabalho. Eu o uso para enviar mensagens de texto e e-mail. Mas estou tendo problemas com o recurso AutoCorreção do iPhone. Incomoda-me enviar a mensagem certa. eu quero desativar o recurso AutoCorreção no meu iPhone. Como eu faço isso?
~Usuário do iPhone
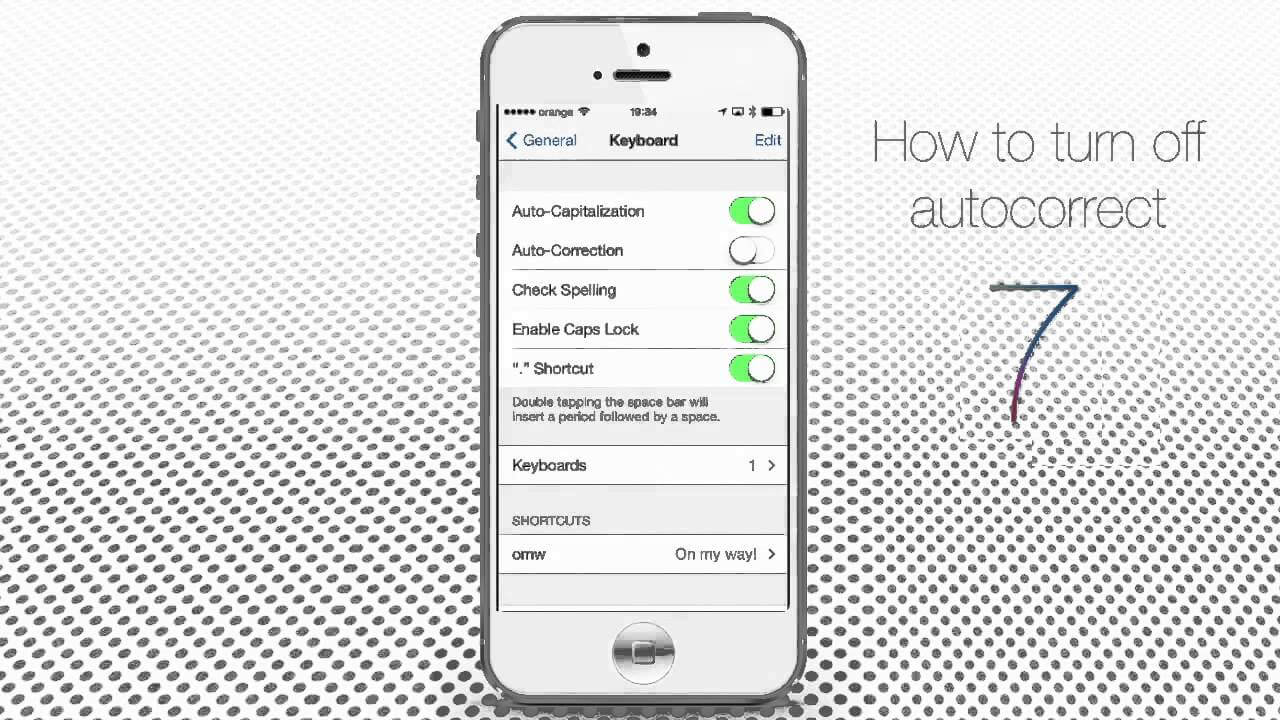
Em teoria, o recurso de AutoCorreção deve ajudar os usuários a enviar as mensagens corretas. O recurso de AutoCorreção ajuda a evitar erros tipográficos que tornam sua mensagem pouco profissional. mais problemas do que soluções. É comum as pessoas enviarem mensagens cheias de palavras desconhecidas devido a esse recurso. Isso pode causar situações embaraçosas que ninguém quer enfrentar. O recurso de AutoCorreção às vezes formula palavras ou frases que não fazem sentido. Então, como você corrige isso? É simples. Você só precisa desativar o recurso AutoCorreção no seu iPhone. Aqui está como fazê-lo.
Parte I: Desative o recurso de AutoCorreção no seu iPhone.Parte II: Recupere mensagens excluídas do seu iPhone.Parte III: Conclusão.
As pessoas também lêem:
As fotos do iPhone desapareceram do rolo da câmera.
Como recuperar mensagens de texto excluídas no iPhone X
Passo 1 - Vá para as configurações do iPhone
Etapa 2 - Selecione Geral
Passo 3 - Das opções que você verá, selecione Teclado
Passo 4 - Encontre o controle deslizante chamado AutoCorreção e desligue-o.
Então, é assim que desabilita o recurso AutoCorreção no seu iPhone. Se você quiser usá-lo novamente, poderá ativá-lo usando as mesmas etapas acima.
Então, o que você faz quando algumas de suas mensagens importantes são excluídas de repente? Isso geralmente acontece. É por isso que seria útil se você tivesse backups de todos os dados que possui no seu iPhone.
Mas, às vezes, você perde mensagens importantes das quais não fez backup antes. O que você faz neste caso? Bem, você tem que usar uma ferramenta de recuperação de dados.
Uma dessas ferramentas que recomendamos é Recuperação de dados iOS do FoneDog Programas. Isso ajuda você a recuperar seus dados sem causar problemas no seu iPhone.
Existem três maneiras de ajudá-lo a recuperar seus arquivos excluídos. Vamos começar com o primeiro.
Você deve baixar o FoneDog - iOS Data Recovery e instalá-lo posteriormente. Abra o software em seu computador. Em seguida, conecte seu iPhone ao seu computador. Escolha “Recuperar do dispositivo iOS”. Depois disso, clique em “Iniciar digitalização”.
Aqui está uma nota importante: você deve baixar a versão mais recente do iTunes antes de executar o FoneDog. Não abra o iTunes quando estiver executando o FoneDog Toolkit para evitar a sincronização automática. Ou você pode desativar a sincronização automática no iTunes. Aqui está como fazê-lo:
-Iniciar o iTunes
-Ir Para Preferências
-Ir para dispositivos
-Em seguida, confira “Impedir que iPods, iPhones e iPads sincronizem automaticamente”
Depois de pressionar o botão “Iniciar verificação”, o software começará a verificar seu iPhone em busca de arquivos perdidos ou excluídos. O processo pode levar alguns minutos, dependendo do número de arquivos no seu dispositivo Apple.
Após a conclusão do processo de digitalização, os dados encontrados serão listados no lado esquerdo da interface. Você pode visualizar esses arquivos um por um.
Observe que se você já encontrou o arquivo que está procurando enquanto o processo de verificação está em andamento, você pode clicar no botão chamado Pausar para pausar o processo.

Digitalize e visualize dados excluídos do iPhone -- Etapa 2
Agora, você pode selecionar os arquivos específicos que deseja restaurar. Você pode selecionar todos os dados ou escolher alguns. Em seguida, clique no botão ecover. Depois disso, selecione um caminho onde você deseja que os dados sejam colocados. Em seguida, selecione Recuperar novamente.

Recuperar dados excluídos do iPhone para o computador - Etapa 3
Abra o FoneDog - iOS Data Recovery no seu dispositivo. Selecione a opção que diz “Recuperar do arquivo de backup do iTunes”. O software detectará todos os backups do iTunes que você possui no seu computador.
Em seguida, ele será exibido na tela. Escolha o backup que você precisa e clique em Iniciar digitalização.

Escolha o backup do iTunes e comece a digitalizar - Etapa 1
O processo de digitalização levará alguns minutos do seu tempo. Uma vez concluído, todos os dados digitalizados serão mostrados no lado esquerdo da interface.
Você pode visualizar cada um dos dados antes de recuperá-los. Você pode escolher ou marcar seletivamente os dados que deseja recuperar ou selecionar todos eles. Por fim, clique no Recuperar botão localizado na parte inferior da tela.
Você deve selecionar o caminho onde deseja que os dados sejam colocados. Em seguida, clique em Recuperar novamente. Observe que também há uma caixa de pesquisa na janela de resultados. Você pode usar esta caixa de pesquisa para digitar um nome de arquivo e pesquisá-lo imediatamente.

Visualize e recupere dados excluídos do backup do iTunes -- Etapa 2
Abra o FoneDog - Recuperação de dados do iOS. Em seguida, selecione o modo “Recuperar do arquivo de backup do iCloud”. Você verá a interface de login do iCloud.
Digite seu ID Apple e sua senha. FoneDog garante que suas informações sejam mantidas em sigilo. Sua segurança é a principal preocupação do FoneDog.
Nota importante: Se a autenticação de dois fatores ou verificação em duas etapas estiver habilitada no seu dispositivo Apple, você deverá desativá-la para poder acessar o iCloud com o FoneDog.

Escolha a opção iCloud e faça login no iCloud -- Etapa 1
Depois de fazer login no iCloud, o software agora encontrará todos os arquivos de backup do iCloud localizados em sua conta. Escolha o backup do qual deseja recuperar os dados e clique no botão Download.
Observe que, na janela pop-up, você pode selecionar os tipos de arquivo que deseja baixar. Isso reduz o tempo necessário para baixar o arquivo de backup do iCloud.
Clique em Avançar para iniciar o processo de verificação de dados do iCloud. Leva alguns minutos para que o processo seja concluído. Apenas espere por isso.

Selecione os tipos de arquivo e faça o download do backup do iCloud -- Etapa 2
Quando o processo de digitalização estiver concluído, você deve visualizar os dados no arquivo de backup do iCloud. Selecione alguns ou todos os dados que deseja recuperar. Em seguida, clique no botão Recuperar. Selecione o caminho onde você deseja que ele seja restaurado. Em seguida, clique em Recuperar novamente.
Nota: Na opção chamada “Recuperar arquivo de backup do iCloud”, não é necessário conectar seu dispositivo Apple ao seu computador. No entanto, você precisa manter sua conexão com a Internet aberta para poder baixar os arquivos de backup.

Visualize e recupere arquivos excluídos para o PC -- Etapa 3
O recurso AutoCorreção pode ser útil. Mas na maioria das vezes, isso só leva a mensagens que não fazem sentido. Desligá-lo é uma maneira de desativá-lo.
Você pode fazer isso facilmente através da interface do seu iPhone. Às vezes, as mensagens são excluídas. Quando isso acontecer, você pode usar uma ferramenta como o iOS Data Recovery do FoneDog para recuperar suas mensagens de três maneiras diferentes.
Deixe um comentário
Comentário
iOS Recuperação de Dados
3 Métodos para recuperar seus dados apagados do iPhone ou iPad.
Download grátis Download grátisArtigos Quentes
/
INTERESSANTEMAÇANTE
/
SIMPLESDIFÍCIL
Obrigada! Aqui estão suas escolhas:
Excelente
Classificação: 4.6 / 5 (com base em 74 classificações)