

Por Adela D. Louie, Última atualização: January 5, 2018
Em nosso dispositivo iPhone, é sempre uma ótima ideia fazer backup de nossos dados importantes em nossos arquivos do iTunes e do iCloud. É uma maneira tão conveniente de ter todos os seus dados importantes do seu dispositivo iPhone para sincronizar no seu iTunes ou iCloud para que, em qualquer caso, você possa perdê-los devido a um erro do sistema, atualização do iOS ou apenas um erro humano, você será capaz de recuperá-los.
Alguém vai perguntar isso como posso ver os arquivos de backup do iPhone? ou Onde o backup do iPhone vai no computador?
No entanto, nem todos os usuários do iPhone sabem como visualizar seus arquivos de backup. Eles normalmente procuram ajuda de outras pessoas ou pesquisam na internet para saber como podem fazê-lo. Não se preocupe, aqui vamos mostrar-lhe como veja os arquivos de backup do iPhone no Mac ou Windows.
Parte 1. Visualizador de arquivos de backup do iCloud e iTunesParte 2. Como visualizar o arquivo de backup do iTunes no Mac ou WindowsParte 3. Como visualizar o arquivo de backup do iCloud no Mac ou WindowsGuia de vídeo: Como visualizar dados do iPhone no Mac ou Windows
FoneDog Toolkit - Recuperação de dados do iOS é um programa no qual você pode usar para visualizar arquivos de backup do iPhone no computador Mac ou Windows. Este software é muito fácil de usar porque levará apenas um pouco do seu tempo e esforço.
Também é seguro de usar porque não substituirá nenhum dos seus dados importantes no seu iPhone e não invadirá seus dados pessoais do seu dispositivo iPhone. A ferramenta de recuperação de dados FoneDog iOS é compatível com qualquer dispositivo iOS e versão iOS e pode funcionar em um computador Mac ou Windows, portanto, visualizá-los em seu arquivo de backup do iTunes ou iCloud será fácil.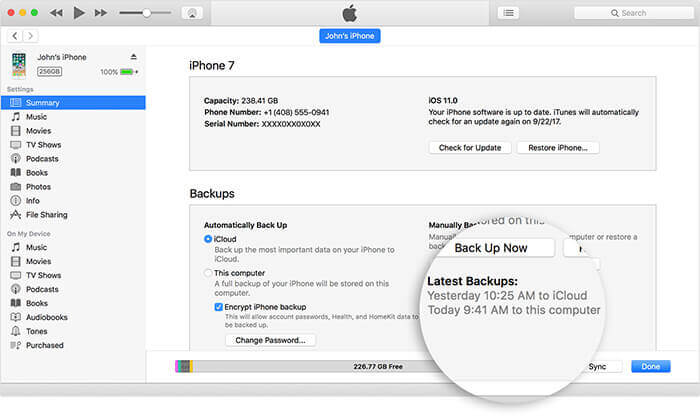
Se você ativou seu arquivo de backup do iTunes e deseja visualizá-los ou até mesmo deseja veja os dados excluídos nos backups do iTunes, você pode fazer os seguintes procedimentos abaixo.
Download grátis Download grátis
Tenha a Ferramenta de Recuperação de Dados FoneDog iOS instalada no seu computador Mac ou Windows e instale-a. Aguarde até que o processo de instalação seja concluído. Feito isso, inicie o programa e selecione "Recuperar do arquivo de backup do iTunes" no painel esquerdo da tela.

Depois de fazer o programa funcionar com sucesso, o FoneDog iOS Data Recovery Tool mostrará seu arquivo de backup do iTunes. Selecione o arquivo de backup apropriado e clique em "Iniciar digitalização".
A ferramenta de recuperação de dados FoneDog iOS começará a verificar seu arquivo de backup do iTunes para todos os seus dados. O processo de digitalização pode levar algum tempo, dependendo do tamanho dos arquivos do iTunes.

Depois que a Ferramenta de Recuperação de Dados do FoneDog iOS terminar de verificar todos os seus dados do arquivo de backup do iTunes, você verá arquivos no painel esquerdo da tela, como contatos, mensagens de texto, vídeos, fotos, WhatsApp, correio de voz, registros de chamadas, notas e muito mais .
Você pode marcar as referidas categorias e ter todos os seus dados visualizados um por um. Ao visualizá-los, você pode marcar todos os itens que deseja e depois clicar em "Recuperar" para que esses arquivos sejam salvos em seu computador Mac ou Windows.
Leia também:
Como restaurar seletivamente o backup do iTunes para o iPhone

Download grátis Download grátis
Se você ativou seu iCloud no seu dispositivo iPhone, você pode usar o FoneDog iOS Data Recovery Tool para visualizá-los em seu computador Mac ou Windows. Aqui estão as etapas que você pode seguir para visualizar seus dados do iCloud.
Inicie a ferramenta FoneDog iOS Data FREcovery Tool e, em seguida, escolha "Recuperar do arquivo de backup do iCloud" opção encontrada no lado esquerdo da tela. O programa exigirá que você faça login no iCloud. Digite seu ID Apple e senha na tela.

Depois de fazer login com sucesso no seu iCloud, o programa mostrará todos os seus arquivos de backup do seu iCloud. Selecione o arquivo de backup do iCloud apropriado na lista de acordo com a hora e a data e clique em "Baixar" ao lado do arquivo selecionado. Aguarde o programa concluir o download do arquivo de backup do iCloud.

Assim que o FoneDog iOS Data Recovery Tool terminar de baixar seu arquivo de backup do iCloud, você verá uma lista da categoria de arquivos na tela que são suportados pelo FoneDog, como suas mensagens de texto, contatos, registros de chamadas, WhatsApp e muito mais.
Você pode selecionar apenas um ou vários arquivos para digitalizar. O programa então começará a extrair todos os dados selecionados do arquivo que você escolheu.

Quando o processo de digitalização for concluído com sucesso, você poderá ver todos os seus dados do arquivo de backup do iCloud. Visualize-os um por um para garantir que você tenha os itens certos e clique em "Recuperar" para você salvá-los em seu computador Mac ou Windows.
Leia também:
O melhor extrator de backup do iCloud em 2021

As pessoas também leramAs 3 principais maneiras de fazer backup dos contatos do iPhone no Google Drive5 maneiras de corrigir o backup do iCloud não aparecendo no meu iPhone
Ter o hábito de fazer backup de todos os seus dados importantes do seu dispositivo iPhone é muito conveniente, especialmente se você os perdeu no seu dispositivo e deseja visualizá-los novamente. O uso da ferramenta de recuperação de dados FoneDog iOS facilita muito a visualização de arquivos de backup do iPhone no PC.
Todos os dados também podem ser salvos diretamente no seu PC assim que você pressionar o botão de recuperação. Esses dados irão para uma pasta designada em seu computador.
A Recuperação de dados do FoneDog iOS A ferramenta é compatível com qualquer tipo de dispositivo iOS e versão iOS para que você não precise se preocupar com nada. Também é muito seguro de usar porque nunca substituirá nem copiará nenhuma informação pessoal de seus arquivos de backup.
Este programa também permite que você visualize todos os seus dados, como contatos, mensagens de texto, registros de chamadas, vídeos, fotos e muito mais, mesmo que você não tenha um backup. Você terá a opção "Recuperar diretamente do iOS" e usá-la se quiser visualizar seus dados excluídos, mesmo que não tenha backups.
Deixe um comentário
Comentário
iOS Recuperação de Dados
3 Métodos para recuperar seus dados apagados do iPhone ou iPad.
Download grátis Download grátisArtigos Quentes
/
INTERESSANTEMAÇANTE
/
SIMPLESDIFÍCIL
Obrigada! Aqui estão suas escolhas:
Excelente
Classificação: 4.5 / 5 (com base em 98 classificações)