

Por Vernon Roderick, Última atualização: October 10, 2018
Sem duvida que iPhone preso no logotipo da apple é a coisa mais irritante no uso do dispositivo Apple.
Tem muita gente reclamando disso. Muitas pessoas procuraram uma solução para a tela do iPhone congelada.
Vamos ver o que as pessoas perguntam:
Pergunta 1: "Meu iPhone 7 não liga além do logotipo da Apple. O que posso fazer? --Jerry
Pergunta 2: "Meu iPhone continua mostrando o logotipo da maçã e desligando. Estou tão triste. Como posso consertar isso? --Marice0812
Pergunta 3: "Estou confuso porque meu iPhone está travado na tela de carregamento. É possível repará-lo sozinho? --Mike
Na verdade, toda essa pergunta é sobre o iPhone ficar preso no logotipo da maçã durante a atualização.
E neste guia, mostrarei tudo o que você precisa para corrigir esse problema da Apple.
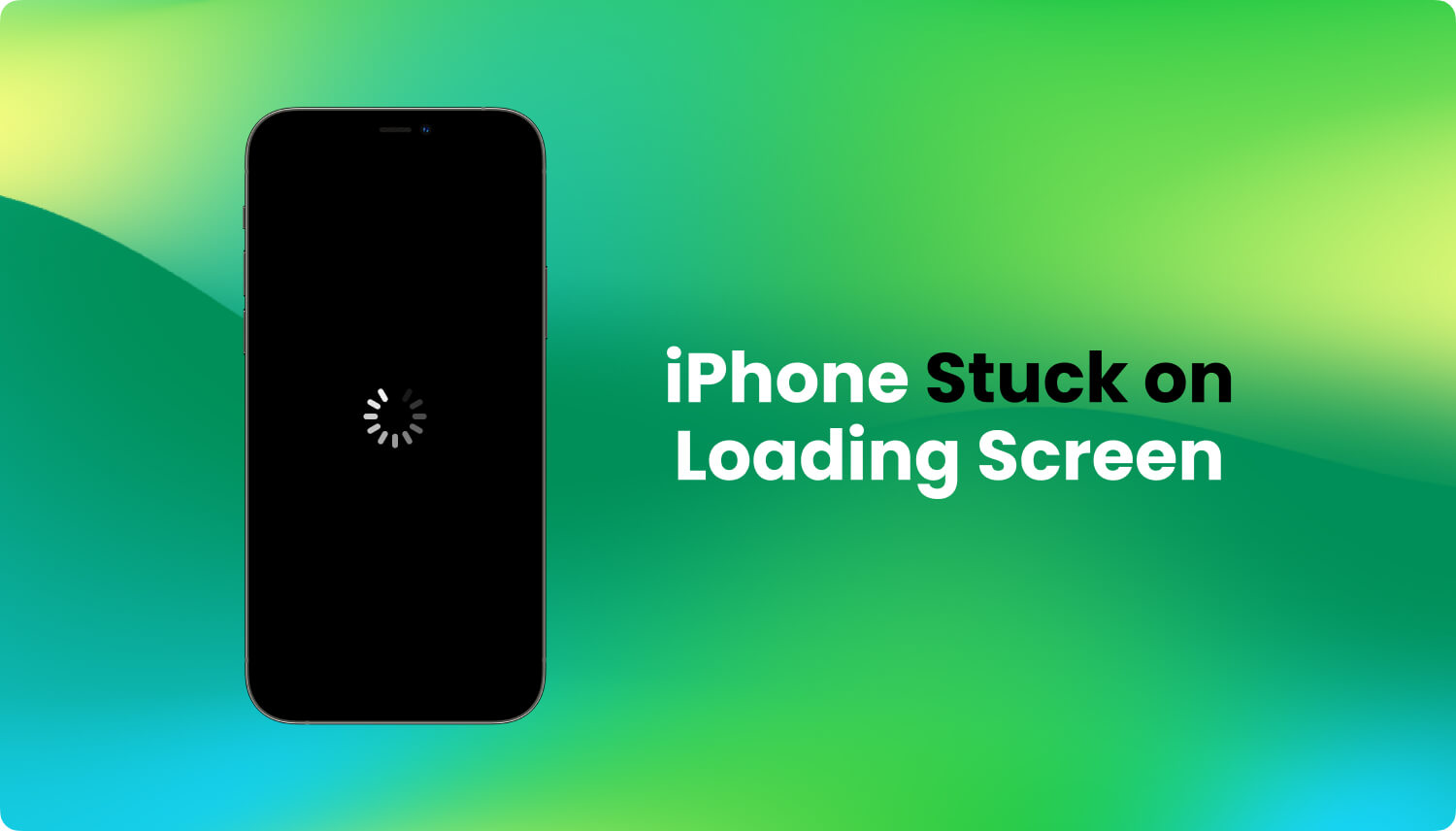
Qual é a verdadeira história?
Você reinicia o iPhone por alguns motivos, como redefinir as configurações de rede ou registrar novamente o cartão SIM que está usando. Mas, de repente, seu telefone fica preso durante a reinicialização e agora você vê o logotipo da Apple na tela.
Esse pode ser o problema mais estranho e frustrante que você pode encontrar como usuário do iPhone, e é realmente problemático porque esse problema torna seu telefone totalmente inutilizável. Se você está procurando como consertar isso, nós o cobrimos.
Mas primeiro, vamos explorar alguns cenários de como o seu iphone fica preso apenas mostrando o logotipo da Apple durante a reinicialização.
Parte 1: iPhone preso no logotipo da Apple e a razão por trás dissoParte 2: Como consertar o iPhone (6 tela) preso no logotipo da AppleGuia de vídeo: Corrija rapidamente a tela do iPhone congelada
Você pode estar pensando agora em quais atividades você fez anteriormente com o seu dispositivo iPhone que fizeram o iphone ficar preso apenas mostrando o logotipo da Apple durante a reinicialização.
Observamos alguns possíveis motivos para esse problema e, se você acha que cometeu um deles, não se preocupe mais, pois podemos corrigir isso mais tarde.
Existem quatro razões para isso acontecer - o problema começou a persistir após fazer uma atualização do iOS 11.3, depois de fazer um jailbreak, depois de restaurar seu iPhone da tela do iTunes ou iCloud, ou após uma pequena atualização e restauração com falha no seu dispositivo ou ao fazer uma restauração de backup.
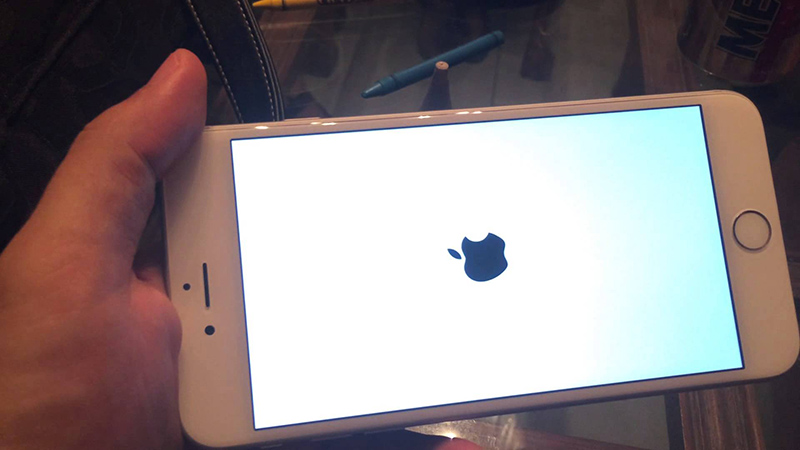
Existem várias maneiras de corrigir o problema 'iPhone (6 telas) preso no logotipo da Apple', basta dar uma olhada rápida nas soluções abaixo:
Colocando seu iPhone em Modo de recuperação significa que você está permitindo que seu telefone se conecte ao iTunes para restaurar uma nova instalação do iOS, bem como para restaurar o backup dos arquivos e dados do seu telefone.
Na maioria dos casos, pode resolver o problema, mas nem sempre, funciona. No entanto, vamos tentar corrigir o problema colocando seu telefone na tela do Modo de Recuperação. Siga as etapas abaixo sobre como corrigir isso usando essa abordagem.
Dicas de bônus: Se você está preso nele, pode ler este artigo para corrigi-lo: Como corrigir Apple preso no modo de recuperação.
Na maioria dos casos, o logotipo da Apple preso não será corrigido seguindo as instruções acima. Se isso aconteceu com você, existe outra solução comum para corrigir o problema, mas desta vez, será necessário que você tome medidas mais precisas, pois a próxima tem um conjunto de instruções mais abrangente - colocar seu telefone na atualização de firmware do dispositivo ( modo DFU).
Isso não é tudo...
Usar o modo DFU ajuda a impedir que seu iPhone faça uma reinicialização completa, para que você possa conectá-lo ao iTunes para restaurar seu dispositivo instalando um firmware atualizado do iOS 11.3 e executando uma nova inicialização posteriormente. No entanto, fazer esse modo exige que você esteja alerta sobre as etapas e detalhes, e todas as ações que você executará devem ser precisas para poder inserir seu telefone nesse modo.
Para começar, siga os seguintes passos:


Se colocar seu iPhone no modo de recuperação e no modo de atualização de firmware do dispositivo não resolveu o problema do logotipo da Apple preso em seu dispositivo, agora é hora de você obter ajuda de FoneDog – Recuperação do sistema iOS.
Como você pode realmente usar isso?
É um aplicativo que fornece instruções abrangentes sobre como resolver muitos problemas relacionados ao sistema operacional iOS e aos componentes de software que o acompanham. Para o problema que você tem, siga as etapas abaixo sobre como você pode remover o logotipo da Apple preso do seu telefone e, finalmente, reiniciá-lo com sucesso.

Download grátis Download grátis


Dicas: Tem erro no iTunes? Não se preocupe, consulte o Guia.
Como corrigir o erro do iTunes ao restaurar ou atualizar o iPhone, iPad
Download grátis Download grátis
Emmm, a melhor parte?
Resolvendo o sistema de problemas do iOS, como o iPhone colado no logotipo da Apple que continua aparecendo durante a reinicialização pode ser complicado e frustrante, e os métodos para resolvê-los podem ser um pouco incômodos.
Colocar seu telefone no modo de recuperação ou no modo de atualização de firmware do dispositivo geralmente não é feito por usuários normais do iPhone, mas dar um passo extra para aprender como fazê-lo pode ajudá-lo imediatamente no momento em que você encontrar o problema de tela do logotipo da Apple travado.
Mas se essas abordagens falharam, Kit de ferramentas FoneDog – Recuperação do sistema iOS está lá para resgatá-lo, consertando seu iPhone desse problema irritante.
Deixe um comentário
Comentário
Recuperação do Sistema iOS
Repare vários erros do sistema iOS de volta ao status normal.
Download grátis Download grátisArtigos Quentes
/
INTERESSANTEMAÇANTE
/
SIMPLESDIFÍCIL
Obrigada! Aqui estão suas escolhas:
Excelente
Classificação: 4.6 / 5 (com base em 57 classificações)