

Por Vernon Roderick, Última atualização: September 14, 2020
Um iPhone é um dos principais dispositivos que a Apple projeta e desenvolve. É um smartphone que opera no iOS. A Apple é líder em tecnologia que desenvolve e vende dispositivos eletrônicos, software de computador e hardware e fornece serviços online.
O iPhone é um dispositivo prático, seguro e valioso, com muitos recursos úteis, ótimos para multitarefas. Ele é usado para mensagens, chamadas, e-mails, tocar música, vídeos, tirar fotos e muitos outros. Ele também pode ser usado para compartilhar conexão de dados de celular usando um hotspot pessoal que funciona como uma conexão Wi-Fi para outros dispositivos se conectarem. Há momentos em que ocorrem problemas com o seu dispositivo. Um exemplo é o Ponto de acesso pessoal do iPhone não está funcionando. Este artigo fornece vários métodos sobre como resolver o problema.
Parte 1: Como resolver o ponto de acesso pessoal do iPhone que não está funcionandoParte 2: Como resolver o ponto de acesso pessoal do iPhone que não funciona com Wi-FiParte 3: Como resolver o ponto de acesso pessoal do iPhone que não funciona com BluetoothParte 4: Como resolver o ponto de acesso pessoal do iPhone que não funciona com USBParte 5: em resumo
Esta seção fornece várias maneiras de como resolver o problema em O ponto de acesso pessoal do iPhone não está funcionando. Vários fatores podem causar o problema, portanto, alguns métodos podem ou não funcionar no seu dispositivo. Abaixo estão as etapas por método que você pode tentar executar para resolver o problema do Hotspot pessoal no seu dispositivo iPhone.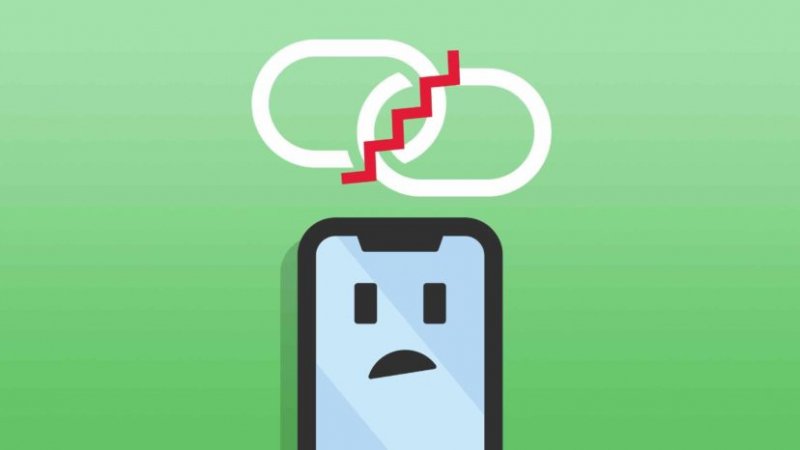
Os dados de celular são necessários no seu dispositivo iPhone para ativar o Hotspot pessoal e outros dispositivos poderão se conectar ao hotspot. No seu dispositivo iPhone, desligue os dados de celular. Ligue os dados do celular novamente e verifique se o Personal Hotspot agora está funcionando no seu iPhone. Se ainda não funcionar, prossiga para as etapas seguintes na próxima seção.
Como desligar e ligar os dados de celular no seu iPhone:
Na maioria das vezes, ele só precisa reativar o hotspot pessoal, desligando-o e ligando-o novamente. Certifique-se também de que os dispositivos de conexão estejam dentro do limite de distância do ponto de acesso, neste caso, seu dispositivo iPhone.
Se você não conseguir ativar o Hotspot pessoal ou não conseguir vê-lo, confirme se ele é compatível com seu plano sem fio ou se sua operadora o ativou. Você pode entrar em contato com sua operadora sem fio para obter uma confirmação do seu plano de celular. Você pode obter o número de suporte ao cliente no site da operadora e perguntar se a funcionalidade está habilitada.
Como confirmar as configurações da operadora sem fio:
Certifique-se também de que o seu dispositivo iPhone tenha a versão mais recente do iOS instalada para evitar o problema em Ponto de acesso pessoal do iPhone não está funcionando.
Como obter as atualizações mais recentes do iPhone móvel iOS:
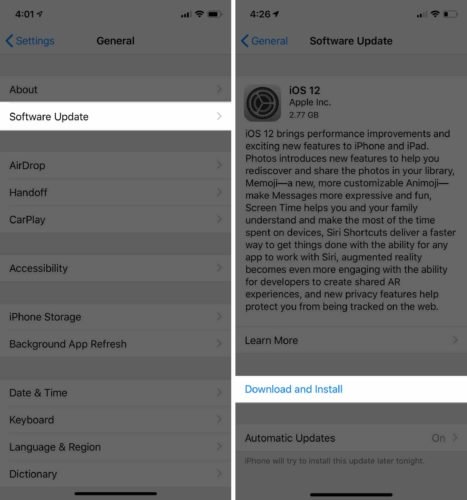
A maior parte do tempo reiniciando o dispositivo resolverá a maioria dos problemas. A reinicialização atualizará ou renovará o estado do seu dispositivo e seus dados ainda serão preservados. Como executar a reinicialização do iPhone:
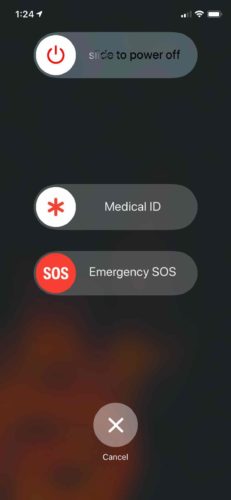
Reportagem não excluirá dados no seu dispositivo iPhone, mas apenas redefinirá as senhas de Wi-Fi, redes, configurações de VPN e APN e configurações de celular. Se você redefinir as configurações de rede no seu dispositivo iPhone, ele voltará às configurações originais.
Como redefinir as configurações de rede:
As certificações APN instaladas no seu dispositivo iPhone às vezes podem afetar o Acesso Pessoal. Os certificados APN fazem com que seu dispositivo iPhone funcione com algumas empresas de telefonia. Faça um backup desses dados específicos sempre que excluir algo do seu dispositivo.
Como excluir certificados APN:
Alguns usuários resolveram o problema desativando o Acesso Pessoal e saindo da conta do iCloud. Em seguida, reinicie o dispositivo iPhone, faça login novamente na conta do iCloud e ative o Hotspot pessoal.
Como sair da conta do iCloud:
Isso precisará do seu computador Mac que tenha um iCloud Keychain ativado para que senhas será sincronizado com o iCloud.
Se ainda assim o problema não for resolvido, é possível devido a um problema de hardware no seu dispositivo iPhone que afeta o recurso Personal Hotspot que você precisa entrar em contato com o Suporte da Apple online ou visitar uma Apple Store perto de sua área.
A Modo DFU ou conhecido como Device Firmware Update é uma restauração profunda do seu dispositivo iPhone, mais profunda do que o modo de recuperação. Este modo apagará tudo no seu dispositivo e o restaurará para um novo. É altamente recomendável criar um backup dos dados importantes do seu dispositivo iPhone antes de fazer a restauração do DFU.
Esta seção fornece informações simples que irão ensiná-lo a se conectar corretamente ao Personal Hotspot através da conexão Wi-Fi para o dispositivo iPhone que executa o Personal Hotspot e os dispositivos de conexão e evitar o problema no O ponto de acesso pessoal do iPhone não está funcionando.
Como faço para corrigir meu ponto de acesso pessoal? Esta seção fornece um método básico que irá ensiná-lo a se conectar corretamente ao Personal Hotspot usando a conexão Bluetooth e evitar que o problema no iPhone Personal Hotspot não funcione.
Se o Personal Hotspot ainda não estiver funcionando, desligue o Bluetooth e ligue-o novamente. Você pode primeiro desemparelhar seus dispositivos e reiniciá-los. Em seguida, emparelhe os dispositivos novamente.
Como você ativa o Hotspot pessoal no iPhone? Esta seção fornece um processo básico que irá orientá-lo sobre como se conectar corretamente ao Personal Hotspot usando a conexão do cabo USB e evitar que o problema no iPhone Personal Hotspot não funcione. Primeiro, atualize seu iTunes para a versão mais recente.
Como baixar as atualizações mais recentes do iTunes:
Um iPhone é um dispositivo iOS que pode lidar com muitas tarefas úteis que permitem gerenciar vários aplicativos, mensagens, contatos, e-mails, arquivos e até mesmo compartilhar pontos de acesso pessoal para outros dispositivos se conectarem. Um hotspot pessoal pode ser compartilhado por meio de conexões Wi-Fi, Bluetooth ou USB. No entanto, há momentos em que ocorrerá um problema, como o ponto de acesso pessoal do iPhone não funcionar. Existem vários métodos apresentados neste artigo que podem ajudá-lo a resolver o problema. Na maioria das vezes, alguns dos problemas podem ser resolvidos apenas com a reinicialização do dispositivo, o que você pode considerar.
Deixe um comentário
0 Comentário
Recuperação do Sistema iOS
Repare vários erros do sistema iOS de volta ao status normal.
Download grátis Download grátisArtigos Quentes
/
INTERESSANTEMAÇANTE
/
SIMPLESDIFÍCIL
Obrigada! Aqui estão suas escolhas:
Excelente
Classificação: 4.4 / 5 (com base em 95 classificações)