

Por Nathan E. Malpass, Última atualização: June 2, 2019
Se você deseja importar seus contatos do iPhone para o Mac, sua primeira opção seria usar o iCloud. No entanto, esta não é a melhor escolha, pois às vezes o iCloud não funciona. Ou talvez você não tenha comprado espaço de armazenamento e só tenha um limite de 5 GB se optar pelo plano gratuito.
então, como importar contatos do iPhone para o Mac com ou sem iCloud? Aqui, vamos discutir apenas como fazê-lo com vários métodos explicados abaixo. Você pode selecionar o melhor método que se adapte às suas necessidades.
Método 1: Usando o iCloud para manter os contatos do seu iPhone atualizados no seu MacMétodo 2: Usando a ferramenta de backup e restauração de dados iOS do FoneDogMétodo 3: Compartilhando contatos sem fio através do AirDropBônus: Acelere seu dispositivo MacResumindo
As pessoas também leramComo importar todas as fotos do iPhone para o MacComo transferir o iCloud para o novo iPhone?
Primeiro, você tem que configurar e ativar o iCloud no seu iPod Touch, iPhone, iPad, Mac, PC ou iCloud.com. Feito isso, você pode obter acesso a todos os seus arquivos em todos esses dispositivos. Esses arquivos também incluem seus contatos.
Um ponto importante a ser lembrado é que toda vez que você abrir o iCloud, você sincronizará toda a lista de contatos do iPhone com os contatos. Se você não deseja importar todos os contatos e deseja sincronizar apenas itens específicos, deve optar por outro método, como usar Backup e restauração de dados do iOS do FoneDog ferramenta.
Além disso, o suporte a música não está incluído no iCloud, o que pode ser frustrante para quem gosta de ouvir músicas. Se você quiser fazer isso, você pode utilizar o Fonedog software também. Nós estaremos cavando os detalhes deste software mais tarde.
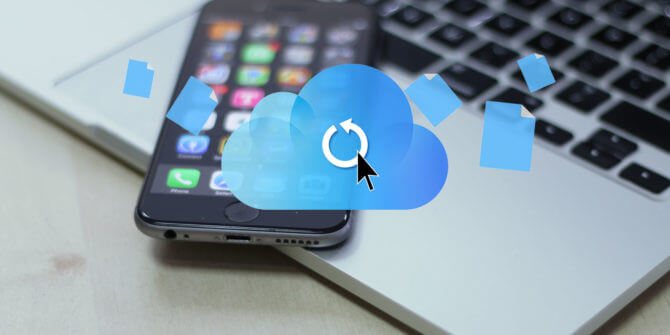
Agora, vamos voltar a fazer o primeiro método. Veja como fazer passo a passo:
Passo 01: Primeiro, abra seu iPhone.
Passo 02: Visite Configurações.
Passo 03: Pressione “Seu Nome” e depois vá para o iCloud.
Passo 04: Ative o Serviço iCloud para Contatos. Após concluir as etapas 01 a 04, a lista de contatos será sincronizada com sua conta do iCloud. Toda a sua lista de contatos estará atualizada no iCloud.
Passo 05: Agora, vamos no seu dispositivo Mac. Abra seu Mac primeiro.
Passo 06: Pressione o menu Apple.
Etapa 07: Selecione Preferências do Sistema.
Passo 08: Ligue o iCloud.
Passo 09: Faça login com a mesma conta que você usou no seu iPhone.
Etapa 10: verifique os contatos.
Etapa 11: Pressione Gerenciar. Depois de seguir essas etapas, toda a sua lista de contatos será importada do seu iPhone para o seu dispositivo Mac.
Agora, vamos passar para dois métodos diferentes de importar contatos do iPhone para o Mac sem usar o iCloud.
Esta ferramenta pode ser usada para gerenciar dados, permitindo que você copie toda a sua lista de contatos do seu iPhone para o seu dispositivo Mac. Você também pode selecionar itens específicos se não quiser copiar todas as informações de contato do seu iPhone.
Além disso, Ferramenta de backup e restauração de dados iOS do FoneDog pode ser usado para importar mensagens, imagens, vídeos, livros, músicas, memorandos de voz e outros tipos de arquivos entre seu iPhone e seu Mac. Isso é possível sem a necessidade de usar mais o iCloud ou o iTunes.
Download grátisDownload grátis
Há duas partes para usar esta ferramenta. Primeiro, você precisa fazer backup de seus dados do iPhone. A segunda parte envolve a restauração de dados selecionados para o dispositivo desejado (por exemplo, computador Mac). Veja como usar a ferramenta passo a passo:
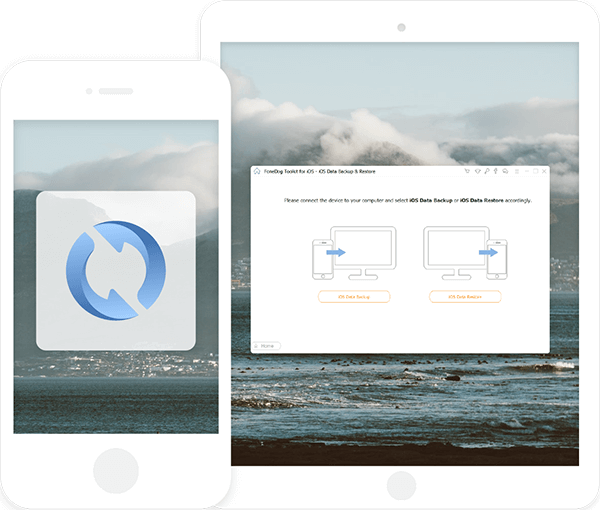
Passo 01: Instale o FoneDog Toolkit – iOS Toolkit no computador.
Passo 02: Inicie o software no dispositivo do seu computador.
Passo 03: Conecte seu dispositivo iOS. Nesse caso, você conectará seu iPhone. Aguarde até que o dispositivo conectado seja reconhecido.
Etapa 04: selecione Backup e restauração de dados do iOS.
Etapa 05: selecione Backup de dados do iOS.
Passo 06: Selecione o modo de backup desejado. Dois modos estão disponíveis, “Backup padrão” e “Backup criptografado”. Este último permite definir uma senha para proteger informações confidenciais.
Passo 07: Clique em Iniciar para continuar.
Passo 08: Selecione o tipo de arquivo que você deseja fazer backup. Nesse caso, você selecionará "Contatos". Se você deseja fazer backup de outro tipo de arquivo, pode fazê-lo clicando na categoria apropriada.

Etapa 09: Clique em Avançar.
Etapa 10: A ferramenta agora começará a fazer backup de seus dados.
Etapa 11: Aguarde até que o backup seja concluído. Depois de concluído, o software mostrará o nome e o tamanho do arquivo de backup. Se você deseja fazer backup de mais dados, clique em "Fazer backup mais". Se você deseja transferir dados de um dispositivo para outro, clique em “Restaurar dados do iOS”.
Agora, vamos restaurar os dados (seus contatos) do arquivo de backup para outro dispositivo desejado. Veja como fazer passo a passo:
Passo 12: Conecte seu iPhone ou iPad ao seu computador. Certifique-se de que o software FoneDog esteja aberto.
Etapa 13: selecione Backup e restauração de dados do iOS.
Etapa 14: selecione Restauração de dados do iOS.

Passo 15: Todos os arquivos de backup agora serão mostrados para você. Selecione o backup que você criou anteriormente com os contatos nele. Pressione o botão "Visualizar agora" depois.
Etapa 16: o FoneDog agora verificará o arquivo de backup selecionado. Você pode clicar em Pausar ou Parar dependendo do que deseja fazer. Ou você pode esperar até que o processo de digitalização seja concluído.
Passo 17: Depois que o FoneDog escaneou seus arquivos de backup, você pode visualizar os dados de backup. Selecione os itens que você deseja fazer backup no seu dispositivo Mac.
Etapa 18: selecione Restaurar no dispositivo para restaurá-lo no seu iPhone ou iPad. Ou selecione Restaurar no PC para restaurá-lo no seu dispositivo Mac.
Pré-instalado em dispositivos Apple, o AirDrop é usado para compartilhar imagens, músicas, vídeos, contatos e outros tipos de arquivos entre dispositivos Apple. No entanto, ele só tem a capacidade de sincronizar os contatos um por um. Se você deseja sincronizar ou importar muitos contatos do seu iPhone para o seu Mac, pode usar o FoneDog.
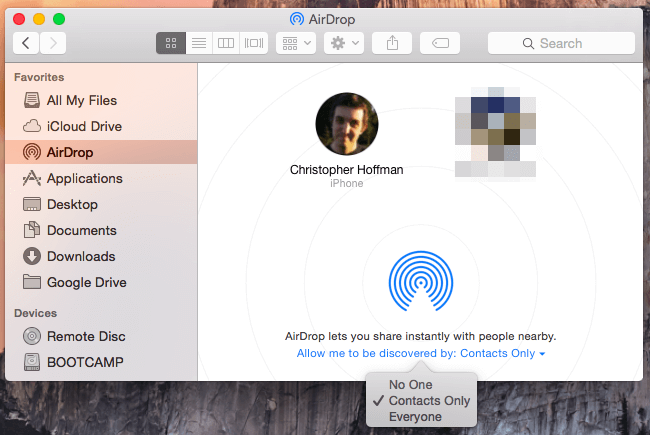
Veja como usar o AirDrop passo a passo:
Etapa 01: habilite o AirDrop, Wi-Fi e Bluetooth nos dispositivos iPhone e Mac. Certifique-se de que os dois estejam a 30 pés de distância um do outro.
Passo 02: Use seu iPhone e abra o aplicativo Contatos. Encontre os contatos que você deseja sincronizar com seu dispositivo Mac.
Passo 03: Pressione Compartilhar Contato.
Passo 04: Selecione AirDrop.
Passo 05: Selecione seu Mac na lista de dispositivos AirDrop.
Passo 06: Agora, pegue seu dispositivo Mac. Selecione Aceitar na tela pop-up.
Seu dispositivo Mac está lento? Você precisa de mais espaço? PowerMyMac do FoneDog é uma ótima ferramenta para acelerar seu dispositivo Mac e liberar mais espaço. Ele suporta vários dispositivos, como iMac, MacBook, MacBook Air, iMac Pro e MacBook Pro.
PowerMyMac é uma ótima ferramenta para analisar seu computador e detectar todos os arquivos indesejados dentro do sistema. Possui recursos úteis, como Mac Cleaner, Performance Monitor, File Unarchive Tool, Secret Keeper e Wi-Fi Sprite. Este software é uma ferramenta multifuncional e é tudo o que você precisa para otimizar seu computador Mac.
Existem várias maneiras de importar seu contato do seu iPhone para o seu dispositivo Mac. Uma maneira é usar o iCloud. Outra é usar Backup e restauração de dados do iOS do FoneDog Ferramenta. O terceiro método de fazer isso é usando o AirDrop.
A ferramenta do FoneDog é a melhor solução para a questão de como importar contatos do iPhone para o Mac, pois permite restaurar todos os contatos. Também permite selecionar apenas contatos específicos. Além disso, o processo é muito fácil e rápido. Por fim, se você estiver enfrentando um dispositivo Mac lento, também poderá usar PowerMyMac do FoneDog ferramenta para otimizar seu computador e liberar mais espaço.
Deixe um comentário
Comentário
Kit de ferramentas para iOS
3 Métodos para recuperar seus dados apagados do iPhone ou iPad.
Download grátis Download grátisArtigos Quentes
/
INTERESSANTEMAÇANTE
/
SIMPLESDIFÍCIL
Obrigada! Aqui estão suas escolhas:
Excelente
Classificação: 0 / 5 (com base em 0 classificações)