

Por Vernon Roderick, Última atualização: April 23, 2021
Um iPod é um dispositivo iOS produzido pela Apple. É um media player portátil com o mesmo sistema operacional do iPhone e iPad. iPod touch é o dispositivo iOS mais leve e fino. Com o iPod, você pode reproduzir música, jogos e vídeos, comunicar-se por meio de mensagens e navegar na web. Você também pode transferir arquivos para o iPod de outros dispositivos iOS. As diretrizes são apresentadas neste artigo, fornecendo as diferentes maneiras de como transferir música para iPod. Uma ferramenta altamente recomendada chamada FoneDog Phone Transfer também é abordada neste guia tutorial, que pode ajudá-lo a transferir arquivos de maneira conveniente e proteger dados.
Parte 1. O melhor software para transferir músicas para o iPodParte 2. Como transferir música para o iPod com conexão USBParte 3. Como transferir música para o iPod através da conexão Wi-FiParte 4. Como transferir músicas para o iPod usando o AirDropParte 5. Como transferir arquivos do Mac para o iPod usando o iCloudParte 6. No Resumo
Quando você precisa transferir músicas para o iPod, há uma maneira melhor de fazer isso. Apresentando Transferência de telefone FoneDog programa que permite transferir e gerenciar arquivos entre vários dispositivos com diferentes sistemas, como iOS, Android, Windows e Mac com apenas alguns cliques. Você pode transferir muitos tipos de arquivos, como música, vídeos, imagens, contatos e muito mais. O FoneDog Phone Transfer garante que seus dados estão seguros e você pode facilmente alternar arquivos entre dispositivos. Por exemplo, você pode transferir arquivos do iPhone para o mac gratuitamente, etc.
A ferramenta funciona em Mac e Windows OS. Você pode baixar uma versão de avaliação gratuita em seu site e uma garantia de reembolso de 30 dias é oferecida para a compra do software.
Transferência telefônica
Transfira arquivos entre iOS, Android e Windows PC.
Transfira e faça backup de mensagens de texto, contatos, fotos, vídeos, músicas no computador facilmente.
Totalmente compatível com o iOS 13 e o Android 9.0.
Download grátis

Aqui estão os passos sobre como usar o FoneDog Phone Transfer:
Inicie o aplicativo FoneDog Phone Transfer no seu PC Windows ou Mac quando terminar de baixá-lo e instalá-lo. Abra o aplicativo por meio do ícone de atalho na área de trabalho, ícone fixado na barra de tarefas ou nos programas do menu Iniciar. Em seguida, conecte seu iPod touch ao PC.

Na barra lateral esquerda da janela, clique nos tipos de arquivo que você deseja transferir, como Música. Em seguida, selecione o local ou a categoria dos arquivos. Cada arquivo pode ser visualizado para verificar seu conteúdo antes que a transferência seja iniciada.
Alt: Selecionar e visualizar arquivos

Uma vez decidido, selecione os arquivos de música que deseja transferir para o seu iPod touch. Clique em Exportar para o dispositivo para iniciar a transferência de arquivos. Aguarde até que o processo seja concluído. A transferência de arquivos pode ser feita entre dispositivos iOS, Android ou computador.

Esta seção fornece as etapas detalhadas para orientá-lo sobre como transferir músicas para o iPod por meio dos aplicativos de compartilhamento de arquivos do iTunes ou do Finder usando uma conexão USB. Certifique-se de que o aplicativo iTunes esteja na versão mais recente. Seu dispositivo iPod deve funcionar com o Compartilhamento de Arquivos e também deve estar na versão mais recente do iOS.
Passo 01: No seu PC, inicie o iTunes aplicação.
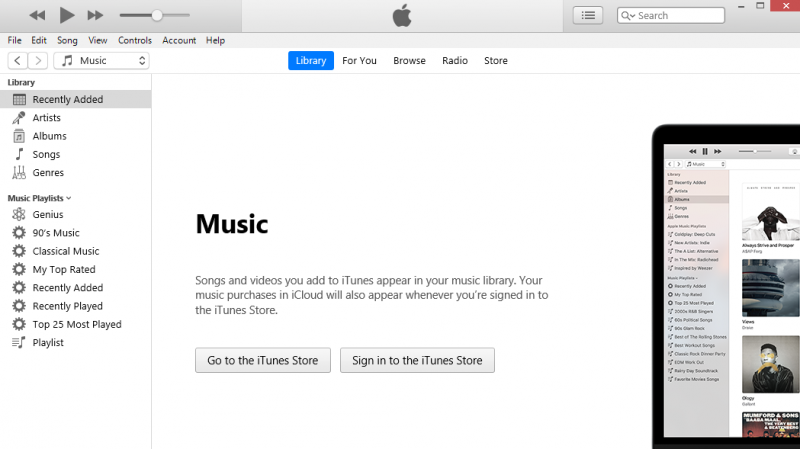
Passo 02: O iTunes irá verificar as atualizações mais recentes do aplicativo. Ele solicitará que você instale a versão mais recente. Siga as instruções na tela até que a instalação seja concluída.
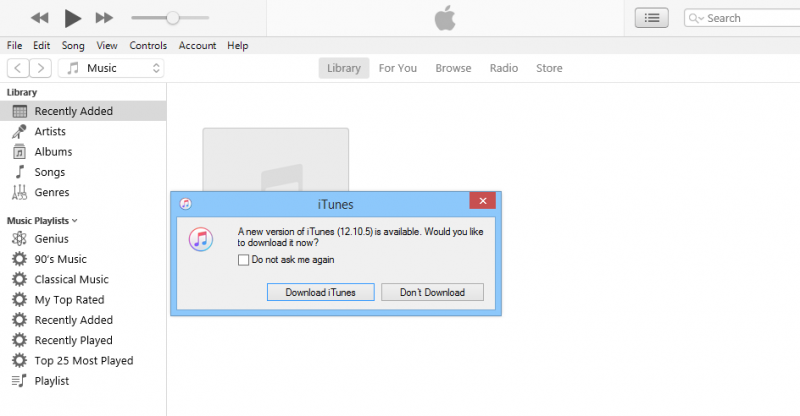
Passo 03: Caso não apareça nenhuma mensagem, vá até o iTunes menu no Mac e selecione Verificar atualizações.
No Windows, acesse o Suporte Menu e selecione Verificar atualizações.
Transfira músicas para o iPod usando o recurso de compartilhamento de arquivos do iTunes. Se a opção Compartilhamento de Arquivos não estiver disponível na barra lateral esquerda, significa que seu iPod não possui aplicativos de compartilhamento de arquivos.
Etapa 01: inicie o iTunes aplicativo em seu PC.
- Conecte seu dispositivo iPod ao seu PC com o uso de uma conexão de cabo USB.
Passo 03: Toque em “Confiar neste computador” no seu dispositivo iPod quando solicitado.
Passo 04: Quando o iTunes reconhecer seu iPod e o dispositivo se conectar com sucesso, clique no botão Dispositivo iPod encontrado no canto superior esquerdo da janela.
Passo 05: Na barra lateral esquerda, clique em Compartilhamento de arquivos.
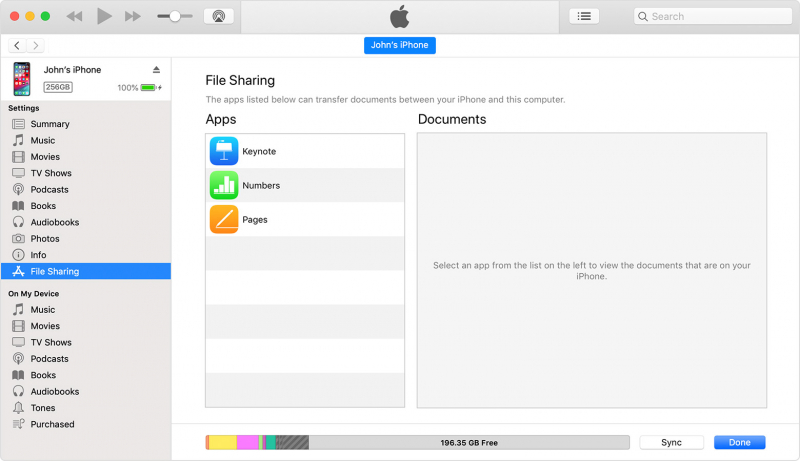
Passo 06: Na seção direita, selecione o aplicativo de compartilhamento de arquivos no seu dispositivo para transferir músicas para o iPod.
Passo 07: Na lista Documentos, clique no Adicionar botão.
Outra maneira de transferir música para o iPod é arrastar e soltar os arquivos de música da unidade do PC para a lista Documentos e copiá-los para o iPod.
Passo 08: Selecione os arquivos de música que deseja transferir para o iPod.
Etapa 09: Clique no Adicionar botão.
Passo 10: Em seguida, clique em sincronização.
Etapa 11: Uma barra de progresso é exibida sobre o status do compartilhamento de arquivos. Aguarde até que a transferência do arquivo seja concluída e certifique-se de que não haja interrupção durante o processo.
Passo 01: Conecte seu dispositivo iPod ao seu PC usando um cabo USB ou uma conexão Wi-Fi.
Etapa 02: Abrir em destaque.
Passo 03: Em Locais, selecione seu dispositivo iPod.
Passo 04: Na barra superior, clique no botão Arquivos botão que retornará os aplicativos de compartilhamento de arquivos em seu dispositivo.
Passo 05: Escolha os arquivos de música que deseja transferir para o iPod e arraste o arquivo do em destaque janela para o aplicativo.
Passo 06: Clique na seta ao lado do nome do aplicativo para mostrar os arquivos que foram transferidos.
Etapa 01: Abra o iTunes aplicativo em seu PC.
Passo 02: Conecte seu dispositivo iPod ao seu PC usando a conexão do cabo USB.
Passo 03: Toque em “Confiar neste computador” no seu dispositivo quando solicitado.
Passo 04: Quando o iTunes reconhecer seu iPod e o dispositivo se conectar com sucesso, clique no botão Dispositivo iPod encontrado no canto superior esquerdo da janela.
Passo 02: No iTunes, clique no botão Envie o menu.
Etapa 03: clique Adicionar arquivo à biblioteca para permitir que você navegue nos arquivos que permitem transferir músicas para o iPod e adicioná-los à Biblioteca de Música do iTunes.
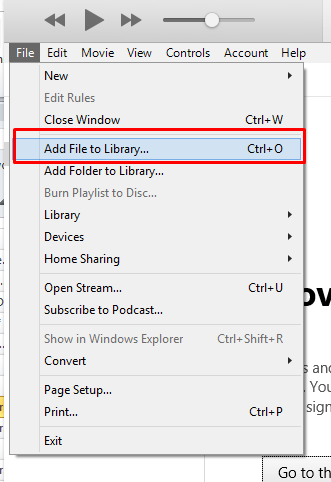
Passo 03: Na barra lateral esquerda, clique em iPod para Dispositivos/Instrumentos.
Para exibir a barra lateral esquerda no iTunes, clique no botão Ver menu e clique em Mostrar Sidebar.
Passo 04: Quando o iTunes reconhecer seu iPod e o dispositivo se conectar com sucesso, clique no botão Dispositivo iPod encontrado no canto superior esquerdo da janela.
Passo 05: Ainda na barra lateral esquerda, clique em Música para Configurações para abrir a biblioteca Música.
Passo 06: Na seção direita, marque o Sincronizar música caixa.
Etapa 07: Clique no Aplicar botão localizado na parte inferior da janela.
Etapa 08: lançamento File Explorer no Windows ou em destaque no Mac.
Passo 09: Vá até o local onde estão armazenados seus arquivos de música a serem transferidos.
Passo 10: Selecione os arquivos de música que deseja transferir para o seu iPod.
Passo 11: Arraste e solte os arquivos no Biblioteca de Música in iTunes para transferir música para o iPod.
Passo 12: Uma barra de progresso aparecerá mostrando o status da transferência do arquivo para o iPod. Aguarde até que o processo seja concluído, certificando-se de que uma conexão estável seja estabelecida entre o iPod e o PC.
Etapa 13: Quando a transferência do arquivo for concluída, saia do iTunes. Desconecte seu dispositivo iPod do PC e verifique seu iPod se os arquivos de música foram transferidos com sucesso.
Esta seção fornece instruções passo a passo que o ensinarão a transferir músicas para o iPod por uma conexão Wi-Fi usando o iTunes. Certifique-se de que o aplicativo iTunes esteja na versão mais recente.
Passo 01: Conecte seu dispositivo iPod ao seu PC usando um cabo de conexão USB.
Etapa 02: inicie o iTunes aplicativo em seu PC.
Passo 03: Na barra lateral esquerda, clique em iPod para Dispositivos/Instrumentos.
Passo 04: Quando o iTunes reconhecer seu iPod e o dispositivo se conectar com sucesso, clique no botão Dispositivo iPod encontrado no canto superior esquerdo da janela.
Passo 05: Ainda na barra lateral esquerda, clique no botão Resumo guia e role para baixo até Opções.
Etapa 06: marque o Sincronize com este iPod pelo Wi-Fi caixa.
Etapa 07: clique no botão Aplicar botão localizado na parte inferior da janela.
Passo 08: Desconecte seu iPod do PC.
Passo 01: No seu iPod, toque em Configurações para definir a conexão Wi-Fi para ser a mesma do seu PC.
Passo 02: toque em Geral.
Passo 03: toque em iTunes Wi-Fi Sync.
Passo 04: toque em sincronização.
Ao conectar seu iPod a um carregador, a sincronização de arquivos será iniciada automaticamente. Outra maneira de começar a sincronizá-lo via iTunes:
Passo 01: Conecte seu dispositivo iPod ao seu PC usando um cabo de conexão USB.
Etapa 02: inicie o iTunes aplicativo em seu PC.
Passo 03: Na barra lateral esquerda, clique em iPod para Dispositivos/Instrumentos.
Passo 04: Quando o iTunes reconhecer seu iPod e o dispositivo se conectar com sucesso, clique no botão Dispositivo iPod encontrado no canto superior esquerdo da janela.
Passo 05: Ainda na barra lateral esquerda, clique no botão Resumo aba
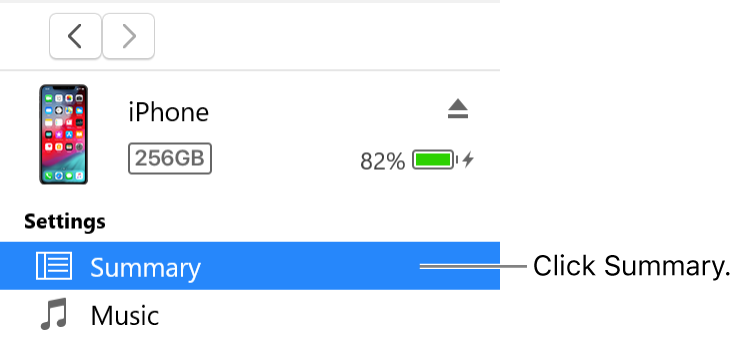
Passo 06: Vá até o local onde estão armazenados seus arquivos de música a serem transferidos.
Passo 07: Selecione os arquivos de música que deseja transferir para o seu iPod.
Passo 08: Arraste e solte os arquivos no Biblioteca de Música in iTunes para transferir música para o iPod.
Passo 09: Uma barra de progresso aparecerá mostrando o status da transferência do arquivo para o iPod. Aguarde até que o processo seja concluído, certificando-se de que uma conexão estável seja estabelecida entre o iPod e o PC.
Etapa 10: Quando a transferência do arquivo for concluída, saia do iTunes. Desconecte seu dispositivo iPod do PC e verifique seu iPod se os arquivos de música foram transferidos com sucesso.
--OU-
Adicione música manualmente no iTunes:
Passo 01: No iTunes, selecione Música das opções.
Etapa 02: Clique no Biblioteca aba.
Passo 03: Na barra lateral esquerda, selecione Transferido na sua Biblioteca de Música do iTunes.
Passo 04: Clique com o botão direito do mouse nos itens baixados e selecione Adicionar ao dispositivo.
Passo 05: Selecione seu dispositivo iPod.
Esta seção ensinará como usar um recurso do iOS chamado AirDrop, que permite enviar rapidamente alguns arquivos sem fio do seu PC Mac ou dispositivo iOS para um iPod próximo ou outro dispositivo iOS. Ele pode transferir músicas para o iPod uma a uma.
Passo 01: No seu iPod touch, vá para Configurações.
Passo 02: toque em Geral.
Passo 03: toque em Airdrop.
Passo 04: Escolha a opção: Só Contactos que apenas seus contatos podem ver seu dispositivo.
Passo 05: Quando não for possível alterar a opção, volte para Configurações.
Passo 06: toque em Conteúdo e restrições de privacidade.
Passo 07: toque em Aplicativos permitidos e garantir que Airdrop está ativado.
Etapa 01: Ir para em destaque no Mac.
Passo 02: Na barra lateral esquerda ou Go menus, selecione Airdrop.
Passo 03: Os usuários do AirDrop próximos são mostrados. Arraste e solte os arquivos que deseja enviar para o usuário do AirDrop que é o seu dispositivo iPod.
Passo 04: Seu dispositivo iPod receberá uma mensagem de notificação de uma solicitação de AirDrop. Toque em ACEITAR para iniciar a transferência do arquivo e salve o arquivo na pasta Downloads.
-OR-
Passo 01: Abra o arquivo de música que deseja transferir.
Passo 02: No aplicativo AirDrop, clique no botão Partilhar ou clique com a tecla Control pressionada no arquivo em em destaque e clique Partilhar no menu de atalho.
Etapa 03: selecione Airdrop das opções de compartilhamento que são mostradas.
Passo 04: Selecione seu iPod touch como destinatário do arquivo transferido.
Passo 05: Seu dispositivo iPod receberá uma mensagem de notificação de uma solicitação de AirDrop. Toque em ACEITAR para iniciar a transferência do arquivo e salve o arquivo na pasta Downloads.
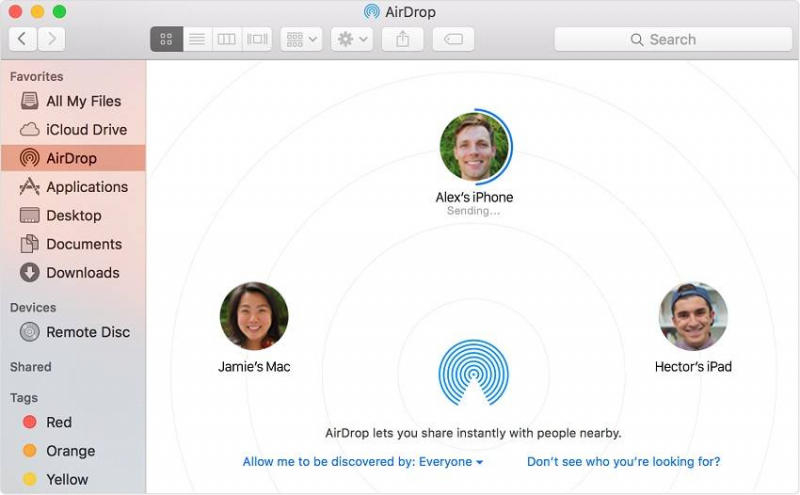
Você também pode transferir músicas para o iPod usando o iCloud. Certifique-se de ter uma conta no iCloud que esteja habilitada no seu dispositivo iPod.
Passo 01: Abra o navegador da web no seu PC Mac e vá para iCloud.com
Etapa 02: fazer login em iCloud com sua ID e senha da Apple.
Etapa 03: selecione iCloud unidade.
Passo 04: No menu superior, clique no botão Escolher arquivo ícone.
Passo 05: A janela do Finder aparece. Selecione o arquivo que você deseja enviar para o iCloud.
Etapa 06: clique Abra e os arquivos serão carregados para o iCloud.
Passo 07: No seu dispositivo iPod, abra o Arquivos app.
Etapa 08: toque no Explorar aba.
Etapa 09: toque no iCloud Tração em Locais.
Etapa 10: toque no Selecionar no canto superior direito.
Passo 11: Selecione o arquivo que deseja transferir para o iPod.
Etapa 12: toque no Mover botão.
Etapa 13: toque no No meu iPod botão.
Passo 14: Selecione a pasta onde você salvará os arquivos de música.
Etapa 15: toque no Mover botão. O arquivo selecionado será movido para a pasta do seu iPod.
As pessoas também leramTransferir música do seu computador para o seu iPhoneComo transferir músicas do iPod para o computador gratuitamente
Um iPod é outro dispositivo iOS que é o media player mais leve e portátil que você pode usar para reproduzir vídeos, músicas e jogos. Você também pode transferir música para iPod usando os diferentes métodos que são apresentados neste artigo. O FoneDog Phone Transfer também é uma ferramenta recomendada que você pode usar para transferir músicas para o iPod de maneira fácil e conveniente sem complicações. O software está disponível para Mac e Windows OS. Seus dados também estão seguros e protegidos com esta ferramenta para que você não precise se preocupar quando precisar fazer uma transferência de arquivos.
Deixe um comentário
Comentário
Transferência telefônica
Transfira dados do iPhone, Android, iOS e Computador para qualquer lugar sem qualquer perda com o FoneDog Phone Transfer. Como foto, mensagens, contatos, música, etc.
Download grátisArtigos Quentes
/
INTERESSANTEMAÇANTE
/
SIMPLESDIFÍCIL
Obrigada! Aqui estão suas escolhas:
Excelente
Classificação: 4.7 / 5 (com base em 66 classificações)