Por Adela D. Louie, Última atualização: April 19, 2024
Você está pronto para preservar essas experiências inesquecíveis da Apple TV? Neste guia abrangente, revelamos os métodos definitivos para como gravar Apple TV com seus programas, jogos e conteúdos favoritos na Apple TV sem esforço. Quer seja uma cena de cair o queixo de um filme de grande sucesso ou uma conquista triunfante em um jogo, nós temos o que você precisa.
Descubra instruções passo a passo, ferramentas de primeira linha e dicas privilegiadas para garantir que você nunca perca gravando TV para um momento imperdível novamente. Vamos mergulhar no mundo da gravação perfeita da Apple TV e permitir que você salve e reviva suas experiências de entretenimento mais queridas!
Parte 1. Métodos para gravar conteúdo da Apple TVParte 2. Melhor maneira de gravar Apple TV - Gravador de tela FoneDogConclusão
Parte 1. Métodos para gravar conteúdo da Apple TV
Os métodos para gravar conteúdo da Apple TV podem variar dependendo do dispositivo que você está usando. Aqui estão as etapas para gravar conteúdo da Apple TV em diferentes dispositivos:
Método 1: usando recursos integrados da Apple TV
Aqui estão as etapas sobre como fazer capturas de tela e gravar na Apple TV (Apple TV HD ou Apple TV 4K).
Etapas para capturas de tela:
-
- Comece selecionando o conteúdo específico em seu apple TV que você pretende capturar.
- Enquanto o conteúdo escolhido está sendo reproduzido, pegue o Siri Remote e localize o botão "TV/Home".
- Pressione e segure o botão "TV/Casa"no seu Siri Remote simultaneamente com o"A pausa.
- Mantenha os dois botões pressionados até notar uma dica visual, indicando que a captura de tela foi capturada com sucesso.
- Assim que o processo de captura de tela for concluído, a imagem capturada será automaticamente salva e armazenada em seu aplicativo Fotos, pronta para visualização ou uso posterior.
-
Etapas para gravação de tela:
- Para começar, acesse as configurações da sua Apple TV navegando pelas opções do menu. Comece selecionando "Configurações" seguido por "Centro de Controle".
- Uma vez dentro das configurações do “Centro de Controle”, procure a opção de personalizar os controles. Se você não encontrar "Gravação de tela"entre os controles listados, adicione-o seguindo as instruções fornecidas.
- Depois de personalizar os controles e garantir que a opção “Gravação de tela” esteja incluída, saia do menu de configurações.
- Para iniciar o processo de gravação de tela, acesse o Centro de Controle em sua Apple TV. Dependendo do tipo de controle remoto que você está usando, deslize para baixo a partir do canto superior direito da tela (para Siri Remote) ou da borda superior da tela (para Apple TV Remote).
- Na interface do Control Center, localize e toque no botão designado "Registro" para acionar a funcionalidade de gravação.
- Siga todas as instruções ou instruções na tela que aparecerem para confirmar e iniciar a sessão de gravação.
- Para finalizar a gravação, volte ao Centro de Controle e localize o botão “Parar”. Toque nele para encerrar o processo de gravação e salvar o conteúdo capturado.
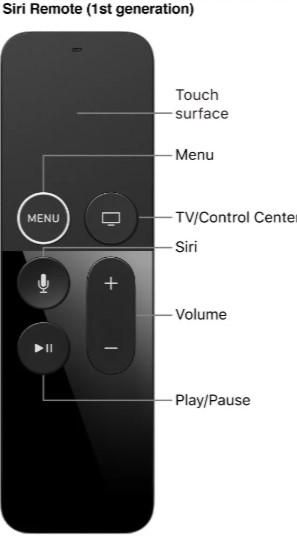
Método 2: usando dispositivos externos
Opção 1. Placa de captura HDMI
Veja como usar a placa de captura HDMI para gravar Apple TV.
Requisitos: Apple TV, placa de captura HDMI, cabos HDMI, computador/laptop, software de gravação.
-
- Comece garantindo um HDMI cabo que servirá como conexão entre sua Apple TV e a placa de captura. Pegue uma extremidade do cabo HDMI e conecte-o à porta HDMI localizada no seu dispositivo Apple TV.
- Continue pegando a extremidade oposta do cabo HDMI e insira-o na porta de entrada HDMI correspondente no dispositivo da placa de captura.
- Posteriormente, estabeleça uma conexão entre a placa de captura e o seu computador. Isso pode ser conseguido usando um cabo USB para conectar a placa de captura a uma porta USB disponível no seu computador.
- Assim que as conexões físicas estiverem estabelecidas, inicie o software de gravação instalado em seu computador. Este software deve ser capaz de capturar entrada de vídeo de dispositivos externos.
- Na interface do software de gravação, navegue até o Configurações ou preferências relacionadas às fontes de vídeo. Localize e selecione a placa de captura como fonte primária de vídeo para fins de gravação.
- Confirme a seleção da placa de captura como fonte de entrada de vídeo designada no software de gravação.
- Por fim, inicie o processo de gravação utilizando os controles fornecidos na interface do software. Esta ação iniciará a captura do conteúdo da sua Apple TV por meio da placa de captura conectada, gravando efetivamente o vídeo ou visual desejado.

Opção 2. Aplicativo de terceiros
Você também pode usar um aplicativo de terceiros para gravar o Apple TV. Aqui está como:
Requisitos: Apple TV, computador/laptop, software de gravação de terceiros instalado (por exemplo, OBS Studio, Elgato Game Capture, etc.).
-
- Comece iniciando o processo de instalação do software de gravação em seu sistema de computador. Siga meticulosamente as instruções de instalação fornecidas para garantir uma configuração bem-sucedida.
- Em seguida, adquira cabos adequados e compatíveis, como um cabo HDMI, para estabelecer uma conexão física entre o dispositivo Apple TV e o computador.
- Conecte uma extremidade do cabo compatível, como o cabo HDMI, à porta apropriada do seu dispositivo Apple TV.
- Conecte a extremidade oposta do cabo à porta de entrada correspondente do seu computador, facilitando uma ligação direta entre a sua Apple TV e o computador.
- Inicie o software de gravação instalado anteriormente em seu computador. O software deve oferecer funcionalidades para capturar e gravar entradas de vídeo de fontes externas.
- Na interface do software de gravação, navegue até as configurações ou opções dedicadas à seleção da fonte de vídeo. Escolha e designe sua Apple TV como a principal fonte de vídeo a ser gravada.
- Depois que o Apple TV for selecionado como fonte de entrada de vídeo, defina as configurações de gravação de acordo com suas preferências. Ajustar configurações como qualidade de gravação, formato de vídeo desejado e designar um destino ou pasta específica para armazenar o conteúdo gravado.
- Depois de garantir que as preferências estão definidas de acordo com as especificações desejadas, inicie o processo de gravação na interface do software. Utilize os controles fornecidos pelo software para iniciar a sessão de gravação, capturando o conteúdo transmitido da Apple TV para o computador.
Opção 3. DVR (gravador de vídeo digital)
Requisitos: Dispositivo DVR compatível com Apple TV.
-
- Configure o DVR (gravador de vídeo digital) de acordo com as instruções fornecidas que acompanham o dispositivo.
- Estabeleça uma conexão física entre sua Apple TV e o dispositivo DVR. Esta conexão permite a transmissão dos sinais de áudio e vídeo da sua Apple TV para o DVR para fins de gravação.
- Utilizando cabos ou conectores apropriados, conecte sua Apple TV às portas de entrada designadas no dispositivo DVR, garantindo uma conexão segura e estável.
- Familiarize-se com a interface do usuário ou com as instruções fornecidas pelo dispositivo DVR.
- Acesse a interface ou sistema de menu do DVR, seguindo as instruções fornecidas em sua documentação ou exibidas na tela.
- Navegue pelas opções ou menus para acessar as funcionalidades relacionadas ao agendamento ou início de gravações.
- Selecione o conteúdo ou programa desejado que você pretende gravar. Siga os prompts ou instruções exibidos na tela para agendar uma sessão de gravação para o conteúdo especificado.
- Se preferir a gravação imediata, escolha a opção de iniciar a gravação instantaneamente.
- Certifique-se de que o DVR esteja configurado e funcionando corretamente para capturar e salvar o conteúdo designado da sua Apple TV conforme pretendido, com base nas instruções fornecidas com o dispositivo DVR.
Se você quiser gravar programas de TV sem DVR, tente os métodos acima ou o melhor método abaixo.

Parte 2. Melhor maneira de gravar Apple TV - Gravador de tela FoneDog
Gravador de tela FoneDog é uma ferramenta de software versátil e eficiente projetada para capturar atividades na tela, incluindo as da Apple TV, fornecendo aos usuários uma maneira perfeita de gravar seu conteúdo favorito do dispositivo Apple TV. Oferece uma interface amigável e vários recursos que o tornam uma escolha recomendada para gravar conteúdo da Apple TV. O FoneDog Screen Recorder se destaca como uma excelente solução para capturar atividades na tela da Apple TV devido a:
- Versatilidade: Suporta gravação de diferentes dispositivos, incluindo Apple TV, tornando-o a escolha ideal para usuários que desejam capturar seus programas, filmes, jogos ou apresentações favoritos.
- Facilidade de uso: Com uma interface intuitiva, simplifica o processo de gravação, permitindo aos usuários iniciar e interromper gravações sem esforço.
- Opções de personalização: Os usuários podem ajustar configurações como qualidade de vídeo, entrada de áudio e formatos de saída, garantindo que o conteúdo gravado atenda às suas preferências e requisitos.
- Confiabilidade: Oferece desempenho estável e saída de alta qualidade, garantindo uma experiência de gravação suave e consistente.
Etapas para gravar Apple TV via gravador de tela FoneDog:
 Download grátis
Para Windows
Download grátis
Para Windows
 Download grátis
Para Macs normais
Download grátis
Para Macs normais
 Download grátis
Para M1, M2, M3
Download grátis
Para M1, M2, M3
- Visite o site oficial do FoneDog ou a plataforma confiável de download de software. Baixe e instale o software FoneDog Screen Recorder em seu computador.
- Usando um cabo HDMI, conecte sua Apple TV ao computador. Abra o software no seu computador.
- Escolha o modo de gravação entre as opções disponíveis (por exemplo, Tela Cheia, Personalizado, etc.).
- Defina configurações como fonte de áudio, qualidade de vídeo, formato de arquivo e pasta de destino de acordo com suas preferências.
- Certifique-se de que sua Apple TV esteja exibindo o conteúdo que você deseja gravar. Clique no "Iniciar gravação" na interface para iniciar o processo de gravação.
- Depois de capturar o conteúdo desejado, clique no botão “Parar” para encerrar a gravação. O vídeo gravado será salvo na pasta designada em seu computador.
- Revise o vídeo gravado. Edite o vídeo, se necessário, usando um software de edição de vídeo compatível. O vídeo gravado agora está disponível para reprodução, compartilhamento ou qualquer outro uso pretendido.

As pessoas também leramGuia 2024: Como faço para gravar no Spectrum sem DVR?[2024] Como gravar programas no YouTube TV - etapas fáceis
Conclusão
Em conclusão, gravando na Apple TV oferece vários métodos, incluindo recursos integrados, dispositivos externos e software. Garanta conformidade legal, armazenamento adequado e configurações de qualidade para uma gravação bem-sucedida. Avanços futuros podem trazer ferramentas de gravação simplificadas e orientadas por IA, aumentando a eficiência e expandindo a compatibilidade com plataformas de mídia em evolução. Isso é tudo! Leitura feliz!


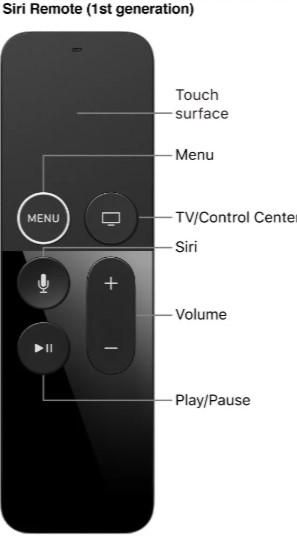


Download grátis
Para Windows
Download grátis
Para Macs normais
Download grátis
Para M1, M2, M3

/
/