

Por Adela D. Louie, Última atualização: January 22, 2024
Você já desejou poder esticar o tempo para corresponder à sua programação de binge-watch? Digite Philo, seu melhor companheiro de viagem no tempo na TV! Mas aqui está o chute: Philo não se trata apenas de streaming; é o seu gênio para capturar aqueles shows imperdíveis, mesmo quando a vida atrapalha. Imagine isso: gravando seus programas de TV favoritos enquanto você estiver fora de casa, garantindo que nenhum suspense fique sem solução.
Neste artigo, estamos desvendando as coisas ou etapas que você precisa seguir para saber como gravar no Philo. Isso pode ajudá-lo a se transformar em um maestro Philo, navegando sem esforço em suas proezas de gravação? Diga adeus aos conflitos de agendamento e olá à liberdade de TV ao seu alcance.
Parte #1: Ferramentas para Gravação PhiloParte #2: Melhor ferramenta para gravar Philo sem limite de tempo – FoneDog Screen RecorderParte #3: Perguntas frequentes sobre gravação no PhiloConclusão
Philo é um serviço de streaming que oferece uma variedade de canais de TV, conteúdo sob demanda e recursos exclusivos. Gravar no Philo é essencial, pois permite aos usuários preservar programas, filmes e eventos ao vivo para visualização posterior, garantindo que nunca percam seus favoritos.
Com o recurso de gravação do Philo, os usuários podem construir uma biblioteca personalizada, desfrutar de flexibilidade na programação de visualização e evitar conflitos de agendamento, oferecendo comodidade e controle sobre sua experiência de entretenimento. Então, abaixo estão algumas ferramentas que você realmente pode usar para gravar no Philo:
Ele serve como um aplicativo de captura de tela capaz de capturar ações na tela e, ao mesmo tempo, fornecer saídas de vídeo satisfatórias. Se você está acostumado com a área de trabalho do Windows, é provável que já tenha encontrado o Xbox Game Bar Recorder. Este sistema inerente de captura de tela facilita a gravação e captura de tela do jogo.
No entanto, você percebeu que este software de gravação integrado pode se estender à gravação de programas Philo TV em sua área de trabalho do Windows? Embora não tenha sido inicialmente adaptado para Philo TV, este método alternativo pode atender a esse propósito. No entanto, antecipe capacidades modestas em comparação com gravadores de tela de nível profissional. Suas ofertas são limitadas a gravações satisfatórias de vídeo e áudio. Abaixo, descubra as etapas para utilizar esta ferramenta de forma eficaz.

Esta ferramenta funciona como uma solução de captura de tela adaptada às suas necessidades simples de gravação de tela. Além disso, permite a preservação de vídeos gravados em diversos formatos de arquivo. Um excelente método para gravar conteúdo da Philo TV envolve a utilização do gravador de tela Bandicam. Ele não apenas é fácil de usar, mas também oferece capturas de vídeo e áudio de alto nível. Bandicam permite que você capture segmentos memoráveis de seus programas de TV e filmes preferidos.
Além disso, seu modo de gravação de jogos facilita a captura de videogames de alta qualidade. Além disso, a compatibilidade do Bandicam com os sistemas operacionais Windows e Mac torna-o uma escolha flexível para os usuários. Portanto, se você gosta do Philo TV e pretende reunir videoclipes de primeira qualidade para visualização posterior, esta ferramenta alternativa surge como uma seleção ideal. Veja como usá-lo para gravar no Philo:

A DVR O recurso de gravação serve como o principal método do Philo para capturar qualquer programa de TV de forma rápida, fácil e gratuita. Esta função permite que vários usuários arquivem conteúdo específico do Philo sem a necessidade de conhecimentos especializados. Seguir etapas descomplicadas garante uma utilização perfeita. É fundamental ressaltar que o conteúdo gravado permanece acessível por um período limitado de 30 dias, após o qual a Philo TV o remove automaticamente da lista. Aqui estão as etapas a serem seguidas:
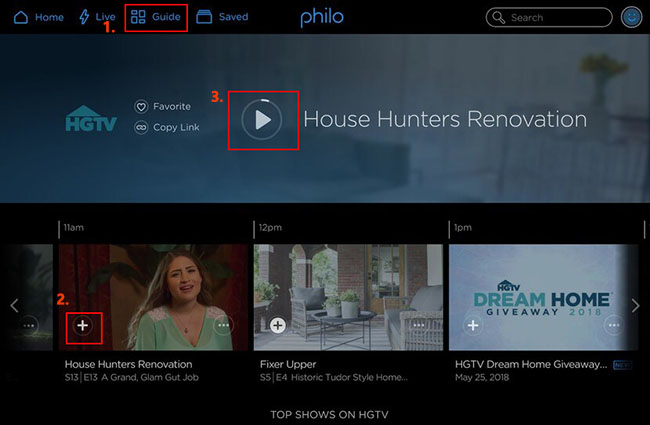
Gravador de tela FoneDog destaca-se como a solução definitiva para capturar conteúdo Philo sem restrições de tempo, oferecendo aos usuários recursos de gravação contínuos e ilimitados. Esta ferramenta poderosa permite que os usuários preservem sem esforço seus programas e filmes favoritos do Philo, garantindo que não haja limitações na duração da gravação.
Download grátis
Para Windows
Download grátis
Para Macs normais
Download grátis
Para M1, M2, M3
Aqui estão as etapas completas em como gravar no Philo usando o FoneDog:
1. Comece baixando e instalando o FoneDog Screen Recorder em seu dispositivo.
2. Abra o gravador de tela FoneDog após a instalação. Ajuste as configurações de acordo com suas preferências para a gravação.

3. Escolha a área específica ou a tela inteira que deseja gravar, garantindo que o conteúdo do vídeo de Philo esteja dentro do quadro selecionado.

4. Configure as configurações de entrada de áudio para capturar o áudio do Philo para uma experiência de gravação completa.

5. Inicie a gravação clicando no "Registro" botão na interface do FoneDog Screen Recorder. Acesse o Philo e reproduza o programa ou filme desejado que pretende gravar.

6. Depois de capturar o conteúdo desejado, clique no botão "Pare" botão dentro do FoneDog Screen Recorder para concluir a gravação. Localize e acesse o conteúdo gravado do Philo no local de armazenamento designado em seu dispositivo.

FoneDog Screen Recorder oferece um método intuitivo e eficiente para capturar conteúdo Philo perfeitamente, sem quaisquer restrições de tempo, capacitando os usuários a organizar sua biblioteca de entretenimento personalizada sem complicações.
Onde estão localizados os programas gravados de Philo?
Localize seu conteúdo preferido na Philo TV se você tiver concluído as etapas de gravação mencionadas anteriormente. Acesse a biblioteca salva selecionando o botão adjacente ao Guia no menu para visualizar seus programas salvos ou gravados. Somente após o processo de gravação os programas de TV estarão acessíveis.
Qual é o limite para gravações simultâneas de programas no Philo?
Na verdade, não há limite para gravações simultâneas ao utilizar o recurso Gravar tudo. Porém, lembre-se que os vídeos serão removidos ao atingir o limite de armazenamento do plano de 20 horas.
Philo fornece serviços de DVR?
Com certeza, Philo oferece um recurso Cloud DVR para gravação perfeita de vários programas e filmes. No entanto, retém o conteúdo gravado por apenas 30 dias, e apenas alguns serviços selecionados de assinatura de TV, com teste gratuito de 7 dias e sem necessidade de detalhes de cartão de crédito, estão isentos.
As pessoas também leramGuia completo de 2024 sobre como gravar no RobloxGuia do gravador de tela do Vimeo: grave no Vimeo com facilidade
A simplicidade de Philo é evidente. Com seu novo conhecimento do processo de gravação de Philo, você está equipado para lidar com isso de forma autônoma. Entre os métodos listados acima em como gravar no Philo, você tem a liberdade de escolher sua abordagem preferida para esse empreendimento.
No entanto, para uma experiência de gravação de tela perfeita, opte pelo Gravador de tela FoneDog como sua escolha principal. Esta ferramenta abrangente de gravação de tela oferece um conjunto de recursos personalizados para atender às suas necessidades e preferências de gravação de tela.
Deixe um comentário
0 Comentário
Screen Recorder
Poderoso software de gravação de tela para capturar sua tela com webcam e áudio.
Artigos Quentes
/
INTERESSANTEMAÇANTE
/
SIMPLESDIFÍCIL
Obrigada! Aqui estão suas escolhas:
Excelente
Classificação: 4.6 / 5 (com base em 90 classificações)