

By Adela D. Louie, Last updated: January 22, 2024
Ever wished you could stretch time to match your binge-watch schedule? Enter Philo your ultimate TV time-travel companion! But here’s the kicker: Philo isn’t just about streaming; it's your genie for capturing those unmissable shows even when life gets in the way. Picture this: recording your favorite TV shows while you're out and about, ensuring no cliffhanger is left unresolved.
In this article, we're unraveling the things or steps you need to do in order to know how to record on Philo. May this then help you to transform into a Philo maestro, effortlessly navigating its recording prowess? Say goodbye to scheduling conflicts and hello to TV freedom all at your fingertips.
Part #1: Tools for Recording PhiloPart #2: Best Tool to Record Philo without Time Limit – FoneDog Screen RecorderPart #3: FAQs of Recording on PhiloConclusion
Philo is a streaming service offering a range of TV channels, on-demand content, and unique features. Recording on Philo is essential as it allows users to preserve shows, movies, and live events for later viewing, ensuring they never miss their favorites.
With Philo's recording feature, users can build a personalized library, enjoy flexibility in their viewing schedule, and avoid scheduling conflicts, offering convenience and control over their entertainment experience. So below are some tools you could indeed use for recording on Philo:
It serves as a screen capture application proficient in seizing on-screen actions while delivering satisfactory video outputs. If you're accustomed to a Windows desktop, chances are you've encountered the Xbox Game Bar Recorder. This inherent screen-capturing system facilitates gameplay recording and screenshotting.
Yet, did you realize this built-in recording software can extend to recording Philo TV programs on your Windows desktop? Even though it wasn't initially tailored for Philo TV, this alternative method can accommodate this purpose. Nevertheless, anticipate modest capabilities in comparison to professional-grade screen recorders. Its offerings are limited to satisfactory video and audio recordings. Below, discover the steps to utilize this tool effectively.

This tool functions as a screen capture solution tailored to your simple screen recording needs. Moreover, it enables the preservation of recorded videos in diverse file formats. A superb method for recording Philo TV content involves utilizing the Bandicam screen recorder. Not only does it boast user-friendliness, but it also delivers top-notch video and audio captures. Bandicam empowers you to seize memorable segments from your preferred TV programs and movies.
Additionally, its Game recording mode facilitates high-quality video game captures. Furthermore, Bandicam’s compatibility with both Windows and Mac operating systems renders it a flexible choice for users. Hence, if you relish Philo TV and aim to gather prime video clips for later viewing, this alternative tool emerges as an optimal selection. Here’s how to make use of it on how to record on Philo:
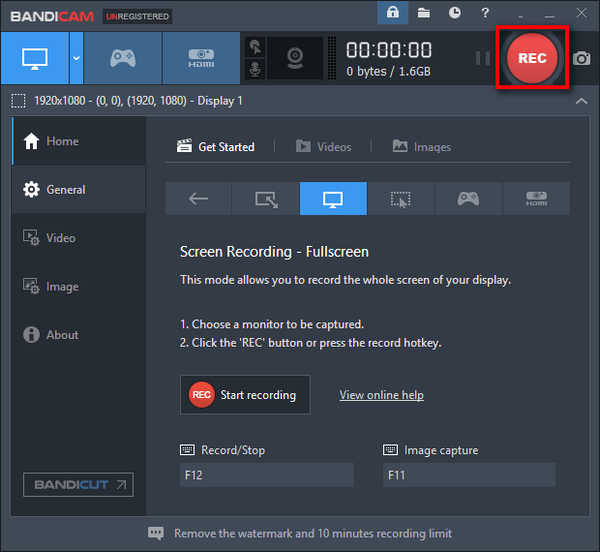
The DVR Recording feature serves as Philo's primary method for swiftly, effortlessly, and freely capturing any TV program. This function permits numerous users to archive specific Philo content without necessitating specialized expertise. Following uncomplicated steps guarantees seamless utilization. It's essential to note that the recorded content remains accessible for a limited 30-day period, after which Philo TV automatically removes it from the list. Here are the steps to take:
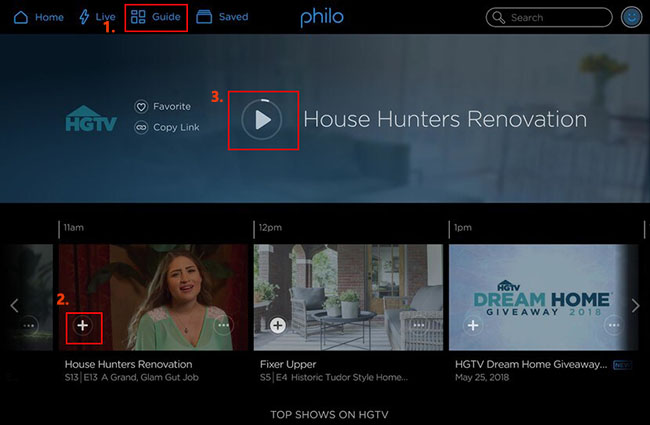
FoneDog Screen Recorder stands out as the ultimate solution for capturing Philo content without any time constraints, offering users seamless and limitless recording capabilities. This powerful tool empowers users to effortlessly preserve their favorite shows and movies from Philo, ensuring no limitations on recording duration.
Free Download
For Windows
Free Download
For normal Macs
Free Download
For M1, M2, M3
Here are the complete steps on how to record on Philo using FoneDog:
1. Begin by downloading and installing the FoneDog Screen Recorder on your device.
2. Open the FoneDog Screen Recorder after installation. Adjust the settings to your preferences for the recording.

3. Choose the specific area or the entire screen you wish to record, ensuring Philo's video content is within the selected frame.

4. Configure the audio input settings to capture the audio from Philo for a complete recording experience.

5. Start the recording by clicking on the "Record" button within the FoneDog Screen Recorder interface. Access Philo and play the desired show or movie that you intend to record.

6. Once you've captured the desired content, click the "Stop" button within FoneDog Screen Recorder to conclude the recording. Locate and access the recorded Philo content within the designated storage location on your device.

FoneDog Screen Recorder offers an intuitive and efficient method to seamlessly capture Philo content without any time restrictions, empowering users to curate their personalized entertainment library hassle-free.
Where are Recorded Programs of Philo Located?
Locate your preferred content within Philo TV if you've completed the recording steps mentioned previously. Access the Saved library by selecting the button adjacent to the Guide in the menu to view your saved or recorded shows. Only after the recording process will the TV shows be accessible.
What's the Limit for Simultaneous Show Recordings on Philo?
In fact, there's no cap on simultaneous recordings when utilizing the Record All feature. However, bear in mind that videos will be removed upon reaching the storage limit of the 20-hour plan.
Does Philo Provide DVR Services?
Absolutely, Philo offers a Cloud DVR feature for seamless recording of numerous shows and movies. Nevertheless, it retains recorded content for just 30 days, and only a select few TV subscription services, with a 7-day free trial and no requirement for credit card details, are exempt.
People Also Read2024 Full Guide on How to Record on RobloxVimeo Screen Recorder Guide: Record in Vimeo with Ease
Philo's simplicity is evident. With your newfound knowledge of Philo's recording process, you're equipped to handle it autonomously. Among the methods listed above on how to record on Philo, you have the liberty to choose your preferred approach for this endeavor.
However, for a seamless screen recording experience, opt for the FoneDog Screen Recorder as your primary choice. This comprehensive screen recording tool offers a suite of features tailored to fulfill your screen recording necessities as well as preferences.
Leave a Comment
Comment
Screen Recorder
Powerful screen recording software to capture your screen with webcam and audio.
Hot Articles
/
INTERESTINGDULL
/
SIMPLEDIFFICULT
Thank you! Here' re your choices:
Excellent
Rating: 4.6 / 5 (based on 90 ratings)