

Av Adela D. Louie, Senast uppdaterad: February 5, 2018
"Du kan hitta 5 top program för säkerhetskopiering i den här artikeln när du har svårt att söka i programvaran för säkerhetskopiering."
Att ha en säkerhetskopia av all din data från dina Android-enheter kommer att vara det bästa valet du någonsin kommer att göra. Att ha en säkerhetskopia av alla dina data kommer att vara väldigt praktiskt för dig eftersom även om din mobila enhet försvinner eller skadas kommer du fortfarande att ha en kopia av dina filer sparade på din dator.
Om du använder en Samsung Galaxy-enhet och du vill säkerhetskopiera dina data från din enhet, så finns det faktiskt en hel del programvara som kan hjälpa dig att göra detta. Nedan är de 5 bästa Samsung-säkerhetskopiorna som du kan använda för att få en kopia av dina data från din Samsung-enhet.
Folk läser ocksåHur kan jag återställa kontakter på AndroidHur man återställer foton från Android
#1. Bästa programvaran för säkerhetskopiering - Fonedog Android Data Backup#2. Bästa säkerhetskopieringsprogramvaran - Samsung Kies och Smart Switch#3. Bästa programvara för säkerhetskopiering - Moborobo#4. Bästa programvaran för säkerhetskopiering - Samsung Auto Backup för extern hårddisk#5. Bästa programvaran för säkerhetskopiering - PC Auto Backup för Samsung Smart CameraVideoguide: Hur man säkerhetskopierar data på dina Android-enheter
Fonedog Android Säkerhetskopiering och återställning låter dig säkerhetskopiera dina data till din dator som dina kontakter, meddelanden, samtalshistorik, galleri, ljud, videor och dokument. Det här programmet kan ge dig en tydlig anvisning om hur du kan säkerhetskopiera dina Android-mobiler och surfplattor.
Denna programvara är också mycket säker att använda eftersom bara du kan komma åt dina data och du kan också kryptera dina säkerhetskopior. För att du ska kunna säkerhetskopiera dina data med Fonedog Backup and Restore, kolla följande guide.
Gratis nedladdning Gratis nedladdning
Anslut din Android-enhet till din dator med en USB-kabel, starta programmet och välj sedan "Android Data Backup and Restore". Se till att USB-felsökning är aktiverat på din Android-enhet.

Starta Fonedog Toolkit--Steg 1
När din Android-enhet är helt ansluten väljer du "Enhetsdata Backup"
Välj de data du vill säkerhetskopiera och klicka sedan på "Start".

Välj Filer att säkerhetskopiera--Steg 3
Processen att säkerhetskopiera dina data startar sedan. Du kommer att få ett meddelande när processen är klar när du såg "Grattis" på skärmen. Klicka sedan på "OK" knapp.

Slutför säkerhetskopieringen - Steg 4
- ansluter din mobila enhet till din dator. På grund av detta gör det det lättare för dig att synkronisera data mellan enheter så att du kan hitta nya appar. Det finns faktiskt två versioner av Samsung Kies:
a. Kies 2.6 som faktiskt kan stödja Samsung-funktionsenheter, smartphones och surfplattor som faktiskt släpptes före lanseringen av Samsung Galaxy Note III som även inkluderar Samsung Galaxy S4, Note II och mer.
b. Kies3 som stöder Samsungs smartphone och surfplattor som släpptes efter Galaxy Note III som har ett Android OS på 4.3 eller över.

Att använda Samsung Kies kan också hjälpa dig att skapa säkerhetskopior av ditt innehåll på din Samsung-enhet, vilket kan låta dig återställa dina data på ett mycket snabbt och enkelt sätt. Du kan säkerhetskopiera följande med Samsung Kies tillsammans med lite interna data från din Samsung Galaxy-enhet.
a. Kontakt
b. Samsung Memo
c. Samsung Planner
d. Samtalsloggar
e. Meddelanden
f. videoklipp
g. musik
h. Diverse innehållsfil
i. Ringsignaler
j. Ansökningar
k. E-postkontoinformation
l. Larm
m. Inställningar
För att säkerhetskopiera dina data med Samsung Kies, följ guiden nedan:
Steg 1: Anslut din Samsung-enhet till din dator med din USB-kabel
Steg 2: Starta Samsung Kies och välj sedan "Säkerhetskopiera/återställ". Du kan också klicka på "Data Backup" om det behövs.
Steg 3: Klicka på kryssrutan bredvid objektet som du vill säkerhetskopiera. Du kan också helt enkelt klicka på "Välj alla" för att välja alla filer så att du kan säkerhetskopiera dem alla.
Steg 4: När säkerhetskopieringen är klar, klicka på "Slutför".
Steg 5: Du kan också ställa in Samsung Kies att säkerhetskopiera din Samsung-enhet automatiskt varje gång din enhet ansluts bara genom att välja "Automatisk säkerhetskopiering när en USB-anslutning upprättas".
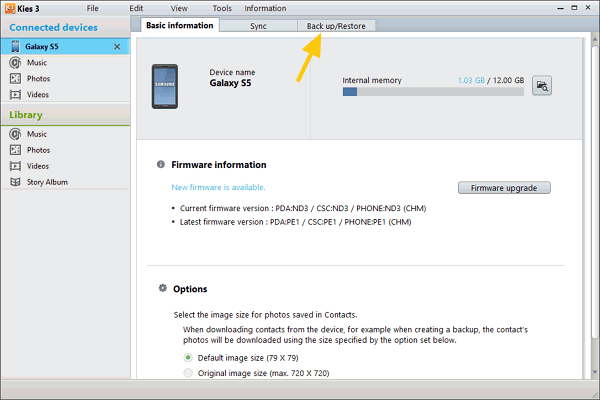
- den här programvaran är ett snabbt och enkelt sätt för dig att överföra dina data från din gamla Samsung Galaxy-enhet till den nya som du kommer att ha. Du kan flytta dina kontakter, musik, foton, kalender, textmeddelanden, enhetsinställningar. Utöver det hjälper Smart Switch dig också att hitta dina favoritappar i din Google Play Butik.
Moborobo är ett program för dig att hantera alla delar av din Android-enhet som kan låta dig synkronisera för att fungera som en enhet. Det här programmet säkerhetskopierar inte bara dina data utan det kan också överföra dina applikationsfiler från din Samsung-enhet, det kan också installera appar och spel, skicka meddelanden och kan frigöra ditt utrymme. Denna programvara kan också stödja säkerhetskopiering av dina kontakter, meddelanden, samtalshistorik, videor, musik, foton och applikationer.
Fördelar: funktionsspäckad, inget behov av att rota eller jail-breaka, avinstallera applikationen i bulk, få tillgång till alla dina media och filer i bara en applikation.
Nackdelar: viss fördröjning, initial installation av drivrutiner tar lite tid.
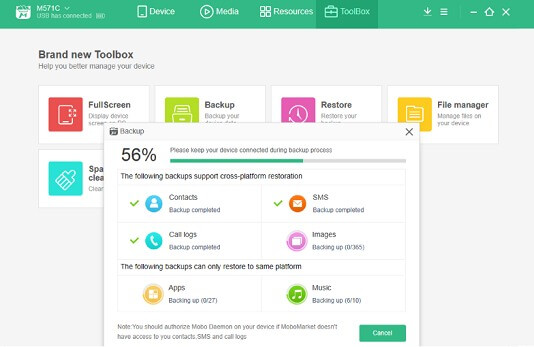
Samsung Auto backup-programvaran är faktiskt buntad med en Samsung extern hårddisk som gör att du kan göra realtidsläge eller schemalagda säkerhetskopieringar. Denna programvara låter dig också skydda alla dina säkerhetskopior från obehörig åtkomst till dess SafetyKey-funktion. Det kan hjälpa dig att säkerhetskopiera dina kontorsfiler, dokumentfiler, foton, filmer, musik, videor och dina komprimerade filer.
Det kan också tillåta dig att kryptera din säkerhetskopia för att skydda din integritet. Det enda är att det här programmet inte stöder eller inte är tillgängligt för Mac-användare och det stöder inte också Windows 10. Du kan kolla in guiden nedan för att veta hur du installerar programvaran.
Samsung Auto Backup
Steg 1: Installera Samsung Auto Backup
Steg 2: InstallShield Wizard visas på din skärm efter att det första steget har bearbetats.
Steg 3: Välj sedan Installera Samsung Auto Backup och klicka sedan på knappen Nästa
Steg 4: Slutanvändarlicensavtalet kommer att visas på din skärm så du måste läsa det noggrant.
Steg 5: När du har godkänt villkoren klickar du på "Ja".
Steg 6: Då kommer programmet att be dig välja en mapp där programmet ska placeras. Efter det klickar du på knappen Nästa.
Steg 7: Installationsprocessen kommer då att visas på din skärm.
Steg 8: När installationen redan är klar kommer den att be dig starta om din enhet nu eller senare. När du har valt när enheten ska startas om klickar du på knappen Slutför.
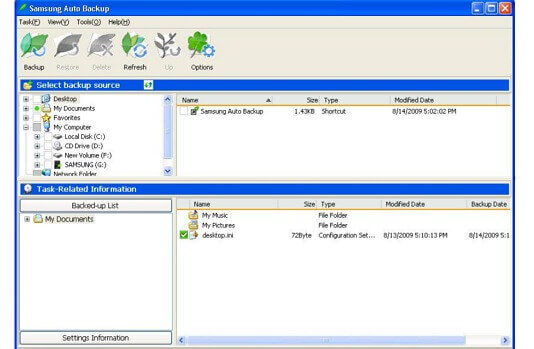
Denna programvara låter dig hålla alla dina bilder och videor automatiskt säkerhetskopierade på din dator med hjälp av din WiFi-anslutning med PC Auto Backup. Detta program är både kompatibelt med en Mac- eller Windows-dator så inget att oroa sig för. Nedan finns en guide där du kan följa hur du använder Auto Backup för Samsung Camera.
STÄLL IN AUTO SÄKERHETSKOPIERING FÖR SAMSUNG SMART CAMERA PÅ PC
Steg 1: Anslut din smarta kamera till din dator med din USB-kabel.
Steg 2: När enheten har anslutits, stäng alla onödiga fönster och klicka på Kör-alternativen.
Steg 3: Om det är första gången du använder programmet kommer det att be dig installera Intelli-studio, klicka bara på "OK".
Steg 4: Programmet visar sedan installationsprocessen. Vänta tills det är klart.
Steg 5: När du är klar, gå bara vidare och klicka på "Slutför" så startar Intelli-studio automatiskt.
Steg 6: Läs Intelli-studio-prompten och klicka sedan på "OK".
Steg 7: Svara på dina filsparalternativ genom att klicka på "Ja" för att spara alla nya filer på din dator och klicka på "NEJ" om du inte vill.
Steg 8: Ditt Auto Backup-program kommer då att upptäckas. För att du ska tillåta automatisk säkerhetskopiering, gå bara vidare och klicka på "OK".
Steg 9: Gå till dina "Nedladdningar" och klicka sedan på "Kör". Den automatiska säkerhetskopieringen kommer sedan att installeras och du kommer att kunna se framstegen på din datorskärm. Klicka på "Nästa" och sedan på "Installera" och klicka sedan på "Slutför" när installationen är klar.
Steg 10: Se till att tillåta åtkomst om din datorsäkerhet någonsin kräver en granskning.
Steg 11: Välj leverantörens namn eller så kan du bara gå vidare och använda den medföljande och klicka sedan på knappen "OK".
Steg 12: Du kan nu skapa en ny mapp genom att klicka på mappikonen, välj mappens plats och namn och klicka sedan på "OK". När du är klar klickar du bara på "OK" en gång till.
Steg 13: Koppla ur enheten när du är klar.

STÄLL IN AUTO SÄKERHETSKOPIERING PÅ SMARTKAMERAN
Steg 1: Vrid din inställning till wifi på själva enheten
Steg 2: Markera "Auto Backup" och tryck sedan på "OK".
Steg 3: Tryck på "Meny"-knappen, se till att din enhet och dator är anslutna till samma wifi-nätverk. Du kan kontrollera det genom att gå till "AP-inställningar" och sedan klicka på "OK".
Steg 4: Välj din trådlösa punkt och välj den sedan. Ange ditt wifi-lösenord om din trådlösa anslutning kräver att du gör det. Och tryck sedan på bakåttangenten när du är klar.
Steg 5: När du sedan är redo att starta automatisk säkerhetskopiering är det bara att gå vidare och trycka på "OK". Du kommer då att kunna se överföringsförloppet från din smarta kamera och din PC. Klicka på "OK" till din dator när du har tagit emot din säkerhetskopia.
Dessa är de 5 bästa säkerhetskopieringsprogramvaran för dina Samsung-enheter. Du kan välja någon av dem så länge det passar dina behov och preferenser. Se till att du kommer att välja rätt så att ingen av din tid och ansträngning går till spillo.
Lämna en kommentar
Kommentar
Android Data Backup & Restore
Säkerhetskopiera dina Android-data och återställ selektivt till Android
Gratis nedladdning Gratis nedladdningHeta artiklar
/
INTRESSANTTRÅKIG
/
ENKELSVÅR
Tack! Här är dina val:
Utmärkt
Betyg: 4.7 / 5 (baserat på 63 betyg)