

Av Nathan E. Malpass, Senast uppdaterad: January 23, 2024
I det ständigt föränderliga landskapet av Android-enheter är hantering av raderade filer ett ämne som ofta förbryllar användare. Frågan som ofta dyker upp är om det finns en universell lösning för en Android papperskorgen som sömlöst rymmer det mångsidiga utbudet av Android-plattformar. När vi navigerar i den digitala sfären blir behovet av en konsekvent och pålitlig metod för att återställa raderade filer allt viktigare.
I den här artikeln ger vi oss ut på en resa för att avmystifiera begreppet papperskorgen. Vi kommer att utforska de befintliga lösningarna, belysa de utmaningar som användare står inför när det gäller att hantera raderade filer på olika Android-enheter, och slutligen svara på den brännande frågan: Finns det en universell papperskorg? Följ med oss när vi reder ut komplexiteten med filhantering i Androids ekosystem och söker klarhet i förekomsten av en lösning som passar alla.
Del #1: Vad är en papperskorg för Android?Del #2: Vilka appar på Android har nyligen tagit bort eller papperskorgarmappar?Del #3: Hur återställer man raderade filer om det inte finns någon universell papperskorg för Android?Del #4: Ingen Android papperskorg? Du kan använda FoneDog Android Data Recovery för att hämta förlorade filer
Operativsystemet Android, känt för sin flexibilitet och mångsidiga ekosystem, saknar en systemomfattande papperskorg som liknar den som finns i skrivbordsmiljöer som Windows. Till skillnad från stationära plattformar där borttagna filer ofta hittar en tillflyktsort i en dedikerad papperskorg innan de tas bort permanent, kringgår Android vanligtvis detta steg, vilket omedelbart frigör lagringsutrymme.
Så vad händer när du tar bort en fil på din Android-enhet? Istället för att skickas till papperskorgen markeras filen omedelbart som "raderad" och dess utrymme anses vara tillgängligt för ny data. Android-systemet använder en Trim-operation, som optimerar lagringen genom att frigöra utrymme som upptas av raderade filer. Även om detta tillvägagångssätt hjälper till med effektiv lagringshantering, kan det innebära utmaningar när användare vill återställa oavsiktligt raderade objekt.
Men frånvaron av en universell papperskorg betyder inte att allt hopp är ute för att återställa raderade filer på Android. Vissa Android-enheter och tredjepartsapplikationer erbjuder lösningar som efterliknar funktionen hos en papperskorg.
I nästa avsnitt kommer vi att utforska dessa alternativ och belysa hur användare kan navigera i frånvaron av en systemomfattande papperskorg på sina Android-enheter. Håll ögonen öppna när vi upptäcker de olika metoderna och verktygen som finns tillgängliga för att hantera raderade filer och utforska möjligheten till en universell Android-papperskorgen.
Även om Android inte kommer med en inbyggd papperskorg, fyller vissa tredjepartsappar detta tomrum genom att tillhandahålla funktioner som efterliknar funktionen hos en papperskorg eller nyligen raderad mapp. Dessa applikationer är utformade för att hjälpa användare hitta de raderade bilderna på sina Android-telefoner. Låt oss utforska några populära appar som erbjuder den här funktionen:
Även om dessa appar erbjuder lösningar för att hantera raderade filer på Android, är det viktigt att notera att deras effektivitet kan variera. Dessutom kanske inte alla Android-enheter har samma inbyggda funktioner eller kompatibilitet med dessa appar. I nästa avsnitt kommer vi att fördjupa oss i de utmaningar och överväganden som är förknippade med att hitta en universell Android papperskorgslösning.
När det gäller att återställa raderade filer på Android i avsaknad av en universell papperskorg framstår Google Drive som ett kraftfullt verktyg. Google Drive fungerar inte bara som en Android Google Cloud lagringslösning men ger också ett skyddsnät för dina filer. Följ dessa steg för att återställa raderade filer med Google Drive:

Många Android-enhetstillverkare tillhandahåller sina egna molnplattformar, och erbjuder användarna ett sätt att säkerhetskopiera och återställa data sömlöst utan en Android-papperskorgen. Samsung, till exempel, har sin Samsung Cloud service. Om din enhetstillverkare tillhandahåller en liknande tjänst, följ dessa steg för att återställa raderade filer med hjälp av tillverkarens molnplattform:
För foton och videor, särskilt på enheter med en inbyggd galleriapp, finns det ofta ett "Recently Deleted" eller liknande album där borttagna mediefiler tillfälligt lagras innan de tas bort permanent. Följ dessa steg för att återställa raderade foton och videor med albumet "Nyligen raderade":

Att förlora viktig kontaktinformation kan vara ett stort problem, men om du har använt Google Kontakter för att hantera din adressbok, finns det en god chans att du kan återställa raderade kontakter utan en Android-papperskorgen. Följ dessa steg för att återställa raderad kontaktinformation med Google Kontakter:
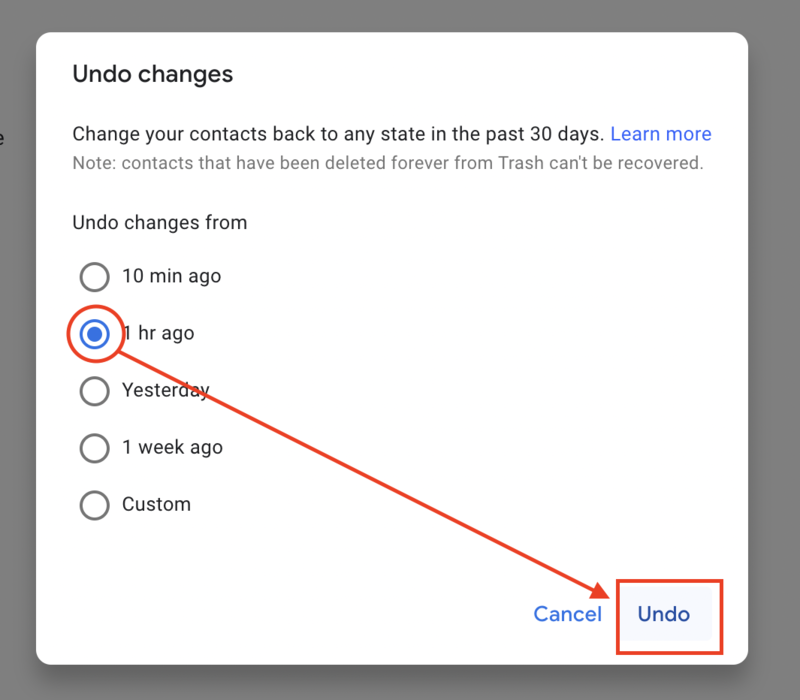
Om du av misstag har raderat textmeddelanden eller konversationer på din Android-enhet, finns det en chans att du kan återställa dem med hjälp av arkiveringsfunktionen i Meddelanden-appen. Följ dessa steg för att hämta raderade meddelanden med hjälp av arkivfunktionen:
I avsaknad av en universell Android papperskorg framstår FoneDog Android Data Recovery som en robust lösning för att återställa förlorade filer på din Android-enhet. Oavsett om det är foton, videor, dokument eller kontakter ger det här tredjepartsverktyget ett heltäckande tillvägagångssätt för dataåterställning. Låt oss fördjupa oss i stegen för att effektivt återställa förlorade filer med hjälp av FoneDog Android Data Recovery.
Android Data Recovery
Återställ raderade meddelanden, foton, kontakter, videor, WhatsApp och så vidare.
Hitta snabbt förlorad och raderad data på Android med eller utan root.
Kompatibel med 6000+ Android-enheter.
Gratis nedladdning
Gratis nedladdning

Steg:
Ladda ner och installera FoneDog Android Data Recovery:Börja med att ladda ner och installera FoneDog Android Data Recovery på din dator. Se till att du väljer rätt version för ditt operativsystem (Windows eller Mac).
Anslut din Android-enhet:
Använd en USB-kabel för att ansluta din Android-enhet till datorn. Se till att USB-felsökning är aktiverat på din enhet. Om inte, följ instruktionerna på skärmen för att aktivera det.
Välj filtyper och skanningsläge:
Starta FoneDog Android Data Recovery-programvaran. Välj de typer av filer du vill återställa (t.ex. foton, videor, kontakter) och välj lämpligt skanningsläge – "Standardläge" för vanlig skanning eller "Avancerat läge" för djupare analys.
Följ anvisningarna på skärmen på din Android-enhet för att ge nödvändiga behörigheter för programvaran att komma åt och skanna din enhet.
Starta skanningsprocessen:
Klicka på "Nästa" för att starta skanningsprocessen. Programvaran kommer att analysera din enhet för förlorade eller raderade filer.
Förhandsgranska och välj filer för återställning:
När skanningen är klar, förhandsgranska de återställningsbara filerna. Välj de objekt du vill återställa och klicka på "Ta igen sig" knapp.
Välj återställningsplats:
Ange en plats på din dator för att spara de återställda filerna. Undvik att spara dem på samma plats där de förlorades för att förhindra överskrivning.
Slutför återställningsprocessen:
FoneDog Android Data Recovery kommer att slutföra återställningsprocessen och du får en bekräftelse när den är klar. Gå till den angivna återställningsplatsen för att se dina hämtade filer.

I avsaknad av ett universellt Android papperskorgen, FoneDog Android Data Recovery fungerar som ett pålitligt alternativ för att återställa förlorade filer. Dess användarvänliga gränssnitt, tillsammans med kraftfulla skanningsmöjligheter, gör det till en go-to-lösning för användare som söker en effektiv och omfattande dataåterställningsprocess.
Genom att följa de skisserade stegen kan du återfå åtkomst till viktiga filer och dokument på din Android-enhet, vilket säkerställer en problemfri upplevelse även i frånvaro av en inbyggd papperskorg.
Kom ihåg att agera snabbt när du upptäcker dataförlust för att öka chanserna för framgångsrik återhämtning. Som en försiktighetsåtgärd bör du regelbundet säkerhetskopiera din Android-enhet för att förhindra permanent förlust av viktiga filer.
Folk läser ocksåHur man exporterar textmeddelanden från Android till PDFBästa programvaran för filåterställning för Android 2024
Lämna en kommentar
0 Kommentar
Android Data Recovery
Återställ raderade filer från Android-telefoner eller surfplattor.
Gratis nedladdning Gratis nedladdningHeta artiklar
/
INTRESSANTTRÅKIG
/
ENKELSVÅR
Tack! Här är dina val:
Utmärkt
Betyg: 4.5 / 5 (baserat på 109 betyg)