

Av Nathan E. Malpass, Senast uppdaterad: March 22, 2018
"Kan du föreslå sätt att överföra bilder från Android till PC?Jag har hundratals bilder på min Samsung-telefon som jag vill exportera till min dator. Jag vill bara ha en extra kopia av dem ifall jag tappar bort min telefon. Att ha mina bilder på min dator kommer också att tillåta mig att redigera dem i Photoshop."
Del 1. Varför du måste överföra dina foton från Android-telefon till PCDel 2. Vad är de snabba sätten att överföra Android-bilder till din datorDel 3. Hur man överför bilder från Android till PCDel 4. SlutsatsVideoguide: Hur överför jag bilder från Android till PC
Var uppmärksam!
Att ha dina bilder till hands är fantastiskt. Men är det verkligen säkert att behålla alla dina bilder på din Android-enhet? Din smartphone eller surfplatta kan bli stulen när som helst. Ditt SD-kort kan bli skadat.
Din enhet kan plötsligt inte fungera på grund av en skadlig programvara attack eller systemkrasch. Tillsammans med det förlorar du dina filer och värdefulla foton. Överföra dina foton till din PC är ett bra sätt att säkra dina älskade minnen.
Du vet aldrig när din säkerhetskopia kommer till användning förrän du faktiskt har tappat bort dina filer. Varför vänta, om du kan göra det nu?
Att överföra dina bilder från Android till en dator är också ett utmärkt sätt att frigöra utrymme på din enhet. På så sätt kan du installera fler appar och spara fler filer. Din enhet kommer också att tacka dig för det. Den kan prestera mycket snabbare med minnet frigjort.
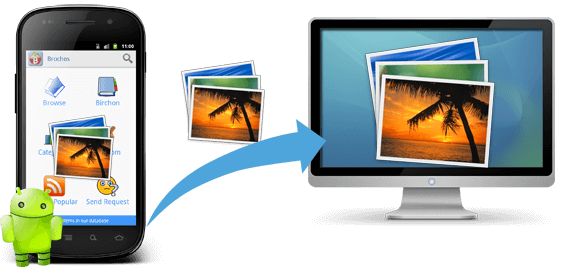
Överför bilder från Android till PC
Med sådana fördelar bör det inte finnas något som hindrar dig från att överföra dina bilder. Det här inlägget kommer att innehålla 3 snabba sätt att göra det. På mindre än en timme bör du redan ha dina bilder sparade på din pålitliga dator.
Här presenterar vi några snabba lösningar för att överföra Android-bilder till din PC. Förbered din USB-kabel eftersom två av metoderna nedan kräver att du ansluter din enhet till din PC. Kom ihåg att du inte får koppla bort din telefon eller surfplatta medan överföringsprocessen pågår. Du riskerar att förlora dina filer om du avbryter överföringen. Om du är redo, läs vidare så sätter vi igång.
Denna metod är ett enkelt sätt att exportera dina bilder från Android till PC. Genom att ansluta din enhet får din dator tillgång till alla dina filer.
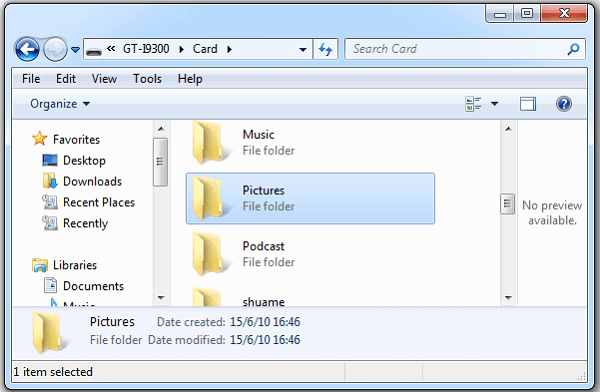
Överför bilder manuellt från Android till en dator
Det andra snabba sättet att exportera bilder från Android-enhet till dator är att använda Dropbox.
Dropbox är en populär molnbaserad lagring som du kan använda för att enkelt ladda ner dina bilder till datorn.
Det finns andra som du kan använda som Google Drive. I det här inlägget kommer vi dock att lära dig hur du överför bilder via Dropbox.
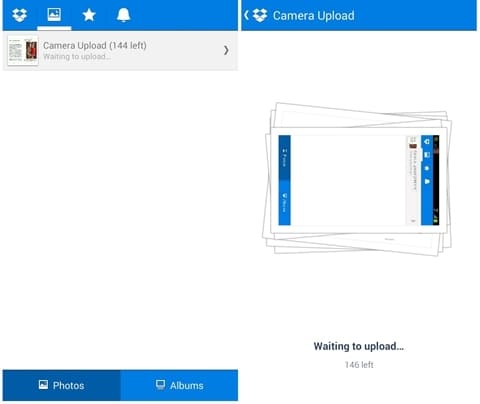
Använd Dropbox för att exportera bilder från Android till PC
De två första metoderna som vi har diskuterat är båda lätta att göra. Men vad händer om vi berättar att det finns ett sätt att få tillbaka dina raderade bilder? Samtidigt får du överföra både befintliga och raderade bilder från Android-enhet till din dator.
Är inte det ett attraktivt förslag? Du får göra allt det där med Android Photos Transfer Tool från FoneDog.
Se själv och ladda ner programvaran på din Mac- eller Windows-dator. Det är 100 % effektivt, säkert och säkert. Det kommer också med en 30-dagars gratis provperiod!
Klicka på knappen Ladda ner och hämta den
Gratis nedladdning Gratis nedladdning
Kör programvaran. Med en USB-kabel ansluter du din Android-smarttelefon eller surfplatta till din dator

Ladda ner och starta Android Photos Transfer Toolkit --Steg 1
Du kan få en prompt på din enhet. Detta kommer att be om din tillåtelse att tillåta USB-felsökning. Om du får en uppmaning trycker du bara på OK.
Om du inte får några måste du manuellt aktivera USB-felsökning. Steg för att göra det kommer att variera beroende på din enhets Android-version. Gå först till din enhets Inställningar.
Enheter med Android 2.3 eller tidigare
Tryck Tillämpningar > Välj Utveckling > Välj USB felsökning
Enheter med Android 3.0 till 4.1
Välja Utvecklaralternativ > Välj USB felsökning
Enheter med Android 4.2 eller senare
Tryck Om telefonen > Klicka upprepade gånger Bygga nummer tills en "Du är under utvecklarläge” visas > Återgå till Inställningar > Välj Utvecklaralternativ > Välj USB felsökning
Träffa OK på FoneDog Android Data Recovery och tryck på OK på enheten.
Du kan hänvisa till guiden här: Så här aktiverar du USB-felsökning på Android-enhet

Aktivera USB-felsökning --Steg 2
Programvaran visar dig vilka filtyper som stöds. Eftersom du vill överföra bilder från Android till PC, markera Galleri och Bildbibliotek från valen. Träffa Nästa att fortsätta. Skanningen startar omedelbart.
Relaterade Artikel:
Hur man återställer raderade bilder från Android-telefon och minneskort
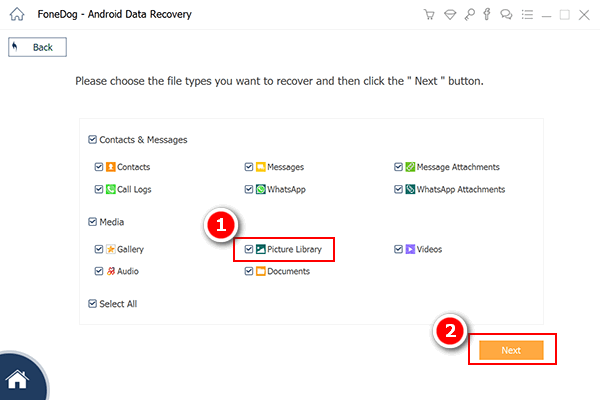
Välj bilder för skanning --Steg 3
När skanningen är klar ser du de valda filtyperna till vänster i fönstret. Om du klickar på den kommer bilderna upp.
Du kommer att se både befintliga och borttagna. Rulla ned för att se dem alla och markera de önskade objekten allt eftersom.
När du är nöjd med ditt val klickar du Recover. Du kommer att bli ombedd att välja en mapp där dina bilder ska sparas. Träffa Recover för att börja överföra dina foton till din dator.
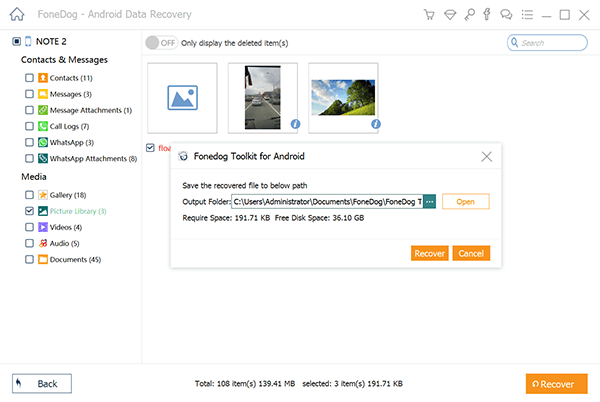
Förhandsgranska foton och spara från Android till datorn - Steg 4
Gratis nedladdning Gratis nedladdning
Med dessa 3 bekväma metoder är det enkelt att överföra bilder från Android till PC. För bästa resultat bör du använda FoneDog Android Data Recovery.
Om du är nöjd med programvaran kan du prova våra andra verktyg. Till exempel vår Android Data Backup and Restore Utvecklad av FoneDog kan hjälpa dig att skapa säkerhetskopior och hämta dem när det behövs. Läs våra andra handledningar för att lära dig mer om vårt utbud av pålitlig programvara.
Lämna en kommentar
0 Kommentar
Android Data Recovery
Återställ raderade filer från Android-telefoner eller surfplattor.
Gratis nedladdning Gratis nedladdningHeta artiklar
/
INTRESSANTTRÅKIG
/
ENKELSVÅR
Tack! Här är dina val:
Utmärkt
Betyg: 4.5 / 5 (baserat på 94 betyg)