

Av Adela D. Louie, Senast uppdaterad: August 27, 2019
De flesta av oss är nu bekanta med Kik-applikationen. De flesta smartphoneanvändare har detta installerat och används för att umgås. Denna applikation hade redan blivit en av de mest populära plattformarna som vi har nuförtiden. För genom Kik kommer du att kunna chatta eller till och med prata med vem som helst från hela världen som också använder samma applikation. Och det bästa – du behöver inte längre spendera några pengar.
Kik-applikationen låter dig träffa nya människor och interagera med dem. Du kan också använda samma applikation för att du ska kunna skicka och ta emot bilder till en annan person. Du kan också skicka och ta emot meddelanden. Och alla dessa är gratis.
Men precis som alla andra applikationer finns det tendenser där du av misstag kan radera ditt Kik-meddelande. Och på grund av det vill du få tillbaka din förlorade data till din mobiltelefon igen. Så i den här typen av scenario, kanske du letar efter ett bra sätt för dig att göra Kik backup så att du kan återställa all data.
Del 1: Hur man gör en Kik-säkerhetskopia på iPhone-enhetDel 2. Hur man säkerhetskopierar iPhone Kik-dataDel 3. Hur man återställer iPhone Kik-dataDel 4. Slutsats
Folk läser ocksåSnabbguide: Hur man säkerhetskopierar Kik-meddelanden enkelt och snabbtHur man får tillbaka raderade Kik-meddelanden på iPhoneHur man återställer gamla Kik-meddelanden från iPhone X/8/7/6
Kik-applikationen har den här funktionen där den bara kan säkerhetskopiera 1000 meddelanden inom 48 timmar. För de meddelanden som har passerat tidsramen på 48 timmar är de senaste 500 meddelandena allt du kan se. Detta är huvudskälet till varför du skulle behöva säkerhetskopiera dina Kik-meddelanden med hjälp av manuellt sätt.
Och med det, ett annat sätt för dig att säkerhetskopiera dina Kik-meddelanden är genom fånga upp skärmdumpar på din iPhone-enhet. Du kan också använda en annan kamera för att du ska kunna få bilder på dina Kik-meddelanden. Det här kan låta lite krångel och det är därför du kan ha möjlighet att säkerhetskopiera endast de som du tycker är viktiga. Sedan kan du ta skärmdumpar av dessa viktiga data.
Metoden som vi har nämnt ovan är de enda alternativen du kan ha för att du ska kunna göra en Kik-säkerhetskopia. Eftersom denna applikation inte kommer med ett verktyg för säkerhetskopiering och återställning som du kan använda.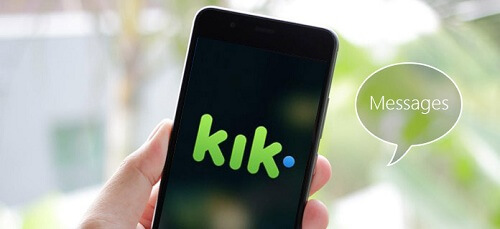
Bonus Tips:
Och på tal om att säkerhetskopiera och återställa data från din iPhone-enhet, vi har något som du kan använda för att hålla din data säker på din iPhone. Och detta är genom att använda FoneDog iOS Datasäkerhetskopiering och återställning.
Gratis nedladdning Gratis nedladdning
Sedan att du uppenbarligen, du skulle vilja hålla din data säker – inte bara dina Kik-meddelanden – så du skulle tillgripa att göra en säkerhetskopieringsprocess så att du i framtiden, om du råkar radera dem, enkelt kan återställa dem till din iPhone-enhet. Och detta är något som FoneDog iOS Data Backup and Restore kan göra effektivt.
Smakämnen FoneDog iOS Datasäkerhetskopiering och återställning Kan säkerhetskopiera dina meddelanden, kontakter, samtalshistorik, foton, videor och mer med din dator. Och med det kan du också använda den för att återställa dessa data till din iPhone-enhet. Och det bästa med detta är att du helt enkelt selektivt kan välja just de datatyper du vill ha.
Så utan ytterligare förklaring om vad FoneDog iOS Data Backup and Restore är, så kommer vi bara att visa dig här om hur detta fantastiska verktyg fungerar för att säkerhetskopiera och återställa dina data från din iPhone-enhet. Börja med att ladda ner och installera FoneDog iOS Data Backup and Restore på din dator och sedan kan du fortsätta med stegen nedan.
Varsågod och öppna upp FoneDog iOS Datasäkerhetskopiering och återställning på din dator. Och anslut sedan din iPhone-enhet med din USB-kabel. Vänta sedan tills programmet upptäcker din iPhone-enhet. Och på sidan av verktyget klickar du helt enkelt på IOS Data Backup och Återställ och välj sedan IOS Data Backup. Och tryck sedan på Nästa-knappen för att fortsätta processen.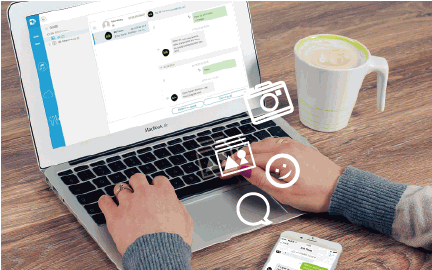
Efter det kommer FoneDog iOS Data Backup and Restore att fråga dig vilken säkerhetskopieringsmetod du vill använda. Kommer det att bli Standard backup där du inte behöver ange eller ställa in något lösenord för din backup-fil? Eller den Krypterad säkerhetskopiering där du har möjlighet att ange ett lösenord för din säkerhetskopia.
När du väl har valt det säkerhetskopieringsläge du vill ha, gå bara vidare och klicka på Start knappen för att fortsätta med processen.
När du har klickat på Start-knappen kommer FoneDog iOS Data Backup and Restore att visa dig en lista över datatyper som det här verktyget kan stödja, t.ex. meddelanden, foton, videor, kontakter och så mycket mer. Därifrån kan du bara välja den datatyp som du vill säkerhetskopiera från din iPhone-enhet.
När du väl har valt den datatyp som du vill säkerhetskopiera från din iPhone-enhet, tryck bara på Nästa-knappen. Detta kommer sedan att starta processen med att säkerhetskopiera data som du har valt så vänta bara på att processen ska slutföras.
Och när säkerhetskopieringsprocessen är klar kommer FoneDog iOS Data Backup and Restore att visa namnet på säkerhetskopieringsfilen den gjorde tillsammans med storleken på filen och datumet den säkerhetskopierades.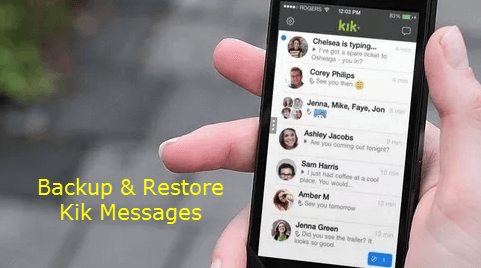
Precis som hur du börjar säkerhetskopiera dina data på din iPhone-enhet med programmet, anslut bara din iPhone-enhet till din dator. Välj sedan iOS Data Backup and Restore på programmets huvudsida och klicka sedan på IOS Data Restore.
Efter att ha valt alternativet att återställa dina data, kommer FoneDog iOS Data Backup and Restore att visa dig alla säkerhetskopior som du har. Från listan över säkerhetskopior väljer du helt enkelt den som du vill återställa och klickar sedan på Visa nu knappen nedan.
När du väl slår på Visa nu knappen, kommer FoneDog iOS Data Backup and Restore att börja skanna efter säkerhetskopian som du har valt. Härifrån har du möjlighet att Paus processen eller till och med stoppa den om du vill avsluta den.
Efter den fullständiga processen med att skanna din säkerhetskopia, kommer FoneDog iOS Data Backup and Restore att visa dig all data som din säkerhetskopia innehåller. Och med det kommer du sedan att kunna förhandsgranska alla dina data från vänster sida av din fönsterskärm. Så därifrån, fortsätt och välj helt enkelt alla filer eller data som du vill återställa.
Och när det är du Ok med de valda filerna eller data, fortsätt sedan och klicka på återställa knapp. Du har två alternativ för hur du kan göra återställningsprocessen. Du har "Återställ till iDevice”-knappen om du vill återställa data från din säkerhetskopia direkt till din iPhone-enhet.
Och du har också "Återställ till PC” om du i vilket fall som helst vill återställa data till en angiven mapp på din dator.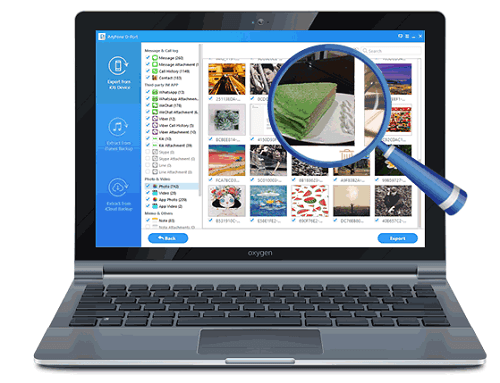
Som du kan se finns det två alternativ för dig att göra en Kik-säkerhetskopia. Och det är genom att gå igenom de meddelanden du har de senaste 48 timmarna. Eller så kan du helt enkelt ta en skärmdump av de data som du vill säkerhetskopiera.
Och när det kommer till verktyg för säkerhetskopiering och återställning av data på din iPhone-enhet finns det bara ett verktyg som du kan lita på. Och det är FoneDog iOS Data Backup and Restore. Som du kan se ovanifrån är användningen av FoneDog iOS Data Backup and Restore det bästa verktyget du kan ha. Det här verktyget kan säkerhetskopiera och återställa all data du vill ha från din iPhone-enhet utan att ens svettas.
Med den här typen av verktyg installerat på din dator kommer du att kunna ta hand om dina data även om du av misstag har raderat din data från din iPhone-enhet. På så sätt kan du enkelt återställa dem på nolltid.
Lämna en kommentar
Kommentar
iOS Toolkit
3 metoder för att återställa raderade data från iPhone eller iPad.
Gratis nedladdning Gratis nedladdningHeta artiklar
/
INTRESSANTTRÅKIG
/
ENKELSVÅR
Tack! Här är dina val:
Utmärkt
Betyg: 4.7 / 5 (baserat på 61 betyg)