

Av Gina Barrow, senast uppdaterad: January 25, 2018
"Hur man återställer data när jag kan inte aktivera USB-felsökning på min trasiga Android-telefon? Jag tappade min telefon och skärmen sprack och nu fungerar inte pekskärmen. Jag måste återställa mitt telefoninnehåll men jag kan inte eftersom det behöver USB-felsökning och det är nedtonat. ”
Aktivera USB Debugging på en Android med trasig skärm kräver tekniska kunskaper och det medför risker om du inte kan göra det på rätt sätt.
Därför är det bästa sättet att återställa data utan USB-felsökning. Ladda ner FoneDog Broken Android Data Extraction (även för skadade enheter) för kostnadsfria för att kringgå USB-felsökningsbehörighet. Klicka på knappen nedan till förhandsvisning dina uppgifter på trasig/svart skärm Android-telefon nu:
Gratis nedladdningGratis nedladdning
Om du vill prova de andra lösningarna, se gärna fler lösningar nedan.
Del 1. Vad är USB-felsökning? Hur aktiverar jag USB-felsökning på trasig telefon?Del 2. Återställ data från Android utan att USB-felsökning behövs (bruten/svart skärm)Del 3. Visa trasig telefonskärm på datorn utan att vidröra skärmen Del 4. Avancerad metod för att aktivera USB-felsökningVideoguide: Återställ data utan att aktivera USB-felsökningDel 5. Slutsatser
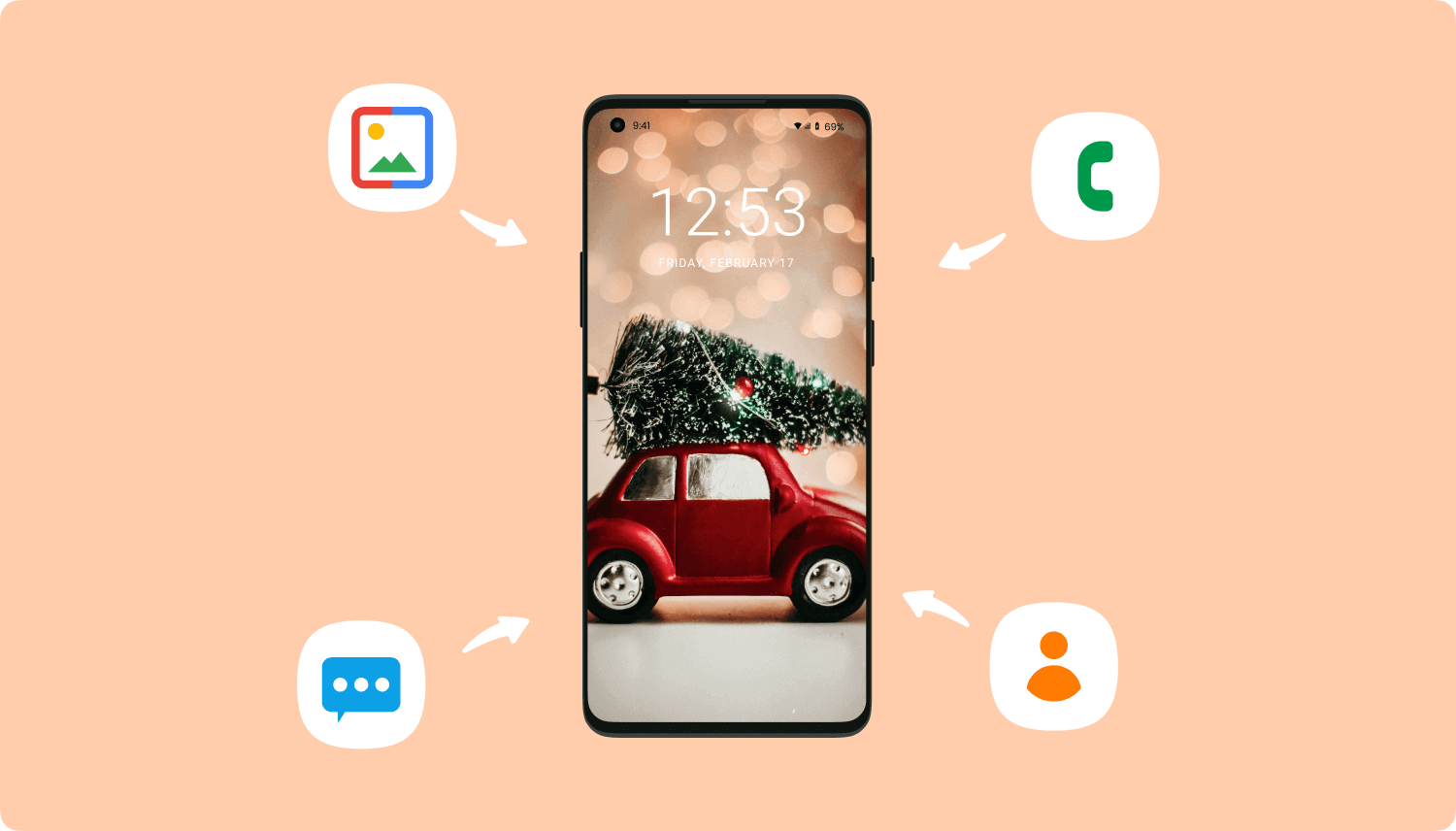
Första gången du ansluter din telefon till datorn kanske du märker att den ber dig att aktivera USB-felsökning från själva Android-telefonen, särskilt när du vill kopiera eller flytta filer mellan de två enheterna.
USB felsökning är ett anslutningstillstånd mellan datorn som körs med Android SDK (Software Development Kit) och Android-enheten, särskilt under överföring av filer och användning av avancerade alternativ.
SDK eller Software Development Kit innehåller en uppsättning verktyg som är viktiga för alla utvecklare, till exempel en felsökare för att åtgärda problem och exempelkod; bibliotek är andra nyckelkomponenter i SDK. Detta kallas även utvecklarläge i vissa Android-enheter.
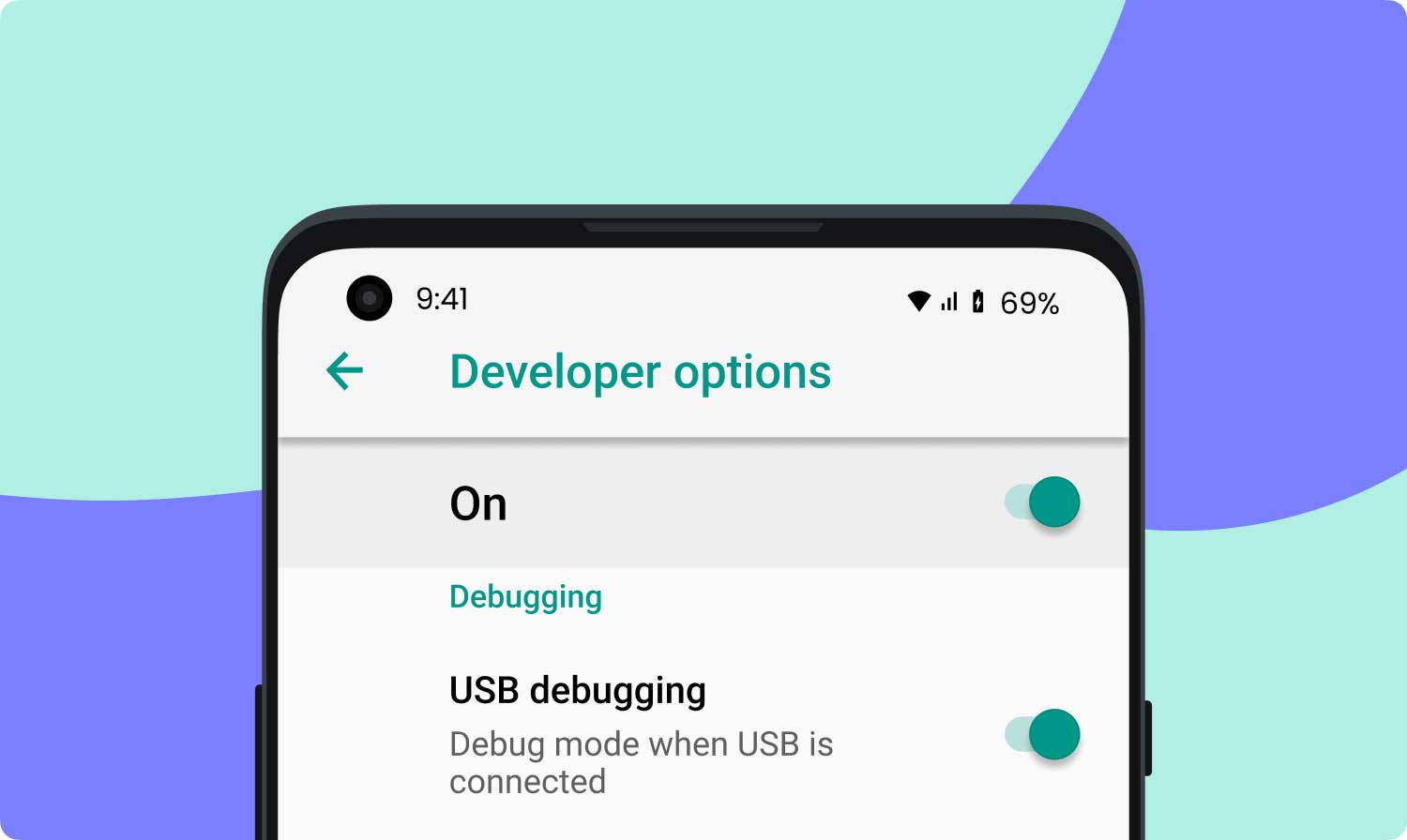 Så här aktiverar du USB-felsökning
Så här aktiverar du USB-felsökning
Det finns olika sätt att aktivera USB-felsökning på var och en Android enhet beroende på tillverkare och speciellt på den Android-programversion som körs, men stegen är ganska lika varandra.
Kolla in stegen nedan om hur du aktiverar USB-felsökning på dina telefoner. Om din telefon är trasig eller har en svart skärm, läs del 2 för att lära dig hur du kringgår USB-felsökning på Android.
USB-felsökning spelar också en viktig roll vid dataåterställning. Detta beror på att det kräver en säker anslutning mellan datorn och enheten för att få tillstånd till filerna inuti telefonen. Du kan inte fortsätta till återställning utan att först aktivera det här alternativet.
Om du har fått din telefon trasig eller skärmen spruckit och du inte kan aktivera USB-felsökning och du vill veta hur man återställer data på en död telefon, så finns det olika sätt att effektivt lösa problemet.
Till exempel att återställa data på trasig Android-telefon utan USB-felsökning. Ta reda på vilka metoder som fungerar för dig nedan:
Hur aktiverar jag USB-felsökning på Android med den trasiga skärmen utan OTG?
Om du vill veta hur du återställer data från Android-telefonen om du inte kan aktivera USB-felsökning är att använda tredjepartsverktyg som FoneDog Toolkit - Broken Android Data Extraction.
Denna programvara har visat sig vara effektiv och användarvänlig. Du kan enkelt hämta viktiga filer som kontakter, meddelanden, samtalshistorik, foton och mer.
Gratis nedladdningGratis nedladdning
Följ dessa enkla steg för att använda FoneDog Toolkit- Broken Android Data Extraction:
Notera: Här är stödlista av FoneDog Broken Android Data Extraction. Kontrollera om din enhetsmodell finns i den eller inte.
Ladda ner FoneDog Toolkit- Broken Android Data Extraction på datorn och starta programmet tills du kommer till huvudmenyn.
Välj Broken Android Data Extraction och anslut telefonen med en USB-kabel.
Gratis nedladdning Gratis nedladdning

På din skärm kommer du att se olika skärmproblem. Välj den närmaste eller exakta situationen för din Android-enhet. Du kan välja mellan: "Touch fungerar inte/Kan inte komma åt telefonen" och "Svart eller trasig skärm".
Eftersom du kan slå på telefonen och bara pekskärmen inte fungerar så välj det första alternativet.

Nästa sak du behöver göra nu är att ange rätt Android-märke och modell. Du kan se på baksidan av din enhet eller genom att gå till tillverkarens webbplats.
Detta gör att FoneDog Toolkit- Broken Android Data Extraction kan ladda ner och extrahera rätt firmware-paket som är kompatibelt med din enhet.

Efter att ha angett rätt fabrikat och modell för enheten måste du gå in i nedladdningsläget. Denna metod kommer att användas för ROM-blinkning och programuppdatering. För att gå in i nedladdningsläge:

Efter att enheten ställts in i nedladdningsläge kommer FoneDog Toolkit - Broken Android Data Extraction nu att ladda ner och extrahera återställningspaketet på enheten. Denna process kan ta ett tag innan den kommer att slutföras.

Efter skanning kan du se att allt befintligt innehåll inuti Android-enheten har laddats ner och extraherats.
Du kan nu återställa kontakter, meddelanden, WhatsApp-meddelanden och bilagor, foton, dokument och många fler.
Du kan förhandsgranska dem individuellt och välja att endast selektivt återställa önskad data. Klicka på knappen "Återställ" i slutet av programskärmen för att spara och ladda ner data.

Det finns ett annat sätt att komma åt Android trasig skärm på PC, vilket är att använda en OTG (USB On-the-Go)-adapter och en tillgänglig mus för att aktivera USB-felsökning även om pekskärmen inte fungerar. Det enda du behöver försäkra dig om är att din telefon stöder OTG.
Du kan se USB OTG-logotypen på kartongen som följde med eller så kan du hänvisa till tillverkarens hemsida. För att aktivera USB-felsökning utan att röra skärmen och för att styra borken-skärmen från PC, kolla in dessa steg:
Här är hur man visar trasig telefonskärm på datorn utan USB-felsökning eller utan att röra skärmen:

Det är allt! Du behöver inte längre oroa dig för hur du aktiverar USB-felsökning på din telefon. Den här processen har fungerat lika bra som Xbox/PS3/PS4 USB-handkontroller till smartphones enligt vissa användare som försökt.
Om steget ovan inte fungerade för dig och du fortfarande inte kan aktivera USB-felsökning på Android-telefonen kan du också göra det från en dator. ja! Det stämmer men det krävs avancerade dator- och tekniska färdigheter för att kunna göra denna metod.
Om du är en teknisk person och är ganska bekant med hur Android-operativsystemet fungerar så kan du utföra den här åtgärden annars, försök ALDRIG göra det eftersom detta kan blockera din telefon helt. Kom ihåg att murning innebär att lämna dig med en värdelös tegelliknande telefon.
Nedan är några av de tekniska färdigheter som utvecklare utför:
Återigen, gör INTE detta eftersom du inte är bekant för att undvika ytterligare risker. Gå över till trasig android dataåterställning utan att behöva aktivera USB-felsökning, vilket är ett bekvämare alternativ än att uthärda alla dessa komplicerade metoder. Ta reda på vilket verktyg som är bäst att använda vid återställning.
Folk läser också4 steg för att återställa förlorade eller raderade dokument från Android-telefonSå här återställer du borttagna data från Android Intern lagring
USB-felsökning är viktigt när det gäller alla Android-utvecklingsinställningar. Den kan aktiveras/inaktiveras när som helst. Om du undrar hur du kan återställa data när du inte kan aktivera USB-felsökning på trasig eller svart skärm på Android sedan kan du helt enkelt ladda ner och använda FoneDog Toolkit - Broken Android Data Extraction.
Det här programmet har hjälpt många människor med olika trasiga Android-upplevelser utan att behöva vara en expert eller en teknisk person. Detta rekommenderas starkt för nybörjare som vill återställa data från sina trasiga enheter.
Du kan också dela dessa goda nyheter med dina vänner som har samma problem också!
Lämna en kommentar
Kommentar

Fred2019-05-15 19:30:41
De la pure daube- Arnaque à éviter

agatha2019-04-24 16:19:05
L'application ne propose pas l'écran cassé !!!!!!!

Fonedog2019-06-25 02:40:57
Bonjour, FoneDog Cassé Extraction de données Android prend en charge la récupération de données à partir d'appareils Android endommagés.

AGNES FRANCOIS2019-03-05 17:33:04
Bonjour, votre logiciel n'est pas compétent pour mon samsung galaxy s7. j'en suis désolée et je ne peux pas récupérer le contenu de mon portable (écran cassé et tout noir)MME FRANCOIS AGNES

Fonedog2019-06-25 02:46:45
Bonjour, pour plus de modèles d'appareils, veuillez visiter https://www.fonedog.com/en/broken-android-data-extraction/reference.html.
Broken Android Data Extraction
Extrahera data från trasig Android-telefon och fixa tegeltelefon.
Gratis nedladdningHeta artiklar
/
INTRESSANTTRÅKIG
/
ENKELSVÅR
Tack! Här är dina val:
Utmärkt
Betyg: 4.2 / 5 (baserat på 92 betyg)