

Av Adela D. Louie, Senast uppdaterad: August 26, 2020
Om du får felet omonterbar startvolym Windows 10 PC, då betyder det att du har problem med att komma in i din Windows, och detta fel anses vara ett av de mest irriterande. Men oroa dig inte, för i det här inlägget kommer vi att visa dig olika sätt på hur du kan fixa problemet oöverstigliga bootvolymfönster 10 felet du får.
Del 1: Vad betyder den omöjliga startvolymen Windows 10-fel?Del 2: Hur man åtgärdar omonterad startvolym Windows 10-felDel 3: Vad du ska göra när filer raderas på grund av omonterad startvolym Windows 10-felDel 4: Slutsats
Startvolymen anses vara en partition på hårddisken på din dator som är ansvarig för att hålla din Windows. Den här typen av fel dyker vanligtvis upp när din dator inte kan ladda Windows vilket kan vara ett resultat av att du får den blå skärmen som också kallas stoppkoden.
Den omöjliga startvolymen inträffar eftersom det finns en fil som är skadad eller skadad på din Windows-dator. Detta dyker också ofta upp när du har uppdaterat din Windows-dator. Den här typen av fel indikerar dock inte alltid att din hårddisk ger upp.
Sedan är den omonterade startvolymen Windows 10-fel återigen inte ett hopplöst fall. Det är därför vi här har vissa korrigeringar som du kan använda för att du ska få det här felet åtgärdat.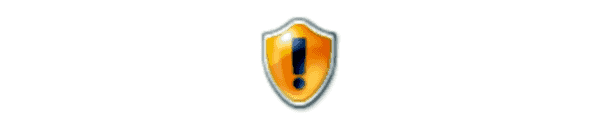
Precis som alla andra orsaker till den blå skärmen, är det omöjliga startvolymen Windows 10-felet inte en stor sak om det bara händer en gång. Även om det finns tillfällen då din Windows-dator kommer med ett litet fel.
Nu, om du har sett oöverstigliga bootvolymfönster 10 fel på din dator, då är allt du behöver göra att starta om datorn. Och när din dator är säkerhetskopierad och du inte kunde stöta på den blå skärmen igen, är du okej.
Det finns dock tillfällen att du kommer att oöverstigliga bootvolymfönster 10 fel när du laddar din dator. Så om detta händer kan du försöka göra en annan lösning som vi har nedan.
Nu, eftersom du inte kan starta upp din dator på grund av felet du får, är ett annat sätt för dig att lösa detta genom att skapa ett Windows-installationsprogram med en USB-enhet eller en DVD. Genom detta kommer du att kunna få tillgång till ditt Windows och du kommer att kunna felsöka detta med en annan enhet. Och när du väl har gjort den nödvändiga installationen är allt du behöver göra att ansluta den till din dator och sedan starta den från USB-enheten eller DVD-skivan som du har använt.
En annan lösning som du kan använda när du får den här typen av fel på din dator är att ha din Windows börja från en USB tills den kan laddas upp. Och för att göra detta ytterligare, här är stegen som du måste följa.
MRB eller Master Boot Record är den som är ansvarig för att hålla informationen om platsen för dina Windows-liv från din hårddisk och att den hjälper dig att ladda ditt system ordentligt när du väl sätter på din dator.
Så när det här är korrumperat kan det få dig att ha omonterbar startvolym Windows 10 fel. Så för att du ska fixa detta, här är de saker du behöver göra.
Om i vilket fall som helst att Master Reboot Record och den automatiska reparationen inte löste problemet, kan du gå vidare och kolla in din Chkdsk. Det här verktyget kommer att kunna hjälpa dig att leta efter eventuella hårddiskfel på din dator som gör att du får den omöjliga startvolymen Windows 10-fel.
Så för att du ska kunna kontrollera din Chkdsk, här är stegen du behöver göra.
Efter att ha gjort rätt lösning på din Windows-dator för att fixa den omonterade startvolymen Windows 10-fel, finns det en möjlighet att dina filer eller dina data kan gå förlorade på grund av de processer du måste göra. Och då kanske du undrar hur du kan få tillbaka dem.
Det är därför vi har FoneDog Data Recovery programvara. Denna programvara kommer att kunna hjälpa dig att återställa de raderade filerna eller data från din Windows 10-dator. Det kan hjälpa dig att återställa dina raderade foton, videor, e-mail, och mer. Denna programvara är också mycket enkel att använda och säker också.
Gratis nedladdning Gratis nedladdning
Inte bara att det kan återställa förlorade eller raderade data från hårddisken på din dator, utan det kan också återställa dina förlorade filer på ditt minneskort, flash-enhet och till och med från din Mac-dator. Så för att börja återställa dina filer, här är de saker som måste göras med FoneDog Data Recovery-programvaran.
Det allra första du behöver göra är att skaffa FoneDog Data Recovery och installera den på din Windows 10-dator. Och efter att ha gjort det, starta programmet. Och på programmets huvudsida kommer du att kunna välja den plats där du vill återställa dina data. Du kan också välja vilken typ av data du vill återställa.

Efter att ha valt typ av data och samt platsen för filen klickar du helt enkelt på knappen Skanna längst ned till höger på fönstret. Efter att ha klickat på det kommer FoneDog Data Recovery att visa dig två typer av skanningsprocessen. Den ena är Quick Scan, och den andra är Deep Scan som tar längre tid att skanna din dator.

Efter att skanningsprocessen är klar kommer FoneDog Data Recovery att visa dig alla objekt som mappen innehåller. Så därifrån klickar du helt enkelt på den information du vill ha en efter en. Eller så kan du använda sökfältet för att snabbt hitta din data.
Och när du väl kunde ta reda på all data som du vill återställa, nu kan du gå vidare och klicka på Återställ-knappen. FoneDog Data Recovery börjar sedan återställa de data som du har valt tidigare, så vänta bara på att processen ska slutföras.
Om du i vilket fall som helst har tillämpat alla lösningarna som vi har tillhandahållit dig ovan och ingen av dem kunde lösa problemet så är det en annan historia. Det kan vara något allvarligt fel på din dator. Det kan bero på ett problem på din hårddisk eller så kan det vara ett problem med ditt RAM-minne så att du kan be om hjälp från en expert.
Lämna en kommentar
0 Kommentar
Dataåterställning
FoneDog Data Recovery återställer raderade foton, videor, ljud, e-postmeddelanden och mer från din Windows, Mac, hårddisk, minneskort, flash-enhet, etc.
Gratis nedladdning Gratis nedladdningHeta artiklar
/
INTRESSANTTRÅKIG
/
ENKELSVÅR
Tack! Här är dina val:
Utmärkt
Betyg: 4.7 / 5 (baserat på 59 betyg)