

Av Adela D. Louie, Senast uppdaterad: August 10, 2020
Har du några kontakter sparade på din Mac-dator? Vill du hålla dem uppdaterade? Läs sedan igenom det här inlägget för vi ska visa dig hur man gör uppdatera kontakter på Mac det enklaste och snabbaste sättet som finns.
Som vi alla vet är kontakter kända för att vara en av de viktigaste uppgifterna som vi har på våra smartphone-enheter. Det är här vi lagrar information om varje person som vi känner, såsom deras telefonnummer, e-postadress, företag och mer. Det är därför vi tenderar att hålla våra kontakter sparade på vår Mac-enhet eftersom detta är en av de säkraste platserna där vi kan behålla våra kontakter.
Och att spara en kopia av våra kontakter på vår Mac är ett enkelt sätt. Men vi är säkra på att det sista du vill ska hända är att inte uppdateras på kontaktlistan som du har på din Mac, eller hur? Vi vet också att att spara kontakter en efter en bara för att hålla dem uppdaterade kan äta upp mycket av din tid. Det är därför vi kommer att visa dig ett enkelt sätt för dig att göra uppdatera kontakter på Mac.
Del 1: Hur man uppdaterar kontakter på MacDel 2: Hur man uppdaterar kontakter på Mac med FoneDog iOS Data Backup and RestoreDel 3: Slutsats
Det enklaste sättet för dig att uppdatera dina kontakter på din Mac-enhet är genom att synkronisera kontakter från din iPhone-enhet till din Mac med hjälp av icloud. En av fördelarna med att använda iCloud är inte bara att den håller dina data säkra utan samtidigt kan den uppdatera dina data också när du gör några ändringar på en enhet som använder samma iCloud-konto.
Det betyder att om du använder samma iCloud-konto på din Mac och iPhone, kan kontakter på din Mac uppdateras via iCloud varje gång du gör några ändringar på din iPhone-enhet. Nu ska du veta hur du uppdaterar kontakter på Mac genom att synkronisera från din iCloud, här är stegen som du måste följa.
Och det här är stegen som du måste följa för att du ska kunna uppdatera dina kontakter på din Mac-dator. Men när du försöker uppdatera dina kontakter på Mac med iCloud, finns det några problem som du kan stöta på, till exempel varför dina kontakter inte kan synkroniseras på din Mac. Och detta händer av några kända anledningar som följande.

Om du i vilket fall som helst inte är bekväm med att använda din iCloud för att uppdatera dina kontakter på din Mac, så finns det ett annat sätt för dig att uppdatera kontakter på Mac lätt. Det enda du behöver komma ihåg är dock att du kan behöva göra den här processen manuellt varje gång du lägger till eller raderar en del av viss kontaktinformation.
Men innan du går vidare och gör den här processen måste du först se till att din iCloud är avstängd på din iPhone. Gå sedan vidare och följ stegen nedan.
Nu, om du bara vill ha några uppdateringar på dina kontakter och inte hela kontaktlistan som du har, då kan du använda dig av LUFTLANDSÄTTNING funktion som både din Mac och iPhone-enheter har. Och för att du ska veta hur du kan göra detta med AirDrop, här är stegen som du kan följa.
Ett annat sätt att uppdatera dina kontakter på din Mac med bara ett klick är att använda en IOS Data Backup och Återställ verktyg. Du förstår, att uppdatera dina kontakter på din Mac är precis som att säkerhetskopiera dem på din dator. Det är därför det här verktyget kan hjälpa dig med denna uppgift. Och det verktyg som bäst passar jobbet är FoneDog iOS Data Backup and Restore.
IOS Data Backup och Återställ Ett klick för att säkerhetskopiera hela iOS-enheten till din dator. Tillåt att förhandsgranska och återställa alla objekt från säkerhetskopian till en enhet. Exportera vad du vill från säkerhetskopiering till din dator. Ingen dataförlust på enheter under återställningen. iPhone Restore kommer inte att skriva över dina data Gratis nedladdning Gratis nedladdning
FoneDog iOS Data Backup and Restore är ett verktyg som är mycket effektivt och säkert att använda när det gäller att säkerhetskopiera och återställa all data som du har på din iPhone-enhet till din Mac. Detta inkluderar säkerhetskopiering och återställning av dina kontakter från din iPhone till din Mac. Och bortsett från dina kontakter, kan du också arbeta med några andra viktiga data som du har på dina iPhone-enheter som dina textmeddelanden, samtalshistorik, foton, videor och mycket mer.
Så för att du ska veta hur du kan använda FoneDog iOS Data Backup and Restore på din Mac, här är en snabbguide som du kan följa.
Gå vidare och starta FoneDog iOS Toolkit på din Mac och anslut din iPhone-enhet med din USB-kabel. Sedan, på programmets huvudsida, gå vidare och välj helt enkelt iOS Data Backup and Restore och fortsätt med nästa steg.
Sedan på nästa sida i programmet kommer du att se två alternativ igen på din skärm. Från dessa två alternativ, gå vidare och klicka på iOS Data Backup för att börja uppdatera dina kontakter på din Mac-dator.
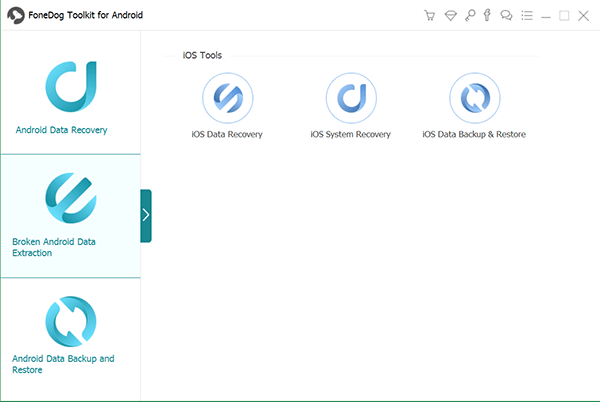
Och sedan kommer FoneDog iOS Data Backup and Restore att fråga dig efter det säkerhetskopieringsläge du vill ha. Du kan välja mellan två alternativ här. Den ena är standardsäkerhetskopieringen och den andra är den krypterade säkerhetskopian som låter dig ställa in ett lösenord för din säkerhetskopia. Och efter att ha valt säkerhetskopieringsläget, gå vidare och klicka på Start-knappen.

Och sedan, i nästa steg, kommer programmet att visa dig en lista över datatyper som det kan stödja för att säkerhetskopiera och återställa. Från de listor som visas på skärmen, gå vidare och klicka på Kontakter. Gå sedan vidare och klicka på knappen Nästa. Detta börjar sedan skanna din iPhone-enhet och visar dig alla kontaktobjekt du har. Härifrån kan du helt enkelt välja de kontaktobjekt som du vill uppdatera en efter en, eller så kan du välja att välja alla kontakter som visas på din skärm.

Och när du är klar med att välja de kontakter som du vill säkerhetskopiera, fortsätt och klicka på Nästa-knappen och säkerhetskopieringsprocessen kommer att starta och allt du behöver göra är att vänta på att den ska slutföras. Och när säkerhetskopieringen är klar kommer du att kunna se namnet på säkerhetskopian och dess storlek på skärmen.
Starta programmet på din Mac och välj sedan iOS Data Restore från huvudgränssnittet. Fortsätt sedan till nästa steg.
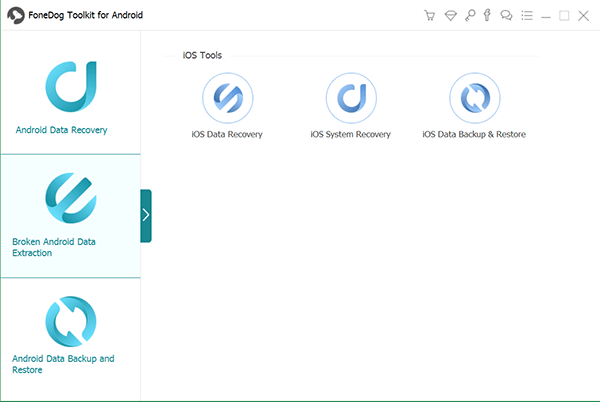
Och sedan kommer FoneDog iOS Data Backup and Restore att visa dig en lista över säkerhetskopior som du har. Därifrån, fortsätt och välj den som du nyligen har gjort. Du kan basera det efter tid och datum då säkerhetskopieringsfilen gjordes.
När du har valt säkerhetskopian, fortsätt och klicka på knappen Visa nu. FoneDog iOS Data Backup and Restore börjar sedan skanna säkerhetskopieringsfilen som du har valt så vänta bara på att programmet ska slutföra skanningsprocessen.

Och när skanningsprocessen är klar kommer all data som innehåller din säkerhetskopia att visas på skärmen. Därifrån, gå vidare och klicka på Kontakter och välj sedan alla kontaktobjekt som du vill återställa till din Mac. När du är klar med att välja dina kontakter, fortsätt och klicka på knappen Återställ till PC längst ner på skärmen. Vänta sedan tills FoneDog iOS Data Backup and Restore slutför återställningsprocessen.
IOS Data Backup och Återställ Ett klick för att säkerhetskopiera hela iOS-enheten till din dator. Tillåt att förhandsgranska och återställa alla objekt från säkerhetskopian till en enhet. Exportera vad du vill från säkerhetskopiering till din dator. Ingen dataförlust på enheter under återställningen. iPhone Restore kommer inte att skriva över dina data Gratis nedladdning Gratis nedladdning
Som du kan se finns det många sätt att göra uppdatera kontakter på Mac lätt. Det beror på att du uppdaterar dina kontakter på Mac är som att säkerhetskopiera dina kontakter till din dator som helt klart har flera sätt på hur du kan göra det. Du kan välja bland alla alternativ som vi har visat dig ovan och välja det som du tror passar dig.
Men om du vill ha ett långvarigt verktyg som du kan använda på din iPhone till Mac, kan du använda FoneDog iOS Data Backup and Restore. För genom att använda det här verktyget kommer du att kunna spara annan data från din iPhone-enhet till din Mac förutom dina kontakter.
Detta program är också mycket säkert att använda eftersom det inte kommer att få dig att förlora lite mer data på både din iPhone och Mac. Detta är ett mycket säkert, lätt att använda och ett mycket effektivt verktyg att använda, det är därför det rekommenderas av många användare.
Lämna en kommentar
0 Kommentar
IOS Data Backup & Restore
Säkerhetskopiera dina data till PC och återställ selektivt iOS-data från säkerhetskopior.
Gratis nedladdning Gratis nedladdningHeta artiklar
/
INTRESSANTTRÅKIG
/
ENKELSVÅR
Tack! Här är dina val:
Utmärkt
Betyg: 4.8 / 5 (baserat på 72 betyg)