

Av Nathan E. Malpass, Senast uppdaterad: September 25, 2023
Det kan komma en tid när du vill ladda ner några bilder från iCloud till en annan dator eller mobil, dela dem med nära och kära, eller helt enkelt säkerhetskopiera dem för förvaring. Det är där den här guiden kommer väl till pass.
Processen på hur man laddar ner bilder från iCloud kan låta som en skrämmande uppgift, speciellt om du inte är tekniskt kunnig. Men frukta inte! Vi har sammanställt den här steg-för-steg-guiden för att hjälpa dig att enkelt navigera i processen, oavsett om du använder en iPhone, iPad, Mac eller PC.
I slutet av den här artikeln har du all kunskap du behöver för att enkelt hämta dina värdefulla minnen från molnet och ha dem till hands när du vill. Så låt oss dyka in och lära oss hur du laddar ner foton från din iCloud som ett proffs!
Del #1: Hur man laddar ner foton från iCloudDel #2: Det bästa verktyget för hur man laddar ner foton från iCloud: FoneDog iOS Data RecoverySlutsats
Om du föredrar att använda en webbläsare för att komma åt dina iCloud-foton, eller om du använder en dator som inte har iCloud-appen installerad, är det ett bekvämt alternativ att ladda ner bilder från iCloud.com. Följ dessa enkla steg hur du laddar ner foton från iCloud för att få dina foton från molnet till din enhet:
Starta din föredragna webbläsare på din dator och navigera till iCloud.com. Se till att du använder en kompatibel webbläsare, som Safari, Chrome, Firefox eller Edge.
Logga in på ditt iCloud-konto med ditt Apple-ID och lösenord. Se till att du använder samma Apple-ID som är kopplat till de foton du vill ladda ner.
När du är inloggad kommer du att se iCloud-instrumentpanelen. Klicka på "Foton" ikon, som liknar en flerfärgad blomma.
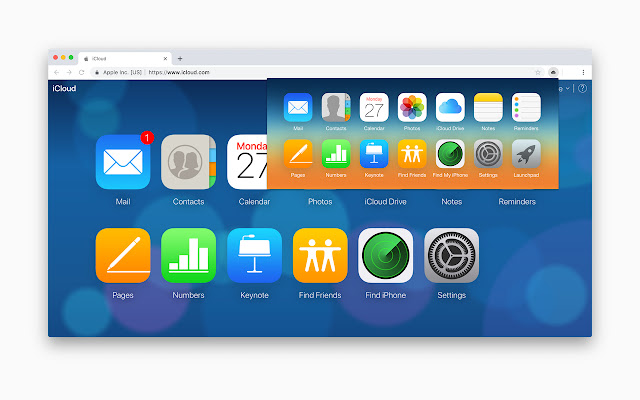
Inuti avsnittet Foton hittar du alla dina iCloud-foton organiserade efter datum och plats. Du kan navigera genom dina album eller använda sökfältet för att hitta specifika foton.
För att välja enskilda bilder, klicka på dem en efter en. För att ladda ner flera foton samtidigt, håll nere "Ctrl" nyckel (eller "Kommando" tangenten på Mac) och klicka på de foton du vill ladda ner. Alternativt kan du klicka på "Välj foton" knappen i det övre högra hörnet och klicka sedan på fotona.
När du har valt bilderna klickar du på nedladdningsikonen, representerad av ett moln med en nedåtriktad pil. Dina valda bilder kommer att paketeras i en ZIP fil för enkel nedladdning.
Välj en plats på din dator där du vill spara ZIP-filen som innehåller dina foton. Klick "Spara" eller "Ladda ner", beroende på din webbläsare.
Leta upp den nedladdade ZIP-filen och extrahera dess innehåll. Du har nu tillgång till de nedladdade fotona på din dator, redo att visa, redigera eller dela som du vill.
Att ladda ner bilder från iCloud.com är ett enkelt sätt att komma åt dina bilder på en dator utan att behöva ytterligare programvara.
Om du vill ladda ner bilder från iCloud och återställa dem till din Apple-enhet, till exempel en iPhone eller iPad, kan du uppnå detta genom att återställa en iCloud-säkerhetskopia. Så här laddar du ner bilder från iCloud-säkerhetskopia:
Se till att din enhet är ansluten till ett Wi-Fi-nätverk och har tillräckligt med batteritid eller är ansluten för att förhindra avbrott under återställningsprocessen. Se till att din enhet har konfigurerats som ny eller återställ till fabriksinställningarna om det behövs.
Slå på enheten eller utför en fabriksåterställning om du inte redan har gjort det. Följ de första inställningsanvisningarna tills du kommer till skärmen "Appar och data".
På "Appar och data" skärmen, välj "Återställ från iCloud Backup" alternativ. Du kommer att uppmanas att logga in med ditt Apple-ID och lösenord.

När du har loggat in kommer din enhet att visa en lista över tillgängliga iCloud-säkerhetskopior. Välj säkerhetskopian som innehåller de foton du vill ladda ner. Tänk på datumet för säkerhetskopieringen för att säkerställa att du återställer den korrekta.
Återställningsprocessen börjar och din enhet startar om. Den tid som krävs för denna process beror på storleken på säkerhetskopian och din internetanslutningshastighet. Se till att din enhet förblir ansluten till Wi-Fi och ansluten under denna tid.
När återställningen är klar kommer din enhet att starta om igen. Följ instruktionerna på skärmen för att slutföra installationsprocessen.
När installationen är klar kommer din enhet att innehålla alla foton och data från den valda iCloud-säkerhetskopian. Du kan nu komma åt dina foton som de var när säkerhetskopieringen gjordes.
Det är viktigt att notera att återställning från en iCloud-säkerhetskopia kommer att ersätta alla befintliga data på din enhet med data från säkerhetskopian. Se därför till att du har en ny säkerhetskopia som innehåller de foton du vill ha innan du använder den här metoden.
Genom att följa dessa steg kan du enkelt ladda ner bilder från iCloud och ha dem tillgängliga på din Apple-enhet. Den här metoden är särskilt användbar om du har tappat bort foton eller behöver återställa hela enhetens innehåll från ett tidigare tillstånd.
Om du föredrar att ladda ner bilder från iCloud direkt till din Apple-enhet, till exempel en iPhone eller iPad, ger iCloud-appen ett smidigt sätt att komma åt dina bilder. Så här laddar du ner bilder från iCloud med iCloud-appen:
Se först till att din enhet är inloggad på rätt iCloud-konto. För att göra detta, gå till "Inställningar" på enheten trycker du på ditt namn högst upp på skärmen och trycker sedan på "iCloud". Kontrollera att "Foton" är aktiverat under listan över appar som använder iCloud.
På din enhet, lokalisera och öppna Foton app. Den här appen är där du kommer åt dina iCloud-foton.
I appen Foton trycker du på "Foton" fliken längst ned på skärmen. Detta kommer att visa hela ditt fotobibliotek, inklusive både foton lagrade på din enhet och de i ditt iCloud-konto.
Bläddra igenom dina foton för att hitta de du vill ladda ner. Du kan trycka på enskilda foton för att välja dem. För att välja flera foton, tryck på "Välj" alternativet i det övre högra hörnet av skärmen och tryck sedan på de foton du vill ladda ner.
När du har valt fotona trycker du på dela ikonen (vanligtvis representeras av en kvadrat med en pil som pekar uppåt). Från delningsalternativen väljer du "Spara [X] foton". De valda fotona kommer att laddas ner till din enhets lokala lagring.
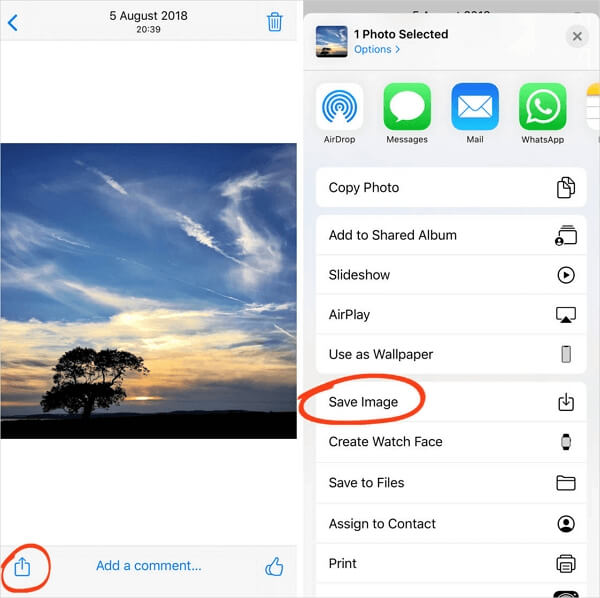
Du kan nu komma åt de nedladdade bilderna direkt från enhetens fotoapp. De kommer att lagras i din enhets kamerarulle eller i "Senaste" album.
Att använda iCloud-appen på din Apple-enhet är ett bekvämt sätt att komma åt och ladda ner dina iCloud-foton utan att behöva en dator. Det låter dig ha dina foton lätt tillgängliga på din enhet för visning, delning och redigering.
Medan de metoder som nämnts tidigare är inbyggda alternativ för att ladda ner bilder från iCloud, finns det tredjepartsverktyg som kan erbjuda ytterligare funktioner och flexibilitet. Ett sådant verktyg som stöds av iPhone 15 som sticker ut är FoneDog iOS Data Recovery, som ger ett användarvänligt gränssnitt och olika återställningslägen, inklusive "Återställ från iCloud Backup File".
IOS dataåterställning
Återställ foton, videor, kontakter, meddelanden, samtalsloggar, WhatsApp-data och mer.
Återställ data från iPhone, iTunes och iCloud.
Kompatibel med senaste iPhone och iOS.
Gratis nedladdning
Gratis nedladdning

I det här avsnittet kommer vi att fokusera på hur du använder läget "Återställ från iCloud Backup File" för att ladda ner bilder från iCloud med FoneDog iOS Data Recovery.
Här är stegen på hur man laddar ner bilder från iCloud med hjälp av verktyget:
Börja med att ladda ner och installera FoneDog iOS Data Recovery på din dator. Starta programmet när installationen är klar.
I huvudgränssnittet för FoneDog iOS Data Recovery väljer du "Återställa från iCloud säkerhetskopieringsfil" läge. Du kommer att uppmanas att logga in på ditt iCloud-konto med ditt Apple-ID och lösenord.

Efter inloggning kommer FoneDog iOS Data Recovery att visa en lista över iCloud-säkerhetskopior som är kopplade till ditt Apple-ID. Välj säkerhetskopian som innehåller de foton du vill ladda ner och klicka "Ladda ner".
Programvaran börjar skanna den valda iCloud-säkerhetskopian för data, inklusive foton. Denna process kan ta lite tid, beroende på storleken på säkerhetskopian och din internetanslutningshastighet.
När skanningen är klar ser du en förhandsgranskning av data som finns i iCloud-säkerhetskopian, inklusive foton. Du kan bläddra igenom bilderna och välja de du vill ladda ner.
När du har valt önskade foton klickar du på "Ta igen sig" knapp. FoneDog iOS Data Recovery kommer att uppmana dig att välja en plats på din dator för att spara de nedladdade bilderna. Välj en mapp så börjar programvaran ladda ner bilderna från iCloud till din dator.

När nedladdningen är klar kan du komma åt de nedladdade bilderna på din dator i den angivna mappen. Därifrån kan du överföra dem till din iPhone eller någon annan enhet efter behov.
FoneDog iOS Data Recovery läget "Återställ från iCloud Backup File" erbjuder ett enkelt och effektivt sätt att ladda ner foton från iCloud. Det låter dig selektivt välja de foton du vill återställa och ger ett säkert och organiserat sätt att komma åt din iCloud-data.
Oavsett om du vill återställa förlorade bilder eller vill återställ din iPhone från iCloud-säkerhetskopia, FoneDog iOS Data Recovery är ett värdefullt verktyg i din arsenal.
Folk läser ocksåDetaljerad guide: Hur man återställer iCloud-säkerhetskopia på iPhone 6s2023 Guide: Hur extraherar man linjemeddelanden från iCloud Backup?
I den här omfattande guiden har vi utforskat olika metoder på hur man laddar ner bilder från iCloud, allt från inbyggda alternativ till tredjepartsverktyg som FoneDog iOS Data Recovery. Oavsett om du föredrar enkelheten med iCloud.com, bekvämligheten med iCloud-appen på din Apple-enhet eller de extra funktionerna i ett specialiserat verktyg, har du nu kunskapen att välja den metod som bäst passar dina behov.
Med dessa metoder till ditt förfogande kan du med säkerhet ladda ner foton från iCloud, vilket säkerställer att dina värdefulla minnen är lättillgängliga och säkra. Oavsett om du bevarar din fotografiska historia eller bara överför bilder till en annan enhet, är förmågan att hantera dina iCloud-foton effektivt en värdefull färdighet i den digitala tidsåldern.
Lämna en kommentar
0 Kommentar
IOS dataåterställning
3 metoder för att återställa raderade data från iPhone eller iPad.
Gratis nedladdning Gratis nedladdningHeta artiklar
/
INTRESSANTTRÅKIG
/
ENKELSVÅR
Tack! Här är dina val:
Utmärkt
Betyg: 4.8 / 5 (baserat på 109 betyg)