

Av Nathan E. Malpass, Senast uppdaterad: August 21, 2023
Har du någonsin hamnat i en situation där du desperat behövt hämta ett raderat textmeddelande från din iPhone? Oavsett om det är en viktig del av information, en viktig konversation eller helt enkelt att tillfredsställa din nyfikenhet, kan möjligheten att läsa raderade iPhone-meddelanden vara en spelomvandlare. Lyckligtvis finns det sätt att avslöja dessa dolda pärlor och lära sig hur man läser raderade iPhone-meddelanden, även om de verkar förlorade för alltid.
I den här artikeln kommer vi att guida dig genom krångligheterna med att läsa raderade iPhone-meddelanden, vilket ger dig den kunskap och de verktyg som krävs för att låsa upp denna värdefulla information. Vi kommer att utforska olika metoder som kan hjälpa dig att återställa raderade textmeddelanden, oavsett om du har en säkerhetskopia eller inte. Så, om du är redo att avslöja hemligheterna som ligger i din iPhone, låt oss dyka in i världen av att hämta och läsa raderade meddelanden.
Del #1: Kan du fortfarande återställa raderade iPhone-meddelanden?Del #2: Hur läser man raderade iPhone-meddelanden och hämtar dem tillbaka?Del #3: Den bästa metoden för hur man läser raderade iPhone-meddelanden: FoneDog iOS Data RecoverySlutsats
Inte bara hur man läser raderade iPhone-meddelanden, har du någonsin undrat om det fortfarande är möjligt att återställa raderade textmeddelanden från din iPhone? Oavsett om det är en viktig del av information eller en sentimental konversation, kan tanken på att permanent förlora dessa meddelanden vara oroande. Så kan du fortfarande återställa raderade iPhone-meddelanden?
Svaret är ja. Trots raderingen finns det metoder tillgängliga som kan hjälpa dig att återställa de förlorade meddelandena. I den här artikeln kommer vi att utforska möjligheterna och belysa de tekniker som kan hjälpa dig att återställa raderade iPhone-meddelanden.
Ett av de enklaste sätten att återställa raderade iPhone-meddelanden är genom att använda mappen "Recently Deleted", som fungerar som en tillfällig lagring för raderade objekt innan de tas bort permanent. Så här läser du raderade iPhone-meddelanden och hämtar raderade meddelanden med den här metoden:
I mappen "Recently Deleted" hittar du alla meddelanden som har raderats under de senaste 30 dagarna. Här kan du välja enskilda meddelanden eller hela konversationer och välja att återställa dem genom att följa dessa steg:
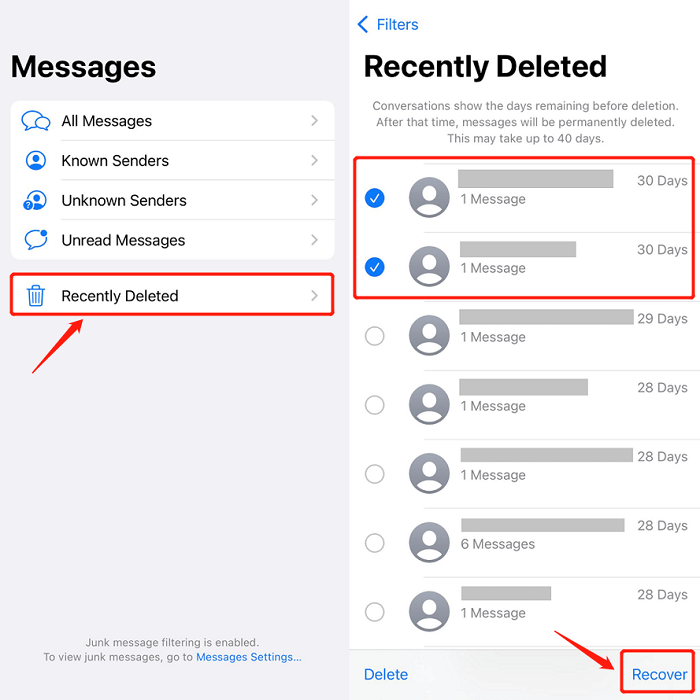
Det är viktigt att notera att meddelanden och konversationer som är äldre än 30 dagar raderas permanent och inte kan återställas med den här metoden. Men om meddelandena du letar efter raderades nyligen, kan mappen "Recently Deleted" vara ett värdefullt verktyg för att hämta dem utan mycket krångel.
Säkerhetskopierar iCloud iPhone-textmeddelanden? Säker! Om du har aktiverat iCloud Backup på din iPhone kan du använda den här funktionen för att återställa raderade meddelanden. Så här kan du göra det:

Obs: Genom att utföra detta steg raderas alla data och inställningar på din iPhone. Därför är det viktigt att se till att du har en ny säkerhetskopia av din enhet innan du fortsätter.
Genom att använda iCloud Backup kan du återställa din iPhone till ett tidigare tillstånd, inklusive raderade meddelanden, så länge du har en säkerhetskopia tillgänglig. Hela processen är superbekväm att du kan till och med återställ din iPhone från iCloud-säkerhetskopior från en internetanslutning.
Det är viktigt att notera att den här metoden kommer att ersätta alla befintliga data på din iPhone med data från den valda säkerhetskopian.
Om du regelbundet säkerhetskopierar din iPhone med iTunes (på Windows) eller Finder (på Mac), kan du använda dessa verktyg för att återställa raderade meddelanden. Så här läser du raderade iPhone-meddelanden med iTunes eller Finder:
Använda iTunes (Windows) eller Finder (Mac):

Använda iTunes eller Finder låter dig återställa din iPhone med en tidigare säkerhetskopia som innehåller de raderade meddelandena. Kom dock ihåg att den här metoden kommer att ersätta alla befintliga data på din iPhone med data från den valda säkerhetskopian.
Det är viktigt att notera att om du använder krypterade säkerhetskopior måste du ange rätt lösenord för att komma åt säkerhetskopian och återställa de raderade meddelandena.
Många populära meddelandeappar som Viber, WhatsApp och Messenger erbjuder sina egna inbyggda säkerhetskopieringsalternativ. Om du använder dessa appar och tidigare har aktiverat deras säkerhetskopieringsfunktion kan du återställa raderade meddelanden med hjälp av dessa säkerhetskopior. Så här kan du göra det för varje app:
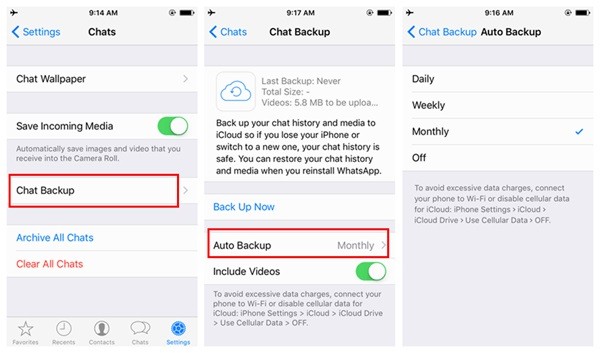
Genom att använda de inbyggda säkerhetskopieringsfunktionerna i dessa meddelandeappar kan du återställa raderade meddelanden utan att förlita dig på din iPhones allmänna säkerhetskopia. Det är dock viktigt att se till att du tidigare har aktiverat säkerhetskopieringsalternativen i respektive appar.
Medan de tidigare nämnda metoderna är effektiva för hur man läser raderade iPhone-meddelanden och återställa raderade iPhone-meddelanden, en enastående lösning är FoneDog iOS Data Recovery. Denna kraftfulla programvara erbjuder ett omfattande tillvägagångssätt för dataåterställning, inklusive ett specifikt alternativ för att återställa raderade meddelanden direkt från själva iOS-enheten.
IOS dataåterställning
Återställ foton, videor, kontakter, meddelanden, samtalsloggar, WhatsApp-data och mer.
Återställ data från iPhone, iTunes och iCloud.
Kompatibel med senaste iPhone och iOS.
Gratis nedladdning
Gratis nedladdning

Låt oss dyka in i detaljerna för alternativet "Återställ från iOS-enhet" som tillhandahålls av FoneDog iOS Data Recovery.

FoneDog iOS Data Recoverys alternativ "Återställ från iOS-enhet" erbjuder ett bekvämt och effektivt sätt att läsa och hämta raderade iPhone-meddelanden utan att behöva en säkerhetskopia. Med sina avancerade skanningsmöjligheter och intuitiva gränssnitt säkerställer FoneDog iOS Data Recovery en hög framgångsfrekvens för att återställa raderade meddelanden och annan värdefull data från din iPhone.
Folk läser ocksåHur man skriver ut WhatsApp-meddelanden på iPhone: 2023 GuideHur man sparar WhatsApp-röstmeddelanden från iPhone 2023?
Sammanfattningsvis, medan det finns olika metoder tillgängliga på hur man läser raderade iPhone-meddelanden och återställa raderade iPhone-meddelanden, FoneDog iOS Data Recovery-programvaran med dess "Återställ från iOS-enhet"-alternativet framstår som en pålitlig och effektiv lösning. Genom att använda detta kraftfulla verktyg kan du återfå åtkomst till dina raderade meddelanden och förhindra förlust av viktig information.
Lämna en kommentar
0 Kommentar
IOS dataåterställning
3 metoder för att återställa raderade data från iPhone eller iPad.
Gratis nedladdning Gratis nedladdningHeta artiklar
/
INTRESSANTTRÅKIG
/
ENKELSVÅR
Tack! Här är dina val:
Utmärkt
Betyg: 4.7 / 5 (baserat på 69 betyg)