

Av Gina Barrow, senast uppdaterad: March 29, 2018
Vill du veta hur du gör det? skicka livebilder som GIF på din iPhone eller iPad? Ta reda på det i den här artikeln nedan.
Del 1. Vad är Live Photos på iOS?Del 2. Hur man tar livebilder på iPhone- och iPad-enheterDel 3. Så här delar du livebilder på din iPhone eller iPadDel 4. Hur man delar livebilder som GIF på iPhone och iPadDel 5. Hur man delar levande bilder som en GIF på WhatsAppDel 6. För- och nackdelar med Live Photos på iPhone och iPadDel 7. SammanfattningVideoguide: Hur kan vi extrahera foton från iPhone- eller iPad-enheter
Vet du om levande bilder? Fortsätt läsa!
Vilka är livebilderna på dina iOS-enheter? Live Photos är en ny funktion som börjar med iPhone 6 och 6S Plus. Den här funktionen tar rörliga bilder, inte en video utan en 15-sekunders, hela 12 megapixel stillbild, före och efter slutaren.
En trolldom men ändå cool speciellt för dem som vill använda bilden som bakgrundsbilder, skärmsläckare eller helt enkelt dela den med dina vänner. Du kan till och med dela Live Photos som GIF och dela det med vem som helst på din telefon! Kolla in de olika sätten att ta Live Photos, spara och dela med alla du vill.

Dela livebilder som en GIF på iPhone eller iPad
Svårt att ta levande bilder???
Här är ett svar om hur man tar livebilder på iPhone eller iPad-enheter. Att ta en vanlig bild kan ibland vara lite tråkigt. Den har inga kryddor eftersom det är en stillbild.
Det är ibland ganska svårt att hitta rätt vinkel och exponering när man tar bilder på iPhone/iPad; även professionella fotografer finner detta problem också.
Med Live Photos på iOS kan du förvandla en tråkig bild till en udda, livlig. Live Photos kan aktiveras när som helst; du kan till och med lämna den på om du vill. Följ stegen nedan om hur du tar Live Photos på din iPhone och iPad:
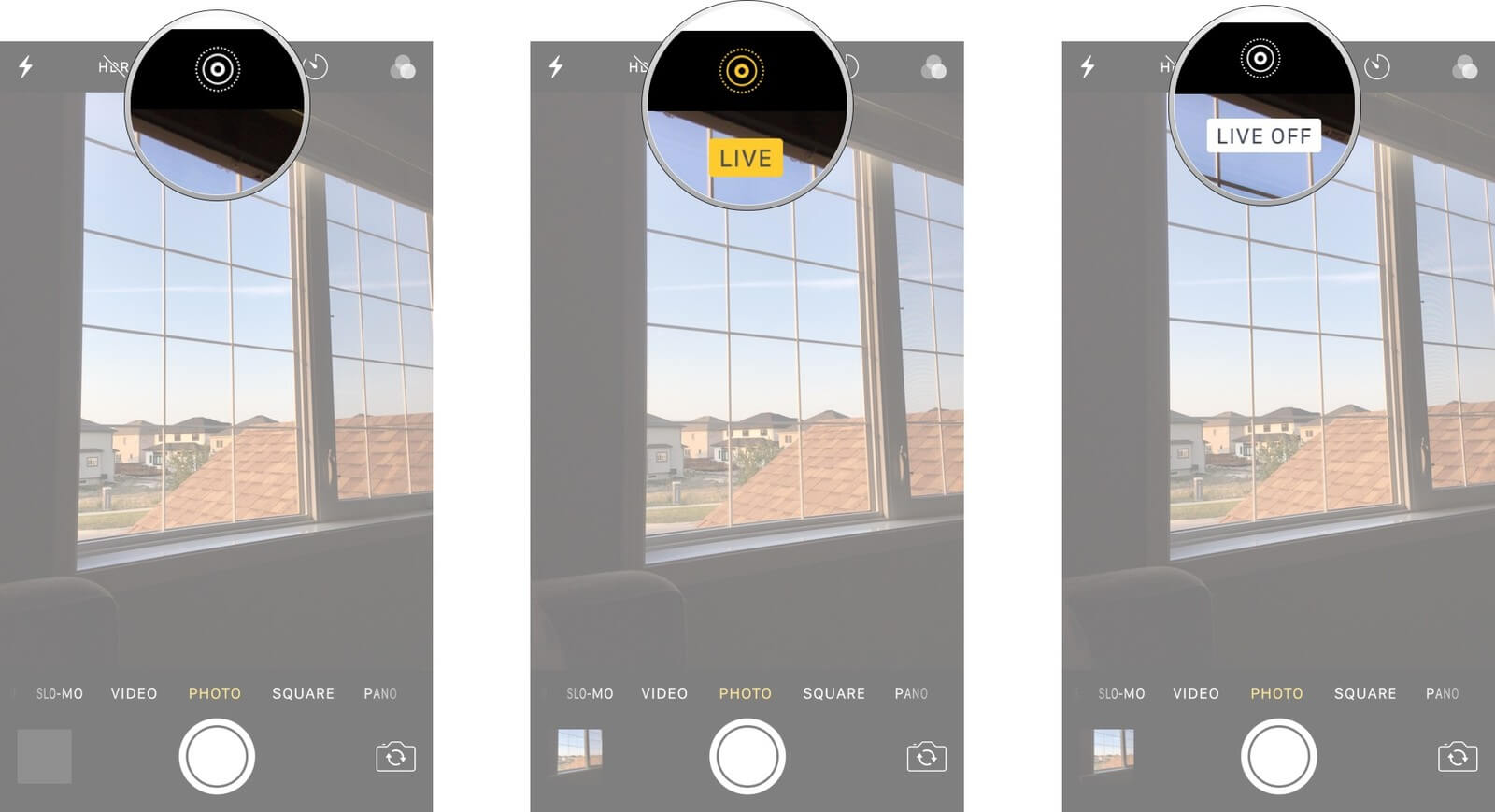
Säkerhetskopiera iPhone med iTunes
Live Photos sparas i ditt galleri tillsammans med de andra sparade bilderna. Vid första anblicken kan de se ut som en vanlig bild men när du trycker länge på bilden börjar den röra sig.
Så här gör du det:
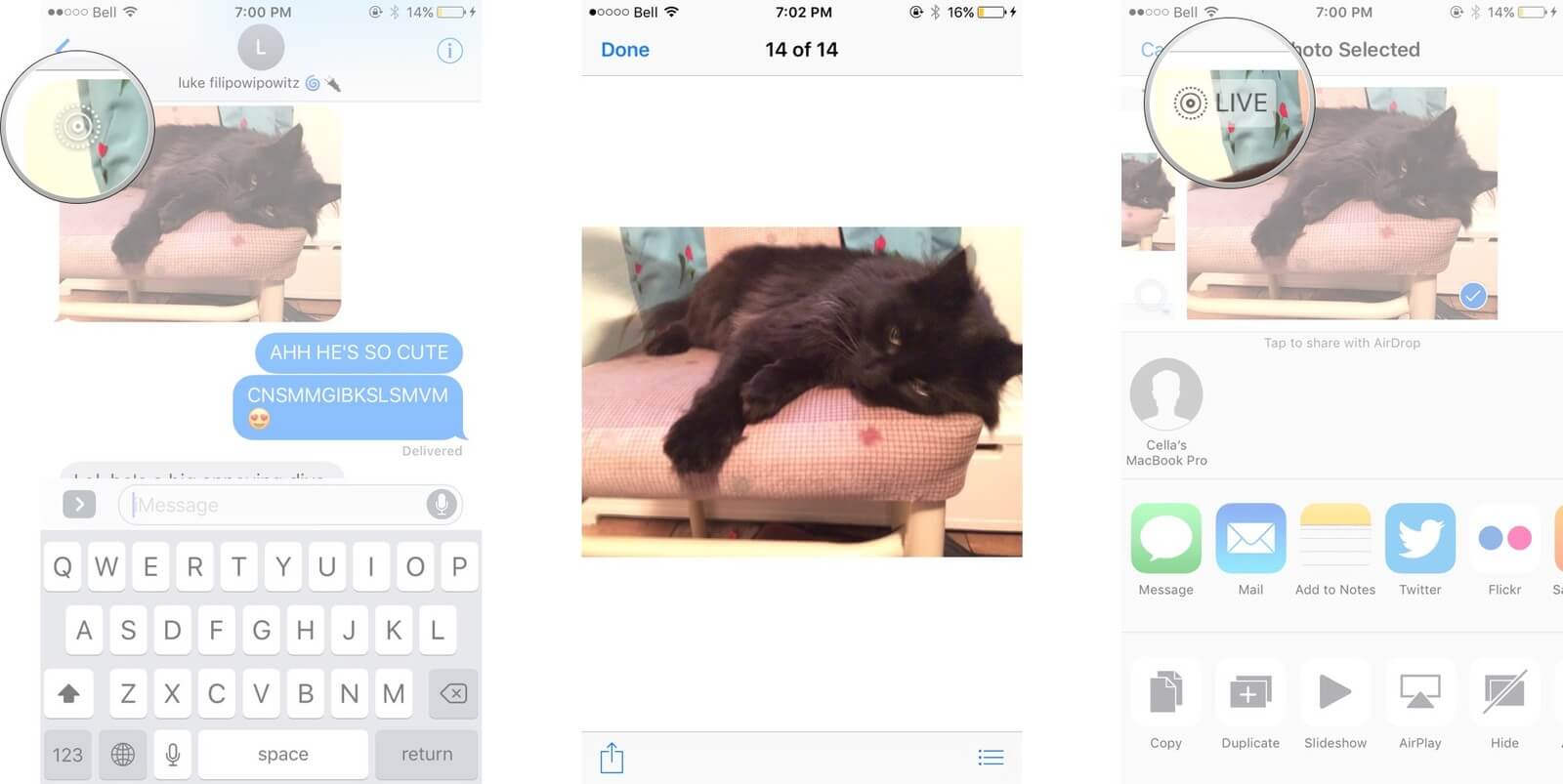
Var du hittar dina Live Photos
Kan vi dela livebilder?
När du har sparat bilderna kan du nu dela Live Photos på iPhone/iPad. Dina vänner kommer säkert att älska att se dina rörliga bilder. Du kan skicka dessa rörliga bilder till vilken delbar plattform som helst som e-post, SMS/MMS, meddelandeappar, Instagram, Snapchat och många fler.
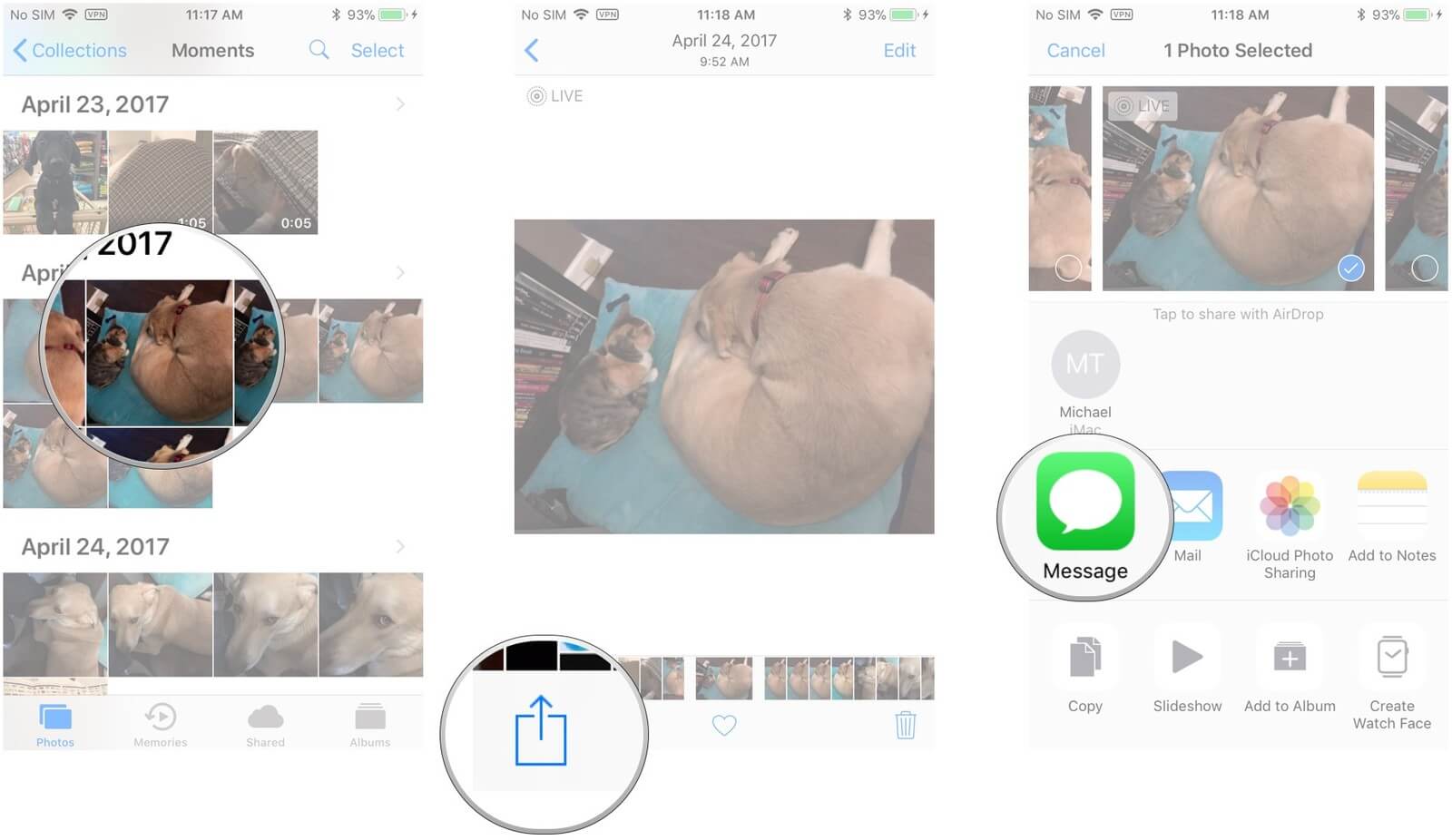
Här är stegen för att dela livefoton på iPhone-enheten
Förutom att bara skicka och dela kan du också dela Live Photos som GIF på iTunes på iPhone och iPad. ja! Slutligen kan du vara coolare genom att lära dig några tips om hur du skapar GIF:er och hur du delar levande bilder som GIF på iPhone och iPad. Kolla in dessa steg:
Nu kan du dela dina livebilder som GIF när som helst och hur som helst.
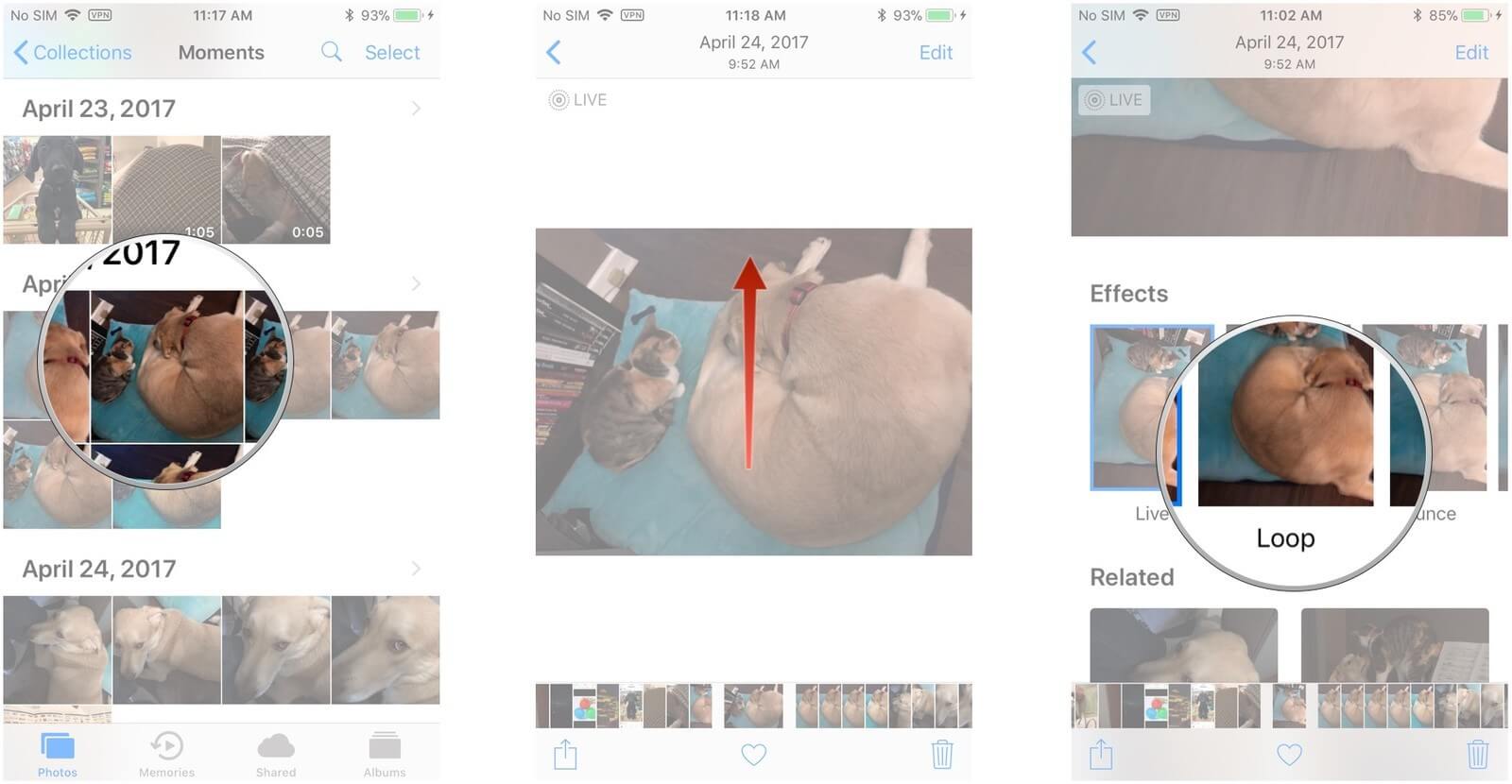
Dela livebilder som en GIF på iPhone och iPad
Du kan lära dig hur du skickar livebilder på WhatsApp.WhatsApp är nu den coolaste meddelandeappen i sociala medievärlden. Alla pratar och delar sina berättelser på WhatsApp. Du kan också skicka livebilder som GIF på WhatsApp med din iPhone.
Följ dessa enkla steg om hur du är cool bland dina vänner:
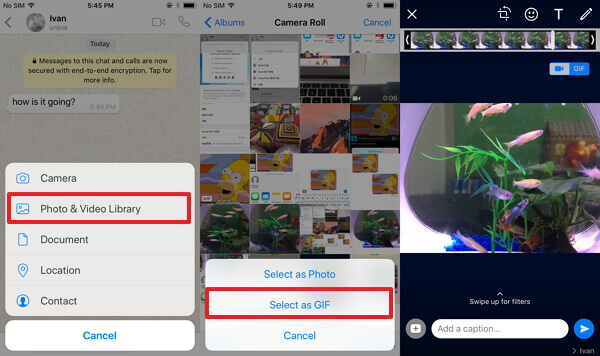
Säkerhetskopiera iPhone med iTunes
Även om Live Photos är roliga och lätta att skapa och dela, finns det alltid två sidor av historien. Om du använder iPhone ofta kommer du att märka att du har några utrymmesproblem vid slumpmässiga tillfällen och det enda sättet att bli av med detta är att överföra eller ta bort onödiga filer.
Alla är inte nöjda med denna Live Photo-funktion; här är de anmärkningsvärda för- och nackdelarna med livebilder:
Alla tillgångar på ett och samma ställe
Nackdelar:
Att bekanta sig med alla coola funktioner och funktioner på din iPhone är väldigt viktigt eftersom du får upptäcka nya saker hela tiden. För att bättre hålla dig uppdaterad, se alltid till att du har den senaste iOS-uppdateringen på din enhet.
Du kan få FRI programvara från tredje part här för att återställa raderade eller förlorade bilder på dina iPhone-enheter, det finns en Ladda ner-knappen för dig.
Om du upplever raderade Live Photos och det inte fanns något sätt att du tog säkerhetskopior, kan du lita på iOS Data Recovery Program Startat av FoneDog. Denna effektiva programvara återställer enkelt alla filer direkt från iOS-enheten eller från iTunes- och iCloud-säkerhetskopiorna.
FoneDog Toolkit- iOS Data Recovery är världens mest pålitliga professionella återställningsprogram. Relaterad artikel för dig hänvisar, Hur man ser borttagna Instagram-foton och Så här kommer du åt iCloud-foton i 4 enkla steg, båda kan hjälpa dig att återställa foton från iPhone eller iCloud-konto.

Hur man återställer foton på iPhone- och iPad-enheter
Gratis nedladdning Gratis nedladdning
Här är en video som guidar dig hur du hämtar raderade bilder från iPhone-enheter, titta bara på videon
Lämna en kommentar
Kommentar
IOS dataåterställning
3 metoder för att återställa raderade data från iPhone eller iPad.
Gratis nedladdning Gratis nedladdningHeta artiklar
/
INTRESSANTTRÅKIG
/
ENKELSVÅR
Tack! Här är dina val:
Utmärkt
Betyg: 4.7 / 5 (baserat på 70 betyg)