

Av Vernon Roderick, Senast uppdaterad: September 26, 2017
Idag kommer vi att lära oss hur du fixar iTunes Error 4013 (iPhone Error 4013) och iTunes Error 4014.in iPhone eller iPad.
De flesta iPhone-användare idag använder nu den senaste iOS 11 som erbjuder många nya funktioner för att göra betydande förändringar i hur man ytterligare använder en iOS-enhet. Det finns dock fortfarande en del människor som stöter på flera problem som orsakas av iOS 11-uppgraderingen, som hindrar dem från att använda sina iPhones eller iPads.
Bland dessa problem är förekomsten av fel 4013 och 4014. Om du läser detta måste du vara en av dem som har problem med att fixa dessa problem. Läs igenom och utför våra lösningar nedan för att äntligen åtgärda sådana problem som stör dig efter uppgradering till iOS 11.
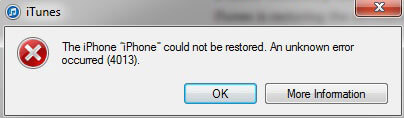
Åtgärda iTunes Error 4013 och iTunes Error 4014
Del 1: Orsaker till att iPhone-fel 4013/4014 händer i iPhone/iPadDel 2: Vanliga lösningar för att fixa fel 4014 på iPhoneDel 3: Åtgärda fel 4013/4014 med FoneDog Toolkit – iOS System RecoveryDel 4. Videoguide: Hur man löser iPhone-fel 4013 eller iTunes-fel 4014 i iPhone/iPad
Orsaken till både felet 4013 och 4014 fel är kända för att vara svåra att identifiera, men många tittade på möjliga scenarier som kan ha bidragit till sådana problem. Nedan är några av dessa fall där nämnda fel plötsligt dyker upp:
Det är möjligt att iPhone-fel 4013/4014 kommer att visas när iOS-enhetens Lightning-port inte fungerar korrekt och konsekvent.
Enhetens hårdvara kan upptäcka ett problem på denna Qport, vilket i sin tur kommer att ge en varning till användaren om att det finns ett problem med den genom att visa iPhone-felet 4013/4014.
Det är verkligen svårt att veta hur dessa fel är relaterade till den felaktiga belysningsporten, men det är verkligen möjligt.
Att använda applikationer som är mycket beroende av en stabil Internetanslutning kan få fram felen 4013 och 4014 om du inte har den typen av anslutning i första hand.
Det här scenariot kommer också med stor sannolikhet att inträffa när du försöker få en ny iOS-uppdatering men du har dålig nätverksanslutning – vilket resulterar i ett iTunes-fel 4013/4014 som indikerar att ett problem har uppstått med din enhet.
Ett eller båda felen kan också uppstå under en iOS-uppdatering när iOS-enheten som uppgraderas börjar ta slut i minnet.
Även om lågt lagringsutrymme verkar vara långt ifrån en orsak till felet 4013/4014, skadar det inte att trimma ner denna faktor – ta bort alla oanvända filer och applikationer från din iOS-enhet innan du uppgraderar den till en viss iOS-uppdatering.
Båda felen visas inte bara i iOS-enheter utan även i iTunes-applikationen, vilket kan hända på grund av felaktig installation och vissa felkonfigurationer som gjorts med den.
När du ansluter din iOS-enhet till en dator där iTunes-appen är installerad kan du upptäcka att det finns ett problem när det här meddelandet visas: "iPhone "iPhone" kunde inte återställas. Ett okänt fel inträffade (4013/4014). "
Lyckligtvis finns det flera sätt du kan göra för att fixa iPhone-fel 4013 eller iTunes-fel 4014 på din iOS-enhet. Följ nedan för att hitta de vanliga lösningarna som kan utföras för att åtgärda problemet. Se från varje ände vilka lösningar som fungerar för dig:
Ibland kan iPhone-fel 4013 eller iTunes-fel 4014 vara ett hårdvarurelaterat problem, särskilt när din iOS-enhet har en felaktig lightning-port eller om du ständigt har använt en USB-kontakt av låg kvalitet (eller en som redan är skadad).
Om detta är ditt fall kan iPhone-fel 4013 eller iTunes-fel 4014 möjligen vara en varning till dig om att iTunes har problem med att känna igen din enhet när du ansluter den till datorn.
Utför följande för att ta reda på om din enhet har problem med lightning-porten:

Den andra sidan av historien är när det är iTunes som inte kan känna igen din iOS-enhet på grund av hur den installerades på din dator. Du kan avgöra om din iTunes är felaktigt installerad eller konfigurerad genom att göra följande:
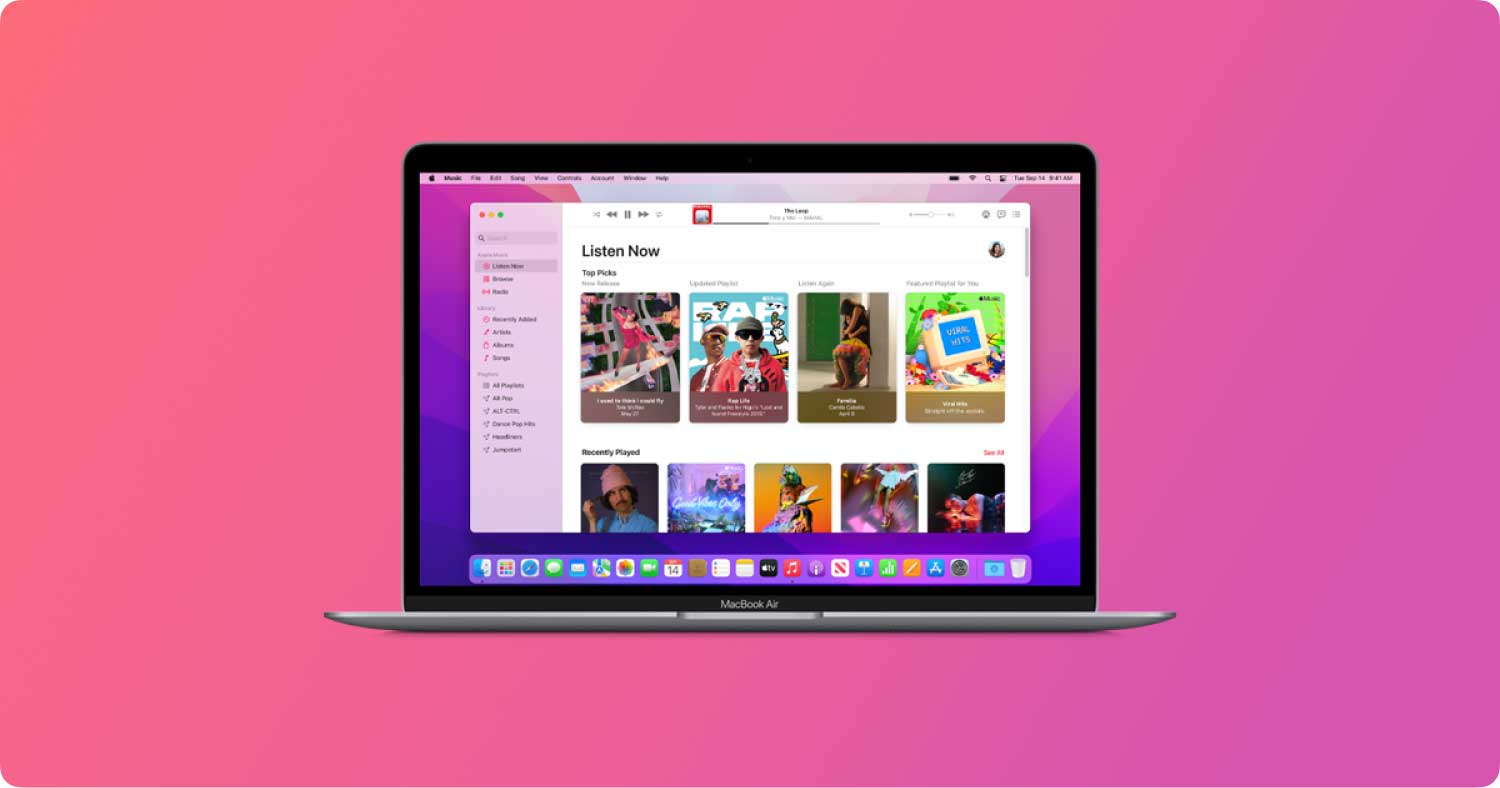
I händelse av att du snubblar på iPhone-fel 4013 eller iTunes-fel 4014 när du uppdaterar din iPhone eller iPads iOS-version, är chansen stor att du kanske inte har tillräckligt med lagringsutrymme för den kommande uppdateringen.
Granska alla filer och applikationer som är installerade på din enhet och avgör vilka som inte används längre.
Ta bort dessa filer och avinstallera dessa appar för att frigöra tillräckligt med utrymme för iOS-uppdateringen. Men innan du gör någon av dessa saneringsprocedurer, se till att ha en säkerhetskopia av dem först.
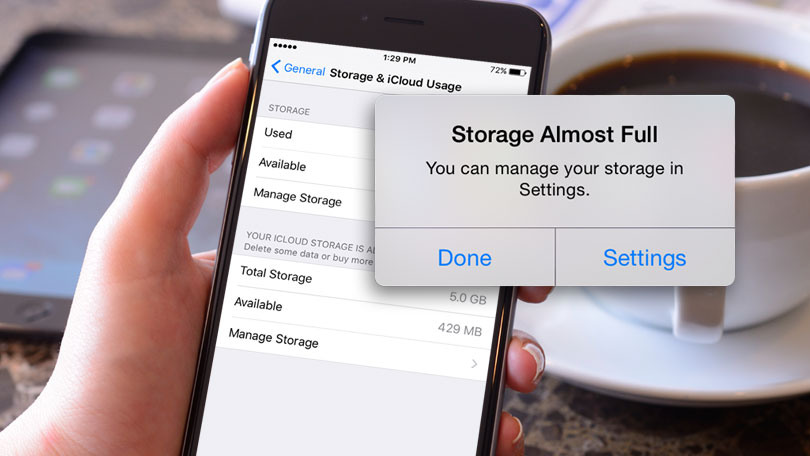
Det är också möjligt att fel 4013 eller fel 4014 orsakas av vissa inställningar på din iOS-enhet som redan kan ha varit föråldrade, felkonfigurerade eller felaktiga under deras initiala inställningar.
Ett sådant fel kan elimineras genom att göra en återställning på alla inställningar från din iOS-enhet; denna procedur kommer dock att radera alla dina filer och data. Utför en säkerhetskopia av din enhet först innan du gör återställningen, som kan göras från Inställningar > Allmänt > Återställa > Återställ alla inställningar.
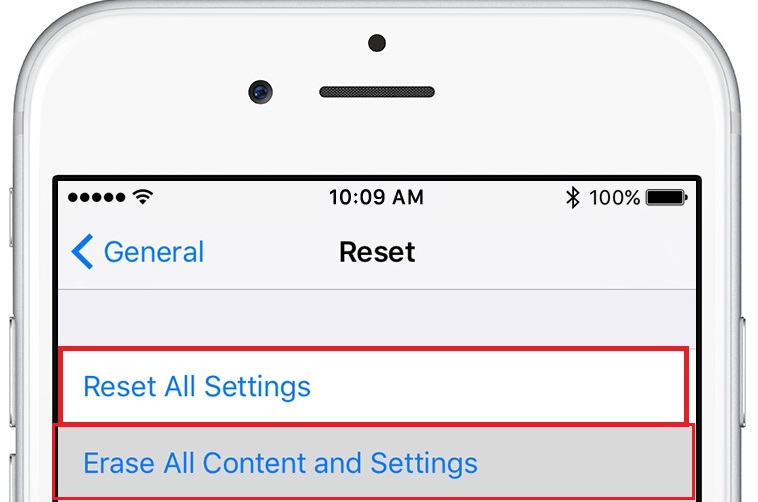
På samma sätt med att återställa alla inställningar på din enhet kan du också göra en fabriksåterställning för att helt börja om med din iPhone eller iPad. För att göra dessa, utför följande:
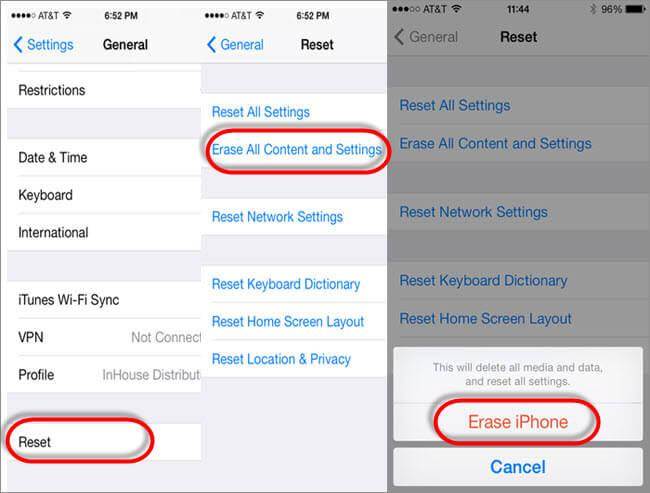
Enhetsuppgraderingsläget eller DFU är ett tillstånd för en iOS-enhet där den gör den återställbar oavsett vilka programvaruförhållanden enheten befinner sig i.
Att gå in i DFU-läge utförs vanligtvis när det finns iOS-problem som påträffas, som felen 4013 och 4014.
Aktivering av DFU-läge på din iPhone eller iPad kan hjälpa dig att återställa telefonen till sitt helt nya tillstånd, men tänk på att om du gör detta kommer du att radera alla dess filer, data och inställningar.
För att gå in i DFU-läge och återställa din enhet med iTunes, utför följande:
Mer DFU-information kan du se artiklarna:


Om ingen av de vanliga lösningarna ovan fungerade presenterar vi vår FoneDog verktygslåda – iOS System Recovery. Det är ett verktyg packat med omfattande lösningar som täcker olika problem i iOS- och Android-enheter.
För att lösa iPhone-fel 4013 eller iTunes-fel 4014 måste du installera det här programmet och använda dess modul som kallas iOS System Recovery, som fungerar djupt ner i din iOS-enhets programvarukomponent och utför en systemåterställning. Den kan också användas för att återställa din foton, kontakter, textmeddelanden.
Vår FoneDog verktygslåda kan laddas ner från vår webbplats. Skaffa en kopia och installera den på din stationära eller bärbara dator. Klicka på nedladdningsknappen och prova gratis nu!
Gratis nedladdning Gratis nedladdning
Följ stegen nedan för att använda vår FoneDog-verktygssats för att lösa problemet:
Modulen i vår FoneDog-verktygssats som du behöver för att fixa fel 4013/4014 är Systemåterställning modul. För att hitta detta, hitta menybrickan som representerar en kugghjulsikon med en skiftnyckel inuti den. Du kommer till nästa sida efter att ha klickat på den här menyn.

Innan du går vidare till FoneDog-verktygssatsens systemåterställningsprocess ber vi dig att notera några viktiga påminnelser som listas nedan. När du har noterat, klicka på "Start”-knappen för att gå vidare till nästa sida:
1) Att utföra systemåterställningen genom vår FoneDog-verktygssats kommer inte att radera alla filer och data på din iOS-enhet, men det är fortfarande bäst att göra en säkerhetskopia av dem först innan du går vidare till nästa steg.
2) Din iOS-enhet kommer att ställas in på "låst" om den för närvarande är olåst.
3) Din iOS-enhet kommer att ställas in på statusen "icke-jailbroken" om den för närvarande är jailbroken.

I steg 2 bad vi dig att se till att din iOS-enhet är väl igenkänd av vår FoneDog-verktygslåda, och det beror på att vi i det här steget nu får det firmware-paket som är mest lämpligt att installera på din iOS-enhet.
Den aktuella sidan du ser från vår FoneDog-verktygslåda har rullgardinsfält med förinställda värden som representerar din iOS-enhets specifikationer, och genom att se till att steg 2 har slutförts kommer FoneDog-verktygssatsen automatiskt att tilldela sådana specifikationer till dessa fält och kommer att användas för hitta rätt firmware.

Fortsätt med att hämta firmware genom att klicka på "Reparera" knapp. Detta kräver att du väntar ett par minuter tills firmware har laddats ner.
Bortsett från detta finns det också ett alternativt sätt att få det mest lämpliga firmwarepaketet för din enhet. Du kan faktiskt ladda ner firmware på egen hand med den webbläsare du väljer.
Och när du redan har en kopia av den, klicka på "Välja”-knappen för att beordra FoneDog-verktygssatsen att använda det firmwarepaketet i återställningsprocessen.
Efter att ha fått rätt firmware-paket för din iOS-enhet kommer systemåterställningsprocessen att börja omedelbart.
Vår FoneDog-verktygssats kommer att arbeta med detta steg genom att applicera firmware-paketet på din iOS-enhet och ge den ett nytt iOS-system.
Du måste också vänta några minuter tills den här proceduren är klar. Dessutom kommer din iOS-enhet automatiskt att starta om efter att återställningen är klar.

Nu när din iOS-enhet redan är igång kan du nu prova att utföra några viktiga uppgifter på den som tidigare orsakade det rapporterade iPhone-felet 4013 eller iTunes-felet 4014. En sak du kan göra är att uppdatera den till den senaste iOS-versionen.

ITunes fel 4013 och fel 4014 är båda knepiga problem på varje iOS-enhet. Det kan vara mycket upprörande att stöta på sådana problem, särskilt när du försöker uppgradera din iPhone eller iPad till den senaste versionen.
Efter att ha utfört de vanliga lösningarna ovan eller genom att använda vår FoneDog-verktygssats hoppas vi att du inte kommer att stöta på dessa fel igen när du försöker uppgradera till den senaste iOS 11-versionen eller när du utför viktiga uppgifter på din enhet.
Lämna en kommentar
Kommentar
iOS-systemåterställning
Reparera olika iOS-systemfel tillbaka till normal status.
Gratis nedladdning Gratis nedladdningHeta artiklar
/
INTRESSANTTRÅKIG
/
ENKELSVÅR
Tack! Här är dina val:
Utmärkt
Betyg: 4.5 / 5 (baserat på 94 betyg)