

Av Gina Barrow, senast uppdaterad: August 22, 2019
"Kan vi lägga till andra appar på den nya iOS 11 Control Center? "
Den nya iOS 11 Control Center har fått ett nytt utseende med sin enda sida, läckra layout, helt anpassningsbara och 3D-pekalternativ. Sedan det nyligen tillkännagavs under WWDC 2017 har många iOS-användare blandade reaktioner på det nya Control Center-gränssnittet och de flesta av dem är lika exalterade som vi är. Med det nya iOS 11 Control Center, nu kan du lägga till appar och andra funktioner på ditt kontrollcenter på iPhone 7 och 7 Plus för upp till 17 tillgängliga alternativ. Låt oss alla kolla in de coola nya funktionerna som iOS 11 Control Center har i beredskap för oss.
Del 1. Hur man använder iOS 11 Control Center på iPhone 7 och 7 Plus?Del 2. Anpassa kontrollcenter på iPhone 7 och 7 PlusDel 3. Hur man tar bort appar från kontrollcentretDel 4. Hur man laddar ner iOS 11 Beta
Folk läser ocksåSå här åtgärdar du problem med lagringsutrymme på grund av uppgradering till iOS 113 effektiva sätt att återställa förlorade filer på iPhone efter iOS 11-uppdatering
Den nya iOS 11 Control Center genomgick en fullständig översyn för att ge oss nya och flerfunktionsfunktioner. Kontrollcentret är det område där du enkelt kan komma åt genom att svepa uppåt från iOS-enhetens startskärm. Den använder nu 3D-pekalternativ för iPhones och appväxlare för iPads. Appväxeln har kontrollcentret inuti på höger sida där du kan navigera och anpassa med. En 3D-touch kan aktiveras på iPhone 7 eller 7 Plus genom att gå till Inställningar>Tillgänglighet>Touch 3D>Slå på reglaget.
När du använder 3D-pekalternativ avslöjar det utökade alternativ för olika appar. Varje standardapp i kontrollcentret har sina egna kontroller som skärmrotation, volym och ljusstyrka kan navigeras genom att glida upp och ner medan resten kan navigeras genom med 3D-pekalternativet. För musik erbjuder anslutningsmöjligheter och andra appar utökade alternativ med 3D-touch.
När du använder 3D touch på dessa avslöjar det andra funktioner som att vidarebefordra musik, sänka volymen och så mycket mer. Du kan också ta in Apple TV-fjärrkontrollen som inte kräver en app för att komma åt den. Den nya iOS 11 Control Center är nu mer personlig än tidigare.
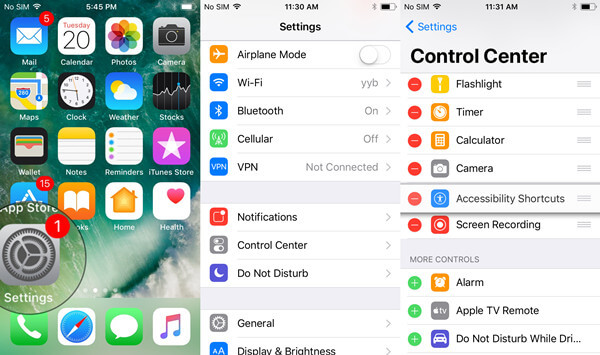
En av de goda nyheterna det iOS 11 Control Center har är möjligheten att helt anpassa vilka appar och funktioner du kan lägga till. Den tillåter 17 kontroller som Notes, Stör ej under körning, Tillgänglighetsgenvägar, Plånbok, Timer, Kamera, Ficklampa, Stoppur, Musik och mycket mer där du bara kan välja några favoriter eller lägga till alla. Om äldre iOS-firmware bara ger dig standardinställningar och appar kan du nu välja vad du vill lägga till och komma åt dem när som helst.
Åtkomstkontrollcenter på iPhone 7 och 7 Plus
Du kan lägg till fler anpassningsbara funktioner i det nya iOS 11 Control Center genom att gå till Inställningar. Här är hur:
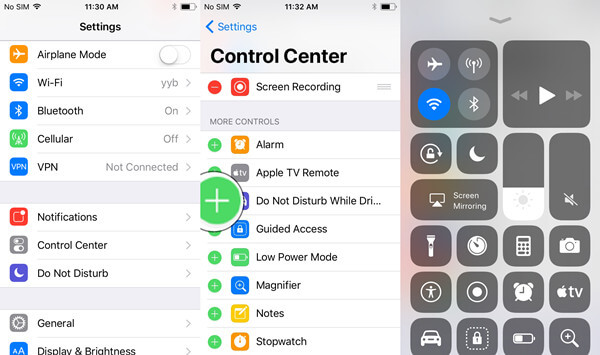
Ta bort appar från kontrollcentret
För att maximera dina iOS 11-upplevelser kan du enkelt ta bort vissa inställningar och appar som du inte längre vill använda i kontrollcentret. Om du inte vill använda en viss app kan du enkelt ta bort den från det nya iOS 11 Control Center genom att följa dessa steg:
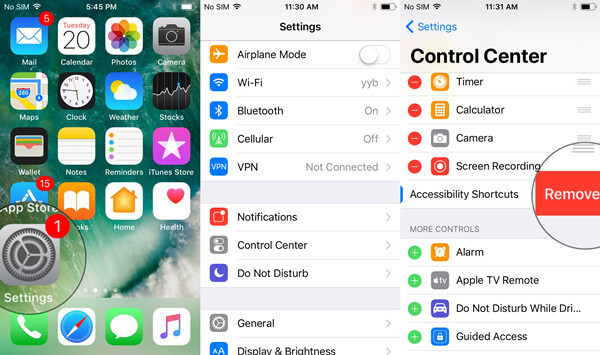
Du kan lägga till funktionerna igen när du vill genom att göra samma steg som nämnts ovan. Du har full kontroll över dessa 17 tillgängliga funktioner genom att lägga till och ta bort dem. Det nya iOS 11 Control Center är fortfarande i sina betaversioner så förvänta dig mer förbättring innan den kommer ut för allmänt bruk. Enligt Apple kan vi alla förvänta oss den offentliga iOS 11-versionen till hösten 2017.
För närvarande är det bara de med utvecklarkonton som kan uppleva denna nya iOS 11, men naturligtvis kan du ladda ner och installera den själv om du är för glad över att använda denna nya firmware. iOS-användare har blandade känslor om det nya iOS 11 Control Center och de flesta är ganska positiva, men vi vet naturligtvis inte säkert om vi inte provade iOS 11-betorna. Det har förekommit rykten om andra dolda funktioner som iOS 11 har men självklart kan du gå före alla genom att testa nya iOS 11.
För att uppleva iOS 11 fullt ut måste du registrera dig för Apple Software Beta Program och har ett utvecklarkonto för att få åtkomst och licens att testa nämnda betaprogramvara. Tänk på att detta fortfarande är i beta så förvänta dig att uppleva många buggar och andra tekniska detaljer när du använder nämnda programvara. Du måste ha en annan iOS-enhet där du kan öva och leka med denna nya iOS 11. Om du verkligen är intresserad av att ladda ner den här firmware, gå till foneDog.com för steg-för-steg-guide om hur du framgångsrikt laddar ner och installerar iOS 11 beta.
Ta dig tid att läsa alla nödvändiga försiktighetsåtgärder innan du börjar ladda ner nya iOS 11 för att se till att alla dina filer är säkra i alla fall. Den här webbplatsen innehåller återställningsprogram som hjälper dig komma över irriterande problem som alla iOS-enheter står inför vit skärm, blå skärm, röd skärm, frysning, Apples logotyp, fastnat på Recovery Mode, loopar vid start och mycket mer. Det erbjuder också ett dataåterställningsprogram så att du inte kommer att missa någon förlorad eller saknad foton, kontakter, påminnelser, videor från alla iOS-enheter. Besök den för fler spännande artiklar om nya iOS 11.
Gratis nedladdning Gratis nedladdning
Lämna en kommentar
Kommentar
iOS-systemåterställning
Reparera olika iOS-systemfel tillbaka till normal status.
Gratis nedladdning Gratis nedladdningHeta artiklar
/
INTRESSANTTRÅKIG
/
ENKELSVÅR
Tack! Här är dina val:
Utmärkt
Betyg: 4.6 / 5 (baserat på 85 betyg)