

Av Adela D. Louie, Senast uppdaterad: May 7, 2018
Vi vet alla att en iPhone har två sätt att skicka meddelanden, det ena är bara ett vanligt textmeddelande och det andra är iMessage. Du kommer att känna skillnaden för om du ser en grön bubbla som färgen på meddelandena du just skickade, och om den är i en blå bubbla, så betyder det att du precis har skickat ett iMessage.
Det finns dock fall där iPhone misslyckas med att skicka textmeddelanden av någon anledning. Och att inte skicka ut textmeddelanden från vår iPhone-enhet kan verkligen få oss att känna oss riktigt ledsna, särskilt om vi vill prata med vår familj eller vänner.
På grund av den här typen av problem som du stöter på på din iPhone-enhet, vill du säkert veta hur du kan göra felsökning för att åtgärda problemet. Tja, oroa dig aldrig för vi har samlat lite information som kan hjälpa dig att veta varför du inte kan skicka ut textmeddelanden.
Vi listar också nedan några grundläggande felsökningar som du kan göra och om allt annat misslyckas, inkluderade vi också det bästa sättet för dig att fixa din iPhone som inte skickar ut textmeddelanden.
Tips: Om du letar efter ett svar för "Kan jag kontrollera raderade meddelanden på iPhone", då den här artikeln är rätt för dig.
Vi har arbetat med mjukvaruskrivning i flera år och har nu skapat ett bra verktyg för iOS-användare.
Kolla här: Ladda ner FoneDog iOS System Recovery för att fixa problem med meddelandesändningsfel och andra systemfel på iOS-enheter. Om du känner för att fixa det helt själv har vi också samlat några tankar nedan.
iOS-systemåterställning
Fixa med olika iOS-systemproblem som återställningsläge, DFU-läge, vit skärmslinga vid start, etc.
Fixa din iOS-enhet till normal från vit Apple-logotyp, svart skärm, blå skärm, röd skärm.
Fixa bara din iOS till normalt, ingen dataförlust alls.
Fixa iTunes Error 3600, Error 9, Error 14 och olika iPhone-felkoder
Frigör din iPhone, iPad och iPod touch.
Gratis nedladdning
Gratis nedladdning

Del 1. Varför kan min iPhone inte skicka textmeddelanden – vanliga scenarierDel 2. Metoder för hur man åtgärdar iPhone-meddelanden som inte skickasDel 3. Åtgärda iPhone Skicka meddelande misslyckande med FoneDog - iOS System RecoveryDel 4. SlutsatsVideoguide: Hur man åtgärdar iPhone Send Message Failure Issue
Det finns verkligen många anledningar till varför du omöjligt kan skicka ut textmeddelanden på din iPhone-enhet. Dessa skäl är vanligtvis några tjänsterelaterade problem. Här är några möjliga orsaker till varför du inte kan skicka ut textmeddelanden. Det här är några av de mest uppenbara anledningarna till att du inte kan skicka ut sms.
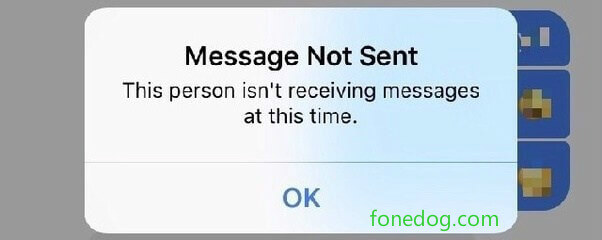
iPhone har ingen mobilsignal -- Uppenbarligen, när du inte har någon mobilsignal på din iPhone-enhet, så finns det verkligen inget sätt på hur du kan skicka eller ens ta emot textmeddelanden på din iPhone.
iPhone-enheten har ingen tjänst -- Om din iPhone-enhet inte har något mobilabonnemang som för närvarande är aktivt, kommer du inte att kunna skicka ut textmeddelanden.
Dålig mobilmottagning -- En orsak är att du kanske upplever en mycket dålig service på din iPhone-enhet. Kanske har du bara en strecksignal, en pricksignal eller en cykling mellan "Söker"-status. Om så är fallet kommer du inte att kunna skicka ut textmeddelanden.
Numret är tyvärr bortkopplat-- Detta är ett vanligt problem där mottagaren av ditt textmeddelande redan har ändrat sitt telefonnummer. Vid något tillfälle kanske du har flera kontaktnummer för den person du försöker skicka ett textmeddelande så du måste se till att det är korrekt telefonnummer.
Kontrollera om du är i flygplansläge -- Kontrollera dina inställningar om du av misstag har aktiverat flygplansläget. När en enhet väl är i flygplansläge kommer du inte att kunna skicka ut några textmeddelanden.
Nu, sedan den nya iOS 11.3-versionen har introducerats, ger den mycket roligt till din iPhone-enhet. Men det finns också några nya problem med iOS 11.3-versionen. Om du har problem med att skicka ett iPhone-meddelande, har du kommit till rätt ställe. Nedan har vi listat några sätt för dig på hur du kan fixa det här problemet på din iPhone-enhet.
Prova de här enkla sätten nedan för att fixa problem med iPhone-meddelanden:
När din iPhone-enhet inte är ansluten till en stabil internetanslutning, så finns det en stor chans att du inte kommer att kunna skicka ut textmeddelanden på iMessage-appen. När du har fått reda på att du inte kan skicka ut textmeddelanden måste du kontrollera och se till att du är ansluten till en stabil internetanslutning innan du går och provar en annan metod för att lösa problemet.
För att du ska kunna kontrollera om du har en anslutning kan du helt enkelt titta i det övre högra hörnet av din iPhone-enhet där du kan hitta dina Wi-Fi-staplar, cellulära signalstaplar och veta hur stark din signal är. Om du har en instabil internetanslutning kan du bara starta om din anslutning genom att följa guiden nedan.
Svep uppåt från botten på din iPhone-skärm så att kontrollcentret visas.
Tryck på flygplansikonen för att aktivera flygplansläget på din iPhone-enhet.
Vänta i ungefär en minut eller två och stäng sedan av flygplansläget bara genom att trycka på flygplansikonen igen.
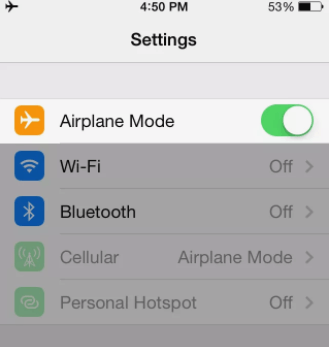
Detta kan låta otroligt, men om du har fel datum- och tidsinställningar på din iPhone-enhet kommer du också att inte kunna skicka ut textmeddelanden. Så här kan du kontrollera om du har angett korrekt datum och tid på din iPhone-enhet. Så här kan du göra detta.
Starta dina iPhone-inställningar
Klicka på Allmänt
Välj Datum och tid och aktivera sedan alternativet Ställ in automatiskt.
Om datum och tid på din iPhone-enhet redan är inställda i automatiskt läge, försök att stänga av den och slå på den igen efter en minut.
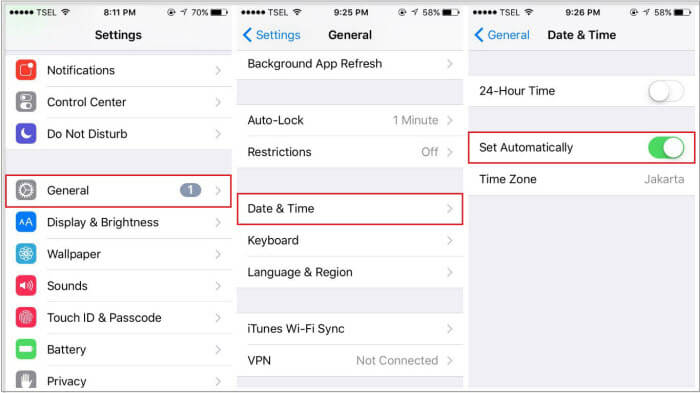
Folk läser ocksåHur man hjälper till med iPhone-textmeddelanden ur funktioniPhone fortsätta att starta om? Så här reparerar du det!
Att skicka ut ett vanligt textmeddelande till en annan enhet som en Android-telefon kanske inte fungerar om din "Röst och data" på din iPhone-enhet är aktiverad. I det här fallet måste du stänga av detta på din iPhone-enhet. Så här kan du stänga av den.
Gå till inställningarna för din iPhone-enhet
Välj på Cellular
Och tryck sedan på Mobildataalternativ
Klicka på Aktivera LTE och du kan slå på den om den säger av och sedan avmarkera "Röst och data" om den har en bock bredvid.
Du kan bara välja alternativet "Av" eller "Endast data" istället.
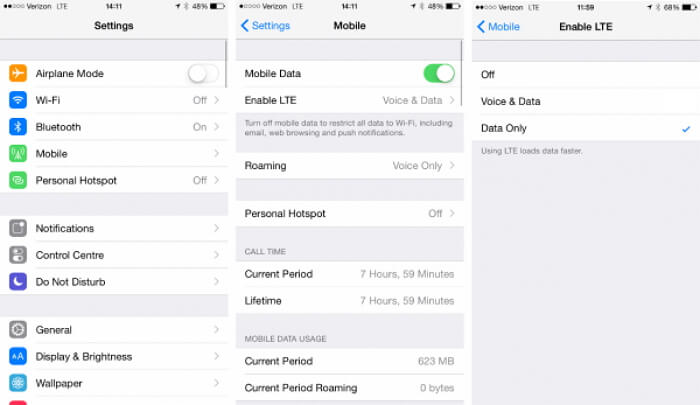
När du har aktiverat vidarebefordran av textmeddelanden på din iPhone-enhet kommer det att vara en igenkänd enhet för att ta emot meddelanden med SMS. Du kan prova den här korrigeringen genom att göra följande steg.
Starta dina inställningar på din iPhone-enhet
Gå sedan vidare och leta upp och välj Meddelanden
Välj Vidarebefordran av textmeddelanden och aktivera det på din iPhone-enhet.
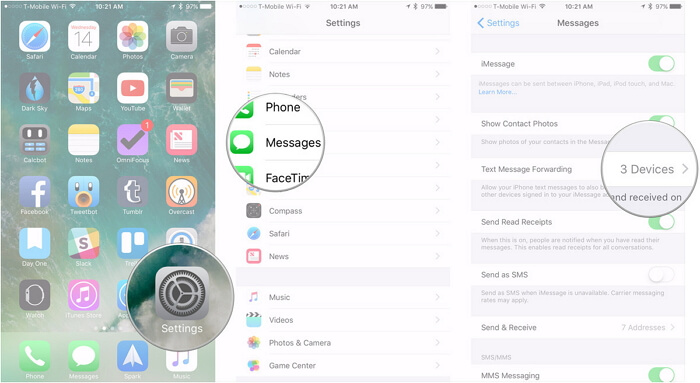
Om alla metoder som nämns ovan inte löser problemet som du upplever, kan du gå vidare och utföra Återställ nätverksinställningar. Detta beror på att det finns tillfällen då nätverket på din iPhone-enhet inte fungerar som det ska, vilket kommer att bli en av anledningarna till att din iPhone inte kan skicka ut ett textmeddelande. Så här kan du utföra en återställning av nätverksinställningar på din iPhone-enhet.
Starta dina inställningar
Gå och tryck på Allmänt
Tryck på Återställ
Och välj sedan Återställ nätverksinställningar
Din iPhone kommer sedan att be dig ange ditt iPhone-lösenord för att bekräfta att ändringarna. Denna process kommer att radera alla dina nätverksinställningar som är lagrade på din iPhone-enhet.
Din iPhone-enhet kommer sedan att starta om.
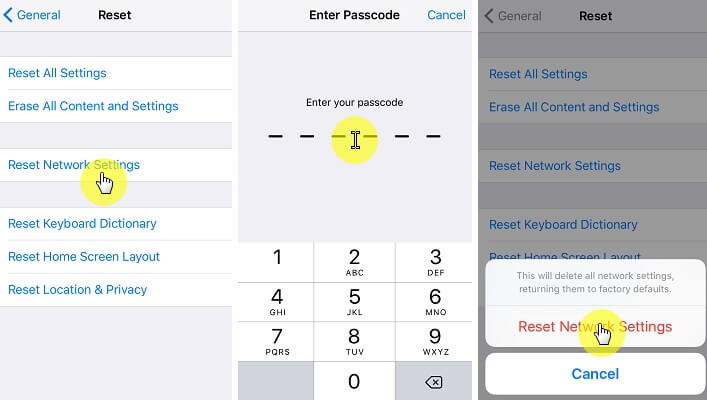
Den bästa delen är här.
Vi vet att att skicka ut textmeddelanden till människor är en av de viktigaste sakerna du kan göra på din iPhone-enhet och vi känner hur det känns att inte skicka några textmeddelanden. En annan anledning till varför du inte kan skicka ut ett textmeddelande är faktiskt på grund av ett iOS-fel eller misslyckande.
Oroa dig inte längre eftersom vi har ett speciellt program som du kan använda för att åtgärda ditt problem som du har på din iPhone-enhet. Detta är genom att använda FoneDog Toolkit - iOS System Recovery-programmet. FoneDog Toolkit - iOS-systemåterställningsprogram att fixa kan och kommer säkerligen att hjälpa dig att lösa detta problem.
Bortsett från det faktum att det kan fixa din iPhone som inte kan skicka textmeddelanden, finns det också olika iOS-problem som det här programmet kan hjälpa dig med. FoneDog Toolkit - iOS System Recovery-programmet fixar din iOS till sitt normala tillstånd utan att du förlorar någon av dina data som lagrats på din iPhone-enhet.
Det kan också fixa felkoder som du kan uppleva på din iPhone som Error 9, Error 14 och mer. FoneDog Toolkit - iOS System Recovery-programmet kan hjälpa dig att ta dig igenom återställningsläge, röd skärm, svart skärm, blå skärm om din iPhone fastnar vid Apple- och iTunes-logotypen och mer.
Det här fantastiska programmet är också kompatibelt med alla iOS-enheter som inkluderar de nya modeller som Apple nyligen släppte som iPhone 8, iPhone 8 Plus och iPhone X. All din data och lagrad på din iPhone-enhet kommer att förvaras på ett säkert sätt under reparationsprocessen.
![]()
För att du ska börja reparera din iPhone-enhet som inte kan skicka ut ett textmeddelande måste du först ladda ner FoneDog Toolkit - iOS System Recovery och ha den installerad på vilken Mac eller Windows PC som helst och sedan följa den enkla guiden nedan för att börja reparera din iPhone-enhet. Och här är en gratisversionen för dig att prova, varför inte ladda ner och fixa meddelanden skicka felproblem själv genom att ladda ner denna gratis nedladdningsversion.
Gratis nedladdning Gratis nedladdning
När FoneDog Toolkit - iOS System Recovery är igång på din PC, fortsätt och välj "iOS-systemåterställning" på dess huvudgränssnitt. Efter det ansluter du din iPhone-enhet till din dator med din USB-kabel.
Vänta tills programmet upptäcker din enhet. När programmet har upptäckt din iPhone-enhet, gå bara vidare och klicka på "Start" knapp.

Här i nästa steg kommer Fonedog Toolkit - iOS System Recovery att ladda ner firmwarepaketet. Du måste ladda ner firmware så att du kan börja fixa din iPhone-enhet.
Innan du verkligen kan börja reparera din iPhone-enhet kommer FoneDog Toolkit - iOS System Recovery-programmet att be dig ange märke, modell och modellnummer för din iPhone-enhet.
Se till att du kommer att ange rätt information om din iPhone-enhet där. Om du inte är säker på vilken information som behövs av programmet kan du alltid be om hjälp eller så kan du helt enkelt slå upp den på Apples hemsida.
När du är säker på den information som behövs av programmet, fortsätt bara så att FoneDog Toolkit - iOS System Recovery börjar reparera din iPhone-enhet automatiskt.

Reparationsprocessen kan ta ett tag så bara ha tålamod och vänta. Se till att din iPhone-enhet inte kommer att avbrytas eller inte kopplas från, för när din iPhone-enhet avbryts kommer detta att resultera i en permanent kloss på din iPhone-enhet.
När reparationsprocessen är klar, koppla inte ur din iPhone från din PC ännu eftersom vi fortfarande måste vänta på att din iPhone-enhet startar upp. När din iPhone-enhet är på igen, är det den enda gången då du kan koppla ur enheten från din PC.

Det är verkligen inget fel i att följa eller göra grundläggande felsökning på din iPhone-enhet eftersom detta kan hjälpa dig att fixa ditt problem med din iPhone-enhet som inte kan skicka ut textmeddelanden. Men istället för att göra en hel del grundläggande felsökning på din iPhone-enhet, varför inte bara använda FoneDog Toolkit - iOS System Recovery-programmet?
Som tydligt nämnts ovan behöver du bara göra några enkla och enkla steg för att åtgärda problemet med din iPhone-enhet. Det fantastiska med detta program är att det är mycket säkert att använda eftersom du inte kommer att förlora någon data från din iPhone-enhet under reparationsprocessen.
Dessutom kan det hjälpa dig att lösa ditt problem på bara några minuter. Inga fler kretsar, inget mer att göra saker på din iPhone-enhet som kan få dig att förlora din data. Använd FoneDog Toolkit - iOS System Recovery-programmet och inget kommer att gå fel.
Du kommer till rätt ställe här, den här videon kommer att ge dig det snabba och säkra sättet att reparera iPhone skickar meddelanden felproblem, klicka bara på videon och titta så kan du fixa det här problemet och om du gillar den här videon kan du också dela med vänner och familj .
Lämna en kommentar
0 Kommentar
iOS-systemåterställning
Reparera olika iOS-systemfel tillbaka till normal status.
Gratis nedladdning Gratis nedladdningHeta artiklar
/
INTRESSANTTRÅKIG
/
ENKELSVÅR
Tack! Här är dina val:
Utmärkt
Betyg: 4.8 / 5 (baserat på 98 betyg)