

By Adela D. Louie, Last updated: May 7, 2018
We all know that an iPhone hs two ways of sending messages, one is just a regular text message and the other is the iMessage. You will know the difference because if you see a green bubble as the color of the messages you just sent, and if it is in a blue bubble, then that means that you just sent an iMessage.
However, there are instances that the iPhone fails to send text messages for whatever reason. And not being to send out text messages from our iPhone device can really make us feel really sad especially if we want to talk to our family or friends.
Because of this kind of issue that you encounter on your iPhone device, for sure you would want to know how you could possibly do troubleshooting to fix the issue. Well, never worry because we have gathered some information that might help you know why you can't send out text messages.
We also list down below some basic troubleshooting for you to do and if all else fails, we also included the best way for you to fix your iPhone that won't send out text messages.
Tips: If you are looking for an answer for "Can I check deleted messages on iPhone", then this article is right for you.
We have been working on software writing for several years and now created a great tool for iOS users.
Check here: Download FoneDog iOS System Recovery to fix message send failure issues and other system errors on iOS devices. If you feel like fixing it all by yourself, we also gathered some thoughts below.
iOS System Recovery
Fix with various iOS system issues like recovery mode, DFU mode, white screen looping on start, etc.
Fix your iOS device to normal from white Apple logo, black screen, blue screen, red screen.
Only fix your iOS to normal, no data loss at all.
Fix iTunes Error 3600, Error 9, Error 14 and various iPhone Error codes
Unfrozen your iPhone, iPad and iPod touch.
Free Download
Free Download

Part 1. Why is My iPhone not Able to Send Text Messages – Common ScenariosPart 2. Methods on How to Fix iPhone Messages Send FailurePart 3. Resolve iPhone Send Message Failure Using FoneDog - iOS System RecoveryPart 4. ConclusionVideo Guide: How to Fix iPhone Send Message Failure Issue
There are really a lot of reasons why you can't possibly send out text messages on your iPhone device. These reasons commonly are some service related concerns. Here are some possible reasons as to why you are unable to send out text messages. These are some of the most obvious reasons why you are not able to send out text messages.

iPhone has no cellular signal -- Obviously, once you have no cellular signal on your iPhone device, then there is really no way on how you can possibly send or even receive any text messages on your iPhone.
iPhone device has no service -- If your iPhone device does not have any cellular plan that is currently active, then you will not be able to send out text messages.
Bad cellular reception -- One cause is that you might be experiencing a very bad service on your iPhone device. Maybe you just have one bar signal, one dot signal, or a cycling between "Searching" status. If this is the case, then you will not be able to send out text messages.
The number is unfortunately disconnected-- This is one common problem wherein the recipient of your text message has already changed their phone number. At some point, maybe you have multiple contact numbers of the person you are trying to send a text message so you have to make sure that correct phone number.
Check if You are in airplane mode -- Check your settings if you have accidentally enabled airplane mode. Once a device is in airplane mode, then you will not be able to send out any text messages.
Now, since the new iOS 11.3 version has been introduced, it carries a lot of fun to your iPhone device. However, there are also some new issues with the iOS 11.3 version. If you are experiencing the issue wherein your iPhone message send failure occurs, then you have come to the right place. We have listed below some ways for you on how you can fix this issue on your iPhone device.
Try these simple ways below to fix iPhone messages send failure issue:
Once your iPhone device is not connected to a stable internet connection, then there is a big chance that you will not be able to send out text messages on iMessage app. Once you have found out that you are not able to send out text messages, you have to check and make sure that you are connected to a stable internet connection before you go and try another method to fix this issue.
For you to check if you have a connection, you can just simply look at the upper right corner of your iPhone device wherein you can find your Wi-Fi bars, cellular signal bars, and know how strong your signal is. If you are having an unstable internet connection, you can just go ahead and simply restart your connection by following the guide below.
On your iPhone screen, swipe up from the bottom so that the Control Center to appear.
Tap on the airplane icon, for you to turn on Airplane Mode on your iPhone device.
Wait for about a minute or two and then turn off Airplane Mode just by tapping the airplane icon again.

This may sound unbelievable, but if you have the wrong date and time settings on your iPhone device will also cause you not to be able to send out text messages. So here, you might check if you have input the correct date and time on your iPhone device. Here is how you can do this.
Launch your iPhone Settings
Tap on General
Select Date and Time and then turn on Set Automatically option.
If in the event that the date and time on your iPhone device are already set in automatic mode, try switching it off and after a minute go ahead and switch it back on.

People Also ReadHow to Help with iPhone Text Messages Out of OrderiPhone Keep Restarting? Here is How to Repair it!
Sending out a regular text message to another device like an Android phone may not work if your "Voice and Data" on your iPhone device is enabled. In this case, you have to turn this off on your iPhone device. Here is how you can turn it off.
Go to the Settings of your iPhone device
Select on Cellular
And then tap on Cellular Data Options
Tap on Enable LTE and you can turn it on if it says off and then uncheck the "Voice and Data" if it has a check mark beside it.
You can just select "Off" or "Data Only" option instead.

Once you have enabled text message forwarding on your iPhone device, then it will be a recognized device for it to take messages using SMS. You can try this fix by doing the following steps.
Launch your Settings on your iPhone device
Then go ahead and locate and select Messages
Select Text Message Forwarding and enable it on your iPhone device.

If all the method mentioned above does not fix the issue that you are experiencing, then you can go ahead and perform Reset Network Settings. This is because there are times that the network on your iPhone device is not working properly which will become one of the reasons why your iPhone cannot send out a text message. Here is how you can perform a Reset Network Settings on your iPhone device.
Launch your Settings
Go and tap on General
Tap Reset
And then select Reset Network Settings
Your iPhone will then ask you to enter your iPhone passcode to confirm that changes. This process will delete all of your network settings stored on your iPhone device.
Your iPhone device will then reboot.

The Best Part is Here.
We know that sending out text messages to people is one of the most important things that you can do on your iPhone device and we feel how it feels not to send any text message. Actually, another reason as to why you are not able to send out a text message is because of an iOS glitch or failure.
Do not worry anymore because we have a special program that you can use for you to fix your issue that you are having on your iPhone device. This is by using the FoneDog Toolkit - iOS System Recovery program.The FoneDog Toolkit - iOS System Recovery Program to Fix can and will surely help you in fixing this problem.
Aside from the fact that it can fix your iPhone that won't able to send text messages, there are also various iOS problems that this program can help you with. The FoneDog Toolkit - iOS System Recovery program will fix your iOS to its normal state without you losing any of your data stored on your iPhone device.
It can also fix error codes that you might experience on your iPhone like Error 9, Error 14 and more. The FoneDog Toolkit - iOS System Recovery program can help you to get through recovery mode, red screen, black screen, blue screen if your iPhone gets stuck at Apple and iTunes logo, and more.
This amazing program is also compatible with any iOS device which includes those new models that Apple just recently released like the iPhone 8, iPhone 8 Plus, and iPhone X. All of your data and stored on your iPhone device will be kept safe and secured during the repairing process.
![]()
For you to start repairing your iPhone device that can't send out a text message, first you have to download the FoneDog Toolkit - iOS System Recovery and have it installed on any Mac or Windows PC and then follow the simple guide below to start repairing your iPhone device. And here is a free version for you to try, why not download and fix messages send failure problems by yourself via downloading this free download version.
Once the FoneDog Toolkit - iOS System Recovery is up and running on your PC, go ahead and select "iOS System Recovery" on its main interface. After that, connect your iPhone device to your computer using your USB cable.
Wait until the program detects your device. Once the program had detected your iPhone device, just go ahead and click on the "Start" button.
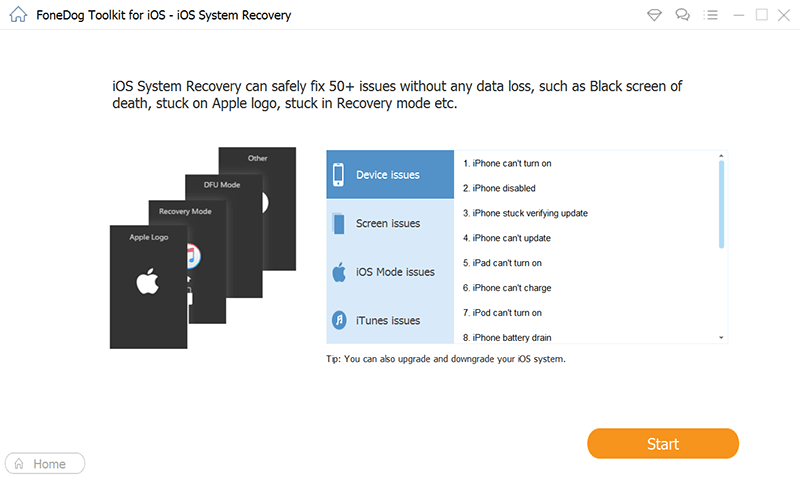
Here on the next step, the Fonedog Toolkit - iOS System Recovery will as you to download the firmware package. You need to download the firmware so that you can start fixing your iPhone device.
Before you can really start repairing your iPhone device, the FoneDog Toolkit - iOS System Recovery program will ask you to enter the make, model, and the model number of your iPhone device.
Please make sure that you are going to enter there the correct information about your iPhone device. If you are not sure about the information needed by the program, you can always ask for a help or you can just simply look it up on Apple's website.
Once you are sure about the information needed by the program, just go ahead so that the FoneDog Toolkit - iOS System Recovery will start repairing your iPhone device automatically.

The repairing process might take a while so just be patient and wait. Make sure that your iPhone device will not be interrupted or will not disconnect because once that your iPhone device is interrupted, then this will result in a permanent brick on your iPhone device.
Once the repairing process is complete, do not unplug yet your iPhone from your PC because we still need to wait for your iPhone device boots up. Once your iPhone device is back on, then that is the only time wherein you can unplug your device from your PC.

There is really nothing wrong in following or doing basic troubleshooting on your iPhone device because this could help you fix your problem with your iPhone device that cannot send out text messages. However, instead of doing a lot of basic troubleshooting on your iPhone device, why not just use the FoneDog Toolkit - iOS System Recovery program?
As clearly mentioned above, you will only need to do few simple and easy steps for you to fix the problem with your iPhone device. The great feature of this program is that this is very safe to use because you will not lose any data from your iPhone device during the repairing process.
Plus it can help you resolve your issue in just a few minutes. No more going on circles, no more doing things on your iPhone device that might cause you to lose your data. Use the FoneDog Toolkit - iOS System Recovery program and nothing will go wrong.
You come right place here, this video will provide you the fast and safe way to repair iPhone sends messages failure problem, just click the video and watch then you can fix this issue and if you like this video you can also share with friends and family.
Leave a Comment
Comment
iOS System Recovery
Repair various iOS system errors back to normal status.
Free Download Free DownloadHot Articles
/
INTERESTINGDULL
/
SIMPLEDIFFICULT
Thank you! Here' re your choices:
Excellent
Rating: 4.8 / 5 (based on 98 ratings)