

Av Nathan E. Malpass, Senast uppdaterad: June 2, 2019
Om du vill importera dina kontakter från iPhone till Mac är ditt första alternativ att använda iCloud. Detta är dock inte det bästa valet eftersom iCloud ibland inte fungerar. Eller så kanske du inte köpte lagringsutrymme och du har bara en gräns på 5 GB om du väljer den kostnadsfria planen.
Så, hur man importerar kontakter från iPhone till Mac med eller utan iCloud? Här kommer vi att diskutera hur man gör det med olika metoder som förklaras nedan. Du kan välja den bästa metoden som passar dina behov.
Metod 1: Använd iCloud för att hålla kontakterna från din iPhone uppdaterade på din MacMetod 2: Använd FoneDogs iOS Data Backup & Restore ToolMetod 3: Dela kontakter trådlöst via AirDropBonus: Snabba upp din Mac-enhetSlår ihop det hela
Folk läser ocksåHur man importerar alla foton från iPhone till MacHur överför jag iCloud till ny iPhone?
Först måste du konfigurera och aktivera iCloud på din iPod Touch, iPhone, iPad, Mac, PC eller iCloud.com. När detta är gjort kan du få tillgång till alla dina filer på alla dessa enheter. Dessa filer inkluderar även dina kontakter.
En viktig punkt att komma ihåg är att varje gång du öppnar iCloud kommer du att synkronisera hela kontaktlistan från iPhone till kontakter. Om du inte vill importera varje kontakt och du bara vill synkronisera specifika objekt, måste du välja en annan metod som att använda FoneDogs iOS Data Backup & Restore verktyg.
Dessutom ingår inte musikstöd i iCloud vilket kan vara frustrerande för de som älskar att lyssna på låtar. Om du vill göra detta kan du använda Fonedog mjukvara också. Vi kommer att gräva i detaljerna om denna programvara senare.
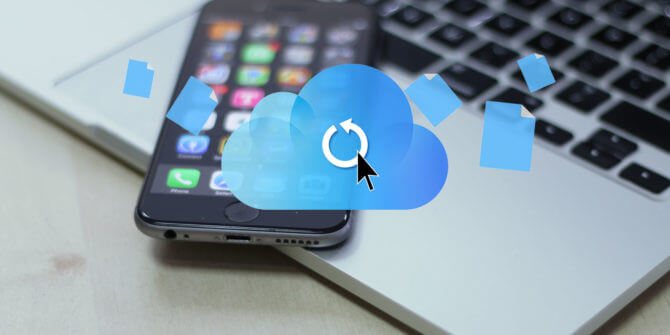
Låt oss nu gå tillbaka till att göra den första metoden. Så här gör du steg för steg:
Steg 01: Öppna först din iPhone.
Steg 02: Besök Inställningar.
Steg 03: Tryck på "Ditt namn" och gå sedan till iCloud.
Steg 04: Aktivera iCloud Service för kontakter. När du har slutfört steg 01 till 04 synkroniseras kontaktlistan med ditt iCloud-konto. Hela din kontaktlista kommer att vara uppdaterad inom iCloud.
Steg 05: Nu, låt oss gå på din Mac-enhet. Öppna din Mac först.
Steg 06: Tryck på Apple-menyn.
Steg 07: Välj Systeminställningar.
Steg 08: Slå på iCloud.
Steg 09: Logga in på det med samma konto som du använde på din iPhone.
Steg 10: Kontrollera kontakter.
Steg 11: Tryck på Hantera. Efter att du har följt dessa steg kommer hela din kontaktlista att importeras från din iPhone till din Mac-enhet.
Låt oss nu gå vidare till två olika metoder för att importera kontakter från iPhone till Mac utan att använda iCloud.
Det här verktyget kan användas för att hantera data så att du kan kopiera hela din kontaktlista från din iPhone till din Mac-enhet. Du kan också välja specifika objekt om du inte vill kopiera alla kontaktuppgifter från din iPhone.
Bortsett från detta, FoneDogs iOS Data Backup & Restore-verktyg kan användas för att importera meddelanden, bilder, videor, böcker, musik, röstmemon och andra filtyper mellan din iPhone och din Mac. Detta är möjligt utan att behöva använda iCloud eller iTunes längre.
Gratis nedladdningGratis nedladdning
Det finns två delar för att använda detta verktyg. Först måste du säkerhetskopiera dina data från iPhone. Den andra delen innebär att du återställer valda data till din önskade enhet (t.ex. Mac-dator). Så här använder du verktyget steg för steg:
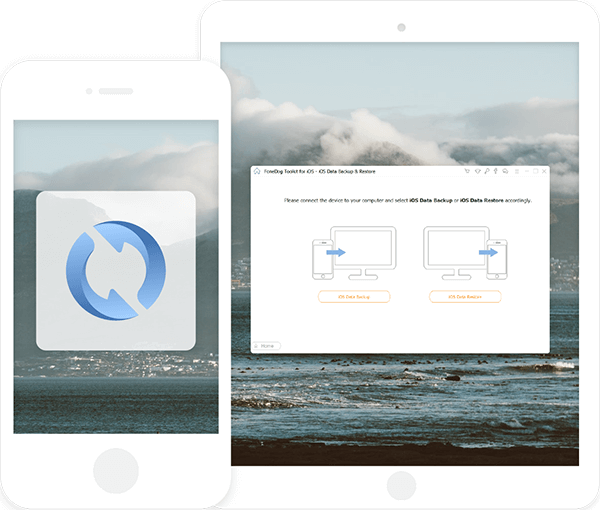
Steg 01: Installera FoneDog Toolkit – iOS Toolkit på datorn.
Steg 02: Starta programvaran på din datorenhet.
Steg 03: Anslut din iOS-enhet. I det här fallet kommer du att ansluta din iPhone. Vänta tills den anslutna enheten identifieras.
Steg 04: Välj iOS Data Backup & Restore.
Steg 05: Välj iOS Data Backup.
Steg 06: Välj önskat säkerhetskopieringsläge. Två lägen är tillgängliga, "Standard Backup" och "Encrypted Backup." Det senare låter dig ställa in ett lösenord för att skydda känslig information.
Steg 07: Klicka på Start för att fortsätta.
Steg 08: Välj den typ av filer du vill säkerhetskopiera. I det här fallet väljer du "Kontakter". Om du vill säkerhetskopiera en annan filtyp kan du göra det genom att klicka på lämplig kategori.

Steg 09: Klicka på Nästa.
Steg 10: Verktyget kommer nu att börja säkerhetskopiera dina data.
Steg 11: Vänta tills säkerhetskopieringen är klar. När den är klar visar programvaran namnet och storleken på säkerhetskopian. Om du vill säkerhetskopiera mer data kan du klicka på "Säkerhetskopiera mer." Om du vill överföra data från en enhet till en annan kan du klicka på "Återställ iOS-data."
Låt oss nu gå vidare till att återställa data (dina kontakter) från säkerhetskopian till en annan önskad enhet. Så här gör du steg för steg:
Steg 12: Anslut din iPhone eller iPad till din dator. Se till att FoneDog-programvaran är öppen.
Steg 13: Välj iOS Data Backup & Restore.
Steg 14: Välj iOS Data Restore.

Steg 15: Alla säkerhetskopior kommer nu att visas för dig. Välj säkerhetskopian du skapade tidigare med kontakterna i den. Tryck på "Visa nu"-knappen efteråt.
Steg 16: FoneDog kommer nu att skanna den valda säkerhetskopian. Du kan klicka på Pausa eller Stoppa beroende på vad du vill göra. Eller så kan du vänta tills skanningsprocessen är klar.
Steg 17: När FoneDog har skannat dina säkerhetskopior kan du förhandsgranska säkerhetskopieringsdata. Välj de objekt du vill säkerhetskopiera till din Mac-enhet.
Steg 18: Välj Återställ till enhet för att återställa den till din iPhone eller iPad. Eller välj Återställ till PC för att återställa den till din Mac-enhet.
AirDrop är förinstallerat på Apple-enheter och används för att dela bilder, musik, video, kontakter och andra filtyper mellan Apple-enheter. Den har dock bara möjlighet att synkronisera kontakter en efter en. Om du vill synkronisera eller importera många kontakter från din iPhone till din Mac kan du använda FoneDog istället.
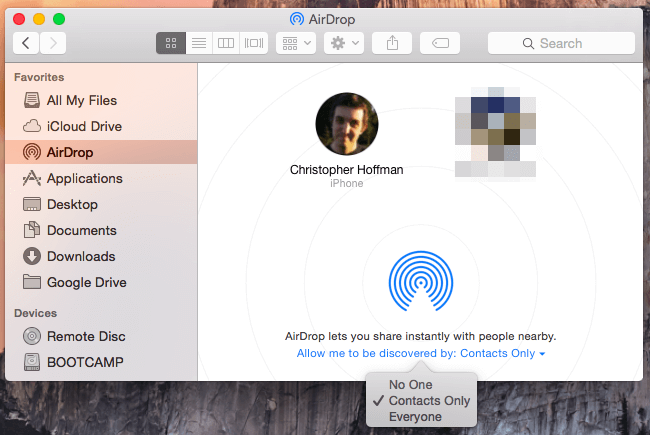
Så här använder du AirDrop steg för steg:
Steg 01: Aktivera AirDrop, Wi-Fi och Bluetooth på både din iPhone och Mac-enheter. Se till att de två är inom 30 fot från varandra.
Steg 02: Använd din iPhone och öppna programmet Kontakter. Hitta de kontakter du vill synkronisera till din Mac-enhet.
Steg 03: Tryck på Dela kontakt.
Steg 04: Välj AirDrop.
Steg 05: Välj din Mac i listan över AirDrop-enheter.
Steg 06: Skaffa nu din Mac-enhet. Välj Acceptera på popup-skärmen.
Går din Mac-enhet långsamt? Behöver du mer utrymme? FoneDogs PowerMyMac är ett utmärkt verktyg för att snabba upp din Mac-enhet och frigöra mer utrymme. Den stöder flera enheter som iMac, MacBook, MacBook Air, iMac Pro och MacBook Pro.
PowerMyMac är ett utmärkt verktyg för att analysera din dator och upptäcka alla skräpfiler i systemet. Den har användbara funktioner som en Mac Cleaner, Performance Monitor, File Unarchive Tool, Secret Keeper och Wi-Fi Sprite. Denna programvara är ett multifunktionsverktyg och är allt du behöver för att optimera din Mac-dator.
Det finns flera sätt att importera din kontakt från din iPhone till din Mac-enhet. Ett sätt är att använda iCloud. En annan är att använda FoneDogs iOS Data Backup & Restore Verktyg. Den tredje metoden för att göra det är att använda AirDrop.
FoneDogs verktyg är den bästa lösningen på frågan om hur man importerar kontakter från iPhone till Mac eftersom det låter dig återställa alla kontakter. Det låter dig också välja endast specifika kontakter. Dessutom är processen väldigt enkel och snabb. Slutligen, om du upplever en långsam Mac-enhet kan du också använda FoneDogs PowerMyMac verktyg för att optimera din dator och frigöra mer utrymme.
Lämna en kommentar
Kommentar
iOS Toolkit
3 metoder för att återställa raderade data från iPhone eller iPad.
Gratis nedladdning Gratis nedladdningHeta artiklar
/
INTRESSANTTRÅKIG
/
ENKELSVÅR
Tack! Här är dina val:
Utmärkt
Betyg: 0 / 5 (baserat på 0 betyg)