

Av Adela D. Louie, Senast uppdaterad: September 21, 2022
Videor men även filmer, särskilt 4K UHD-media, kan verkligen snabbt fylla upp en iPhone, ofta 512GB iPhones. Bara en minuts 4K-klipp med 60 bilder per sekund har varit ungefär 400 MB, och därför har den typiska 4K-videon uppskattats till 100 GB. Så istället för att behöva ta bort dina klipp för att göra plats på din iPhone, kan en överföring av dem till Mac verkligen hjälpa dig att optimera utrymmet.
Dessutom gör en större skärm med så högre upplösning och till och med en bekväm visningsinsikt redigering och retuschering smidigare. Genom inlägget får vi veta hur man importerar videor från iPhone till Mac på djupet:
Del #1: Föredraget verktyg för att importera videor från iPhone till Mac-enhet - FoneDog Phone TransferDel #2: Översikt över sätt att importera videor från iPhone till MacDel #3: Slutsats
Det har funnits flera sätt hur man överför videor från iPhone till din PC eller Mac med hjälp av manualen steg-för-steg. I den här delen av inlägget kommer vi att introducera ett mycket föredraget verktyg som du kan använda i hela den här guiden. Verkligen detta FoneDog telefonöverföring har rekommenderats till många användare när det gäller att överföra, göra säkerhetskopior och importera samt kan omedelbart återställa data och information du ville se och ha igen.
Telefonöverföring
Överför filer mellan iOS, Android och Windows PC.
Överför och säkerhetskopiera textmeddelanden, kontakter, foton, video, musik på datorn enkelt.
Fullt kompatibel med de senaste iOS och Android.
Gratis nedladdning

Verkligen detta filöverföringsverktyg har så många funktioner att erbjuda och att användas av användarna. Denna överföringsapp är den bästa följeslagaren när det kommer till enkel och snabb import samt att försöka säkerhetskopiera dina meddelanden, videor, kontaktinformation, fotografier och även de filer du verkligen ville överföra telefonen via telefon eller telefon till en datorenhet.
Det är verkligen ett kraftfullt verktyg som kan användas på alla typer av enheter även om det är iOS, Android, Mac eller Windows. Så för att gå vidare med de korrekta instruktionerna för att använda denna telefonöverföring, gå bara längre nedan.
Tänk på att du måste hämta, ladda ner och kanske till och med implementera en sådan FoneDog-telefonöverföring direkt i din dator. Gå helt enkelt över till den primära webbplatsen och ta dig igenom den där.
Här är stegen för hur du importerar videor från iPhone till Mac:

Videor kan ibland inte enkelt importeras direkt från din iPhone till din Mac, så klart beror det på dina uppfattningar såväl som konfigurationer i både macOS och iOS bara för bilder och videor. Om du inte redan äger en Apple-enhet kan du trådlöst importera videor och bilder från din iPhone direkt till din Mac med AirDrop och kanske till och med iCloud.
Försök att efterlikna när vi börjar titta på en mängd olika alternativ för att importera videor från iPhone till Mac. Fortsätt bara nedan för att veta hur man importerar videor från iPhone till Mac.
AirDrop har blivit en fantastisk Apple-teknik som är standard i Mac-datorsystem, iPhones och iPads, men som också gör att du enkelt kan importera videor och kanske andra filtyper bara mellan prylar. Bluetooth används för AirDrop. Nog för att, redan när du börjar importera videor, kom ihåg att Bluetooth sattes på samtidigt på både din iPhone och Mac.
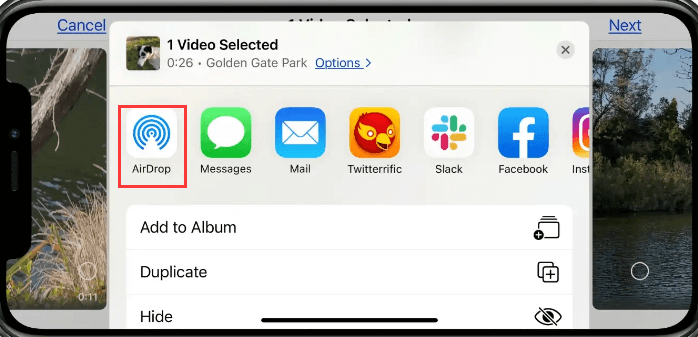
Du bör använda iCloud för att naturligt integrera videor mellan både din iPhone och Mac. En sådan teknik kräver inte några strömkablar; ändå, när du har ett stort antal videor, kommer du att ta betalt för iCloud-utrymme för att lagra dem. Molnlagring erbjuder knappt 5 GB ledigt diskutrymme, vilket inte kunde vara tillräckligt för nästan allt i videorna.
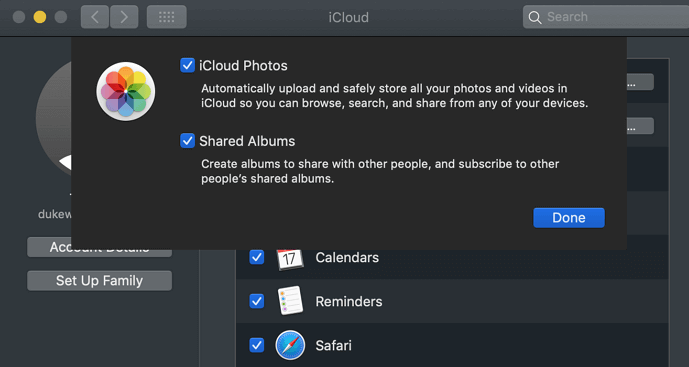
Närhelst du effektivt vill överföra eller importera videor från din iPhone till din Mac kan du göra det med iPhoto. För att transportera eller importera videor med hjälp av programvaran Foton, måste du koppla ihop båda prylarna, kanske via en nätsladd.
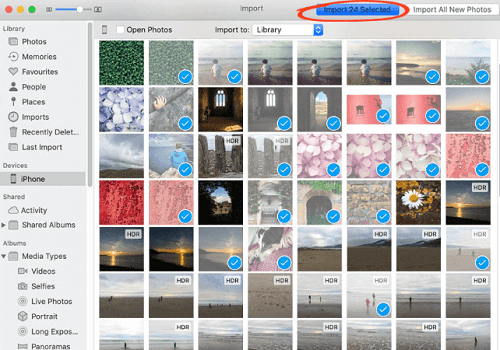
Att ansluta till dina prylar genom att använda en USB-kontakt har krävts för den här tekniken att importera videor direkt från iPhone till Mac. Image Capture har blivit en standardprogramvara från Apple som finns i hela Launchpad.
Image Capture låter dig, förutom med Photos App, organisera multimediainnehåll från din iPhone genom typ av data samt bekvämt välja dessa videor direkt i din iPhone-enhet. Låt oss titta på hur vi kan åstadkomma detta.
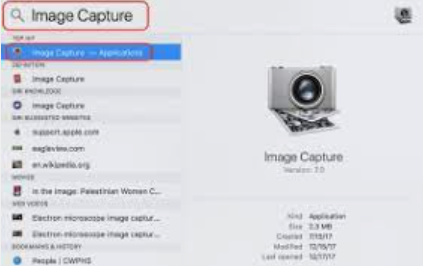
Folk läser också3 praktiska sätt att överföra videor från iPhone till Android!3 bästa metoderna för att överföra bilder från Android till iPhone!
För att sammanfatta detta hoppas vi att detta verkligen skulle hjälpa dig genom att importera och överföra dina videor. Den här guiden om hur du importerar videor från iPhone till Mac har olika sätt på hur du kan köra. Men vad som än är bekvämt för dig, antingen det är det manuella eller det andra alternativet som använde FoneDog Phone Transfer, vi hoppas att du verkligen kunde åstadkomma det. Det var allt för den här artikeln, ha en målmedveten dag framåt.
Lämna en kommentar
0 Kommentar
Telefonöverföring
Överför data från iPhone, Android, iOS och dator till var som helst utan förlust med FoneDog Phone Transfer. Som foto, meddelanden, kontakter, musik, etc.
Gratis nedladdningHeta artiklar
/
INTRESSANTTRÅKIG
/
ENKELSVÅR
Tack! Här är dina val:
Utmärkt
Betyg: 4.7 / 5 (baserat på 88 betyg)