

Av Nathan E. Malpass, Senast uppdaterad: October 13, 2023
Foton fångar och bevarar våra mest omhuldade minnen. Oavsett om det är ett pittoreskt landskap, en öppen bild med vänner eller en hjärtevärmande familjestund, har dessa bilder ett enormt sentimentalt värde.
Som Apple-användare är vi inte främmande för det sömlösa ekosystem de har byggt över sina enheter. Men när det kommer till processen att överföra foto från iPhoto till iPhone, kanske du undrar över de mest effektiva och idiotsäkra metoderna.
iPhoto, Apples tidigare programvara för fotohantering, ersattes av appen Photos, som erbjuder förbättrade funktioner och kompatibilitet. Men för de som fortfarande har en affinitet för iPhoto och vill flytta sin värdefulla fotosamling till sin iPhone, frukta inte. Den här guiden leder dig genom stegen för att säkerställa en smidig övergång, så att du kan njuta av dina bilder när du är på språng utan att kompromissa.
Oavsett om du är ny på Apples ekosystem eller en erfaren användare, kan processen att överföra bilder verka komplicerad vid första anblicken. Men beväpnad med rätt kunskap och några enkla steg kan du enkelt överföra dina bilder från iPhoto till din iPhone.
I följande avsnitt kommer vi att utforska olika metoder och verktyg som tillgodoser olika preferenser och tekniska komfortnivåer. I slutet av den här guiden har du all information du behöver för att hålla dina värdefulla minnen tillgängliga i din handflata.
Del #1: Hur man överför foto från iPhoto till iPhoneDel #2: Det bästa verktyget för att överföra foto från iPhoto till iPhone: FoneDog Phone TransferSlutsats
En av de mest direkta och traditionella metoderna för att överföra bilder från iPhoto till din iPhone är att använda en Lightning USB-kabel. Med den här metoden kan du upprätta en trådbunden anslutning mellan din dator och iPhone, vilket gör att du enkelt kan överföra bilder utan att förlita dig på en internetanslutning eller appar från tredje part. Så här överför du foton från iPhoto till iPhone med USB-kabel:
Se till att du har nödvändig utrustning redo: en Lightning USB-kabel och din dator med iPhoto-programmet installerat. Se också till att din iPhone är upplåst och redo att anslutas.
Anslut ena änden av Lightning USB-kabeln till din iPhone och den andra änden till en ledig USB-port på din dator.
En prompt kan visas på din iPhone som frågar om du litar på den anslutna datorn. Bekräfta detta förtroende för att fortsätta med anslutningen.
Öppna programmet iPhoto på din dator om det inte startar automatiskt när du ansluter din iPhone. iPhoto bör känna igen din iPhone som en ansluten enhet.
Bläddra igenom ditt iPhoto-bibliotek och välj de foton du vill överföra till din iPhone. Du kan behöva skapa ett nytt album eller välja specifika foton från befintliga album.
Med de önskade fotona valda, hitta "Importera" eller "Lägg till i enhet" alternativ inom iPhoto. Denna åtgärd startar överföringsprocessen och kopierar de valda fotona till din iPhone.
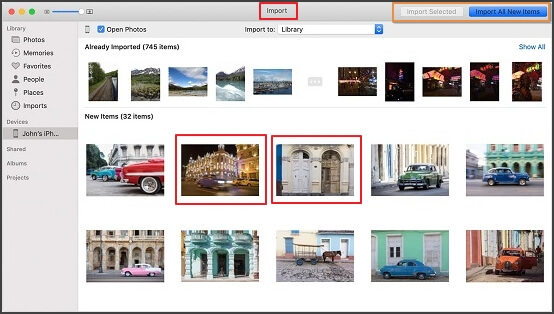
När överföringen är klar, mata ut din iPhone på ett säkert sätt från din dator och koppla bort USB-kabeln.
Lås upp din iPhone och navigera till appen Foton för att bekräfta att de överförda bilderna nu är tillgängliga i ditt bibliotek.
Att använda en Lightning USB-kabel ger ett enkelt och pålitligt sätt att överföra bilder från iPhoto till din iPhone. Även om den här metoden inte kräver appar från tredje part eller en internetanslutning, är det viktigt att komma ihåg att det kan ta längre tid för större fotosamlingar.
AirDrop, en funktion som är inbyggd i Apple-enheter, erbjuder ett trådlöst och snabbt sätt att överföra bilder från iPhoto till din iPhone. Den använder Bluetooth och Wi-Fi för att skapa en direkt anslutning mellan enheter, vilket gör överföringsprocessen smidig och effektiv. Så här överför du ett foto från iPhoto till iPhone med AirDrop:
Se till att AirDrop är aktiverat på både din Mac och iPhone. Öppna Finder på din Mac och klicka på "AirDrop" i sidofältet. Ställ in din Macs synlighet till "Alla" eller "Endast kontakter". Öppna kontrollcentret på din iPhone och aktivera AirDrop.

Öppna programmet iPhoto på din Mac och välj de foton du vill överföra till din iPhone. Du kan välja enskilda bilder eller ett helt album.
Högerklicka på de valda fotona och välj "Dela med sig" alternativ. Från listan över delningsalternativ väljer du din iPhone, som ska visas under AirDrop-sektionen. Ett meddelande dyker upp på din iPhone och frågar om du vill acceptera de inkommande bilderna.
På din iPhone, tryck "Acceptera" för att bekräfta överföringen. De valda fotona börjar överföras trådlöst från din Mac till din iPhone.
När överföringen är klar hittar du de överförda bilderna i appen Foton på din iPhone. De kommer att sparas i din kamerarulle eller albumet du angav under överföringen.
AirDrop erbjuder en bekväm och trådlös metod för att överföra bilder från iPhoto till din iPhone, vilket eliminerar behovet av kablar eller en internetanslutning. Det är särskilt användbart för att snabbt dela några bilder eller mindre samlingar. Kom dock ihåg att AirDrop kanske inte är idealiskt för att överföra ett stort antal högupplösta bilder på grund av potentiella filstorleksbegränsningar.
Att använda iCloud.com för att överföra bilder från iPhoto till din iPhone erbjuder en mångsidig molnbaserad lösning. Den här metoden gör att du kan ladda upp dina foton till iCloud och få åtkomst till dem sömlöst på din iPhone via iCloud Photo Library. Så här överför du ett foto från iPhoto till iPhone med iCloud:
Se till att du är inloggad på samma Apple-ID på både din Mac och iPhone. Se också till att du är ansluten till ett Wi-Fi-nätverk för smidigare dataöverföring.
Öppna en webbläsare på din Mac och navigera till icloud.com. Logga in med dina Apple-ID-uppgifter. Klicka på "Foton" ikonen för att komma åt ditt iCloud-fotobibliotek. Klicka på i webbappen Foton "Ladda upp" knappen (vanligtvis avbildad som ett moln med en pil) och välj de foton du vill överföra från iPhoto. De valda fotona börjar laddas upp till ditt iCloud-fotobibliotek.
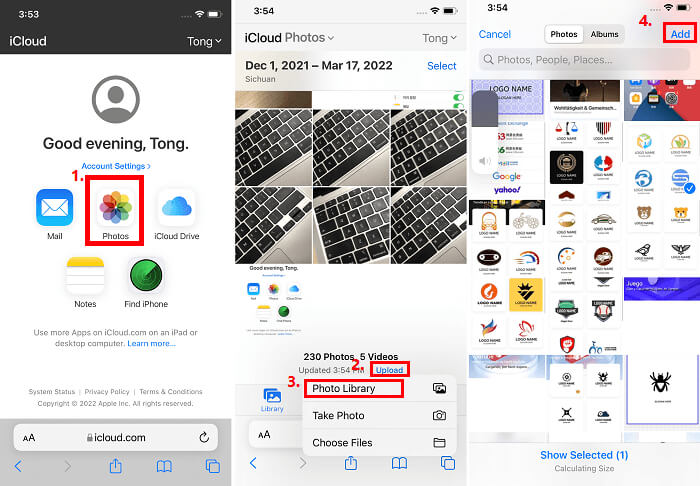
Se till att du är ansluten till Wi-Fi på din iPhone. Öppna appen Foton. Bilderna du laddar upp till iCloud.com synkroniseras och visas i ditt fotobibliotek eller relevanta album, beroende på din organisation.
Synkroniseringsprocessen kan ta lite tid, särskilt om du överför ett stort antal foton eller om de har hög upplösning. Ge dina enheter tillräckligt med tid för att slutföra synkroniseringsprocessen.
När synkroniseringen är klar kan du komma åt dina iPhoto-foton direkt från din iPhones fotoapp. iCloud Photo Library ser till att din fotosamling förblir konsekvent på alla dina Apple-enheter.
Att använda iCloud.com för att ladda upp bilder är ett bekvämt sätt att upprätthålla ett enhetligt fotobibliotek över dina enheter. Det eliminerar behovet av kablar och underlättar sömlös åtkomst till dina bilder var som helst. Tänk på att iCloud-lagringsgränser gäller, så se till att du har tillräckligt med tillgängligt lagringsutrymme eller överväg att uppgradera om det behövs.
Vad händer om iCloud inte är tillgängligt? Finns det ett sätt att överföra bilder från iPhoto till nya iPhone utan iCloud? Även om det inte är den mest effektiva metoden för att överföra ett stort antal bilder, kan e-post vara ett alternativ för att skicka några bilder från iPhoto till din iPhone. Så här överför du ett foto från iPhoto till iPhone med e-post:
Öppna iPhoto på din Mac och välj de foton du vill överföra. Du kan skapa ett nytt album om det behövs för att gruppera bilderna.
Öppna din föredragna e-postklient på din Mac. Skapa ett nytt e-postmeddelande och adressera det till dig själv. I e-postmeddelandets brödtext kan du ge en kort beskrivning av de bifogade bilderna.
Klicka på "Bifoga" i fönstret för e-postsammansättning. Välj de foton du vill överföra från iPhoto. De bifogas e-postmeddelandet.
Klicka "Skicka" att leverera mejlet till din egen inkorg.
Öppna din e-postapp på din iPhone. Hitta e-postmeddelandet du skickade till dig själv i din inkorg. Öppna e-postmeddelandet och ladda ner de bifogade bilderna genom att trycka på var och en.
När du har laddat ner bilderna kan du trycka och hålla på varje foto för att visa "Spara bild" alternativ. Detta kommer att spara fotot i din iPhones kamerarulle eller din fotoapp.
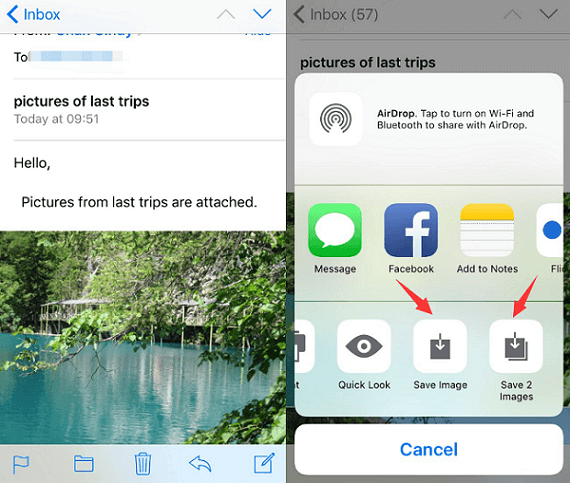
Meddelandeappar med multimediafunktioner ger ett enkelt och bekvämt sätt att överföra bilder från iPhoto till din iPhone, särskilt när du delar med vänner eller familj. Så här överför du foton från iPhoto till iPhone med hjälp av meddelandeappar:
Välj en meddelandeapp som stöder att skicka foton. Populära alternativ inkluderar WhatsApp, iMessage (för Apple-enheter), Facebook Messenger och Telegram.
Öppna en chattkonversation med dig själv eller mottagaren på både din Mac och iPhone med den valda meddelandeappen.
På din Mac letar du upp och väljer de foton du vill överföra i iPhoto. Dra och släpp de markerade fotona i chattfönstret i meddelandeappen. Alternativt kan vissa appar erbjuda en "Bifoga" knapp som låter dig välja filer från din dator.
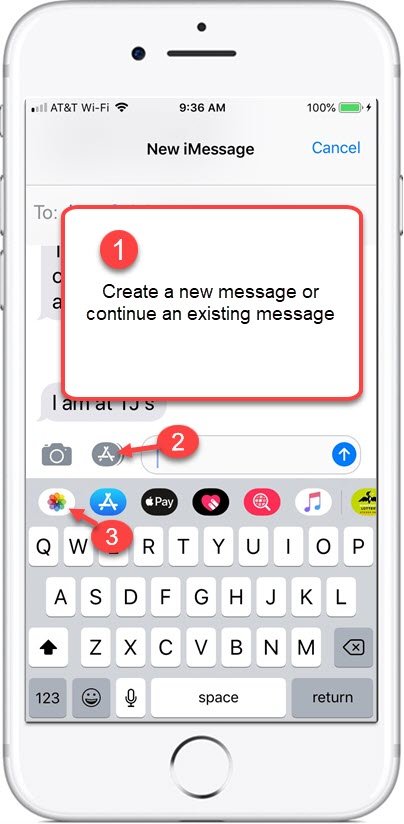
Öppna meddelandeappen på din iPhone och öppna chatten med de bifogade bilderna. Ladda ner varje bild genom att trycka på den. Detta sparar fotot i din iPhones fotoapp.
Om så önskas kan du skapa album eller organisera de mottagna bilderna i din iPhones fotoapp för enkel åtkomst.
Att använda meddelandeappar kan vara ett roligt och avslappnat sätt att dela några bilder från iPhoto till din iPhone. Tänk dock på att vissa meddelandeappar kan komprimera bilderna för snabbare sändning, vilket kan påverka deras kvalitet. Dessutom kanske den här metoden inte är lämplig för att överföra ett stort antal högupplösta foton på grund av potentiella filstorleksbegränsningar som införs av meddelandeappen.
Medan de tidigare nämnda metoderna erbjuder olika sätt att överföra bilder från iPhoto till din iPhone, kan användning av specialiserad programvara ge en mer omfattande och effektiv lösning. Ett sådant verktyg är FoneDog telefonöverföring, designad för att förenkla processen och ge större kontroll över din fotoöverföringsupplevelse.
Telefonöverföring
Överför filer mellan iOS, Android och Windows PC.
Överför och säkerhetskopiera textmeddelanden, kontakter, foton, video, musik på datorn enkelt.
Fullt kompatibel med de senaste iOS och Android.
Gratis nedladdning

Varför välja FoneDog Phone Transfer?
FoneDog Phone Transfer stöds av iPhone 15 och erbjuder en rad fördelar som tillgodoser användare som letar efter en pålitlig och funktionsrik metod för att överföra bilder från iPhoto till en iPhone.
Använda detta bästa fotoöverföringsappen till överföra foto från iPhoto till iPhone är en enkel process:

FoneDog Phone Transfer effektiviserar processen att överföra bilder från iPhoto till din iPhone, och erbjuder en rad funktioner som är utformade för att förbättra din upplevelse. Oavsett om du överför några bilder eller hanterar en omfattande samling kan det här verktyget göra uppgiften effektiv och problemfri.
Folk läser ocksåTips: Hur man överför foton från Android till iPhone 15[2023]Hur överför jag bilder från iPhone Photo Stream till PC?
Överför foto från iPhoto till iPhone är en viktig aspekt av att hantera dina värdefulla minnen över dina enheter. I den här guiden har vi utforskat flera metoder, var och en med sina egna fördelar och överväganden.
Från den traditionella trådbundna anslutningen med en Lightning USB-kabel till bekvämligheten med AirDrop, mångsidigheten hos iCloud.com uppladdningar, enkelheten med e-postbilagor och enkelheten att använda meddelandeappar, det finns en metod som lämpar sig för olika scenarier och preferenser.
Men för dem som söker en heltäckande och effektiv lösning sticker specialiserad programvara som FoneDog Phone Transfer ut. Det här verktyget förenklar processen, så att du enkelt kan överföra foton, behålla kvaliteten och välja specifikt innehåll för överföring.
Dess plattformsoberoende stöd, kapacitet för bulköverföring och förmåga att hantera olika datatyper gör det till ett attraktivt alternativ för användare som söker en strömlinjeformad datahanteringsupplevelse.
I den digitala tidsåldern har våra bilder ett enormt sentimentalt värde, och att ha en pålitlig metod för att överföra dem mellan enheter är avgörande. Oavsett om du väljer en inbyggd metod, ett molnbaserat tillvägagångssätt eller specialiserad programvara, är nyckeln att hitta en lösning som passar dina preferenser, enhetskompatibilitet och mängden foton du tänker överföra.
Lämna en kommentar
Kommentar
Telefonöverföring
Överför data från iPhone, Android, iOS och dator till var som helst utan förlust med FoneDog Phone Transfer. Som foto, meddelanden, kontakter, musik, etc.
Gratis nedladdningHeta artiklar
/
INTRESSANTTRÅKIG
/
ENKELSVÅR
Tack! Här är dina val:
Utmärkt
Betyg: 4.6 / 5 (baserat på 77 betyg)