

Av Gina Barrow, senast uppdaterad: November 11, 2022
SMS eller textmeddelanden verkar nu vara lågmälda funktioner i smartphones på grund av den överväldigande ökningen av snabbmeddelanden. Man kan dock inte förneka dess betydelse. Det var inte bara länge sedan när det enda kommunikationssättet är samtal och sms, och vi skickar och tar mest emot textmeddelanden hela tiden. Så det är fortfarande viktigt att veta hur man gör överföra textmeddelanden från iPhone 13 till datorn.
Textmeddelanden är fortfarande betydelsefulla i vårt dagliga liv fram till nu, oavsett om det är privat eller på jobbet. Det finns verkligen vissa saker som är bättre att säga via textmeddelanden, speciellt om du inte är ett fan av internetmeddelanden.
Vissa människor behöver till och med behålla en kopia av sina SMS till andra enheter som datorn för säkerhetskopiering ifall de kan raderas på sina iPhones.
I dagens inlägg kommer vi att gå igenom de 4 olika sätten på hur du överför dina textmeddelanden från iPhone-enhet till din dator gratis.
Del #1: Hur man ställer in iPhone 13 för att få textmeddelanden på en Mac-datorDel #2: Överför textmeddelanden från iPhone 13 till en dator via iTunesDel #3: Överför snabbt dina textmeddelanden från iPhone 13 till din dator med FoneDog Phone TransferDel #4: Skicka textmeddelanden via e-post för att överföra till din datorDel #5: Sammanfattning
Apple har möjlighet att ställa in dina textmeddelanden för att synkronisera mellan iOS-enheter. Om du är för upptagen för att kolla telefonen under arbetet kan du ställa in och synkronisera ditt SMS på din mac så att du inte missar det senaste!
Du kan ta emot SMS och MMS på din Mac genom att logga in på iMessage med samma Apple-ID och du måste ha minst iOS 8 och senare. Följ stegen nedan för hur du ställer in din iPhone 13 för att få textmeddelanden på din Mac dator, så att du enkelt kan överföra textmeddelanden från iPhone 13 till datorn.
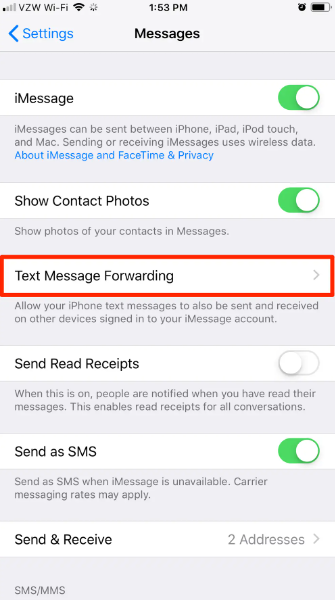
Att skicka meddelanden på mac är ganska coolt. Faktum är att du har en rad funktioner att välja mellan. Du kan skicka text, animerade effekter, foton, ljudmeddelanden, klistermärken och mer. iOS-enheter kommer att ta emot och skicka meddelanden via iMessage.
Om du skickar till en vän eller kollega som inte använder en iOS-enhet kan standardavgifter tillkomma eftersom det kommer att skickas som ett textmeddelande och kommer att använda ditt mobilnät.
Om du använder en Windows-dator kan du också använda iTunes för att överföra dina textmeddelanden från en iPhone 13 till din dator. Denna process är dock ganska utmanande eftersom du kommer att hantera tekniska detaljer. Läs vidare för att lära dig hur du överför textmeddelanden från iPhone 13 till datorn.
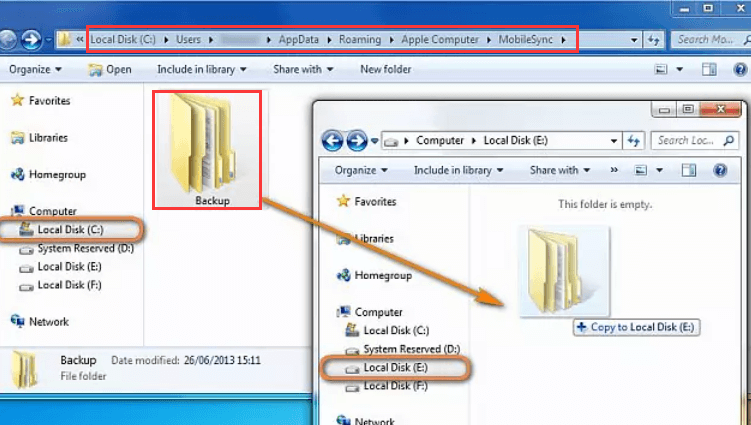
Det här är ett arkiv med dina textmeddelanden. Om du tycker att den här metoden är för teknisk kan du gå vidare till nästa del för ytterligare alternativ för hur du överför textmeddelanden från iPhone 13 till datorn.
Det snabbaste sättet att överföra textmeddelanden från iPhone 13 till en dator är att använda FoneDog telefonöverföring.
Telefonöverföring
Överför filer mellan iOS, Android och Windows PC.
Överför och säkerhetskopiera textmeddelanden, kontakter, foton, video, musik på datorn enkelt.
Fullt kompatibel med de senaste iOS och Android.
Gratis nedladdning

Denna överföringsprogramvara är dedikerad till att hjälpa användare från olika plattformar att få sina data på ett ställe utan ytterligare komplikationer. FoneDog Phone Transfer låter dig överföra filer mellan din iPhone till iPhone, iPhone till dator och till och med plattformsoberoende som Android. Du kan till exempel överför dina meddelanden från Android till Android.
Det som gör FoneDog Phone Transfer till ett utmärkt val för dig är den selektiva överföringsfunktionen där du bara kan bestämma vilka filer som ska flyttas över. Du kan välja att överföra meddelanden, kontakter, musik, foton och mer.
Så här kan du överföra textmeddelanden från iPhone 13 till dator med FoneDog Phone Transfer:
På din dator (Windows eller Mac), ladda ner FoneDog Phone Transfer och följ guiden om hur du kan installera det framgångsrikt.
Använda USB-kabel som följde med din enhet ansluter du iPhone 13 till din dator. Om det är första gången du har anslutit båda enheterna kan du bli ombedd att lita på den här datorn.
När din enhet har upptäckts kommer du att se din telefoninformation på programskärmen.
Klicka Notiser på menyn till vänster. Gå över dina textmeddelanden och markera rutorna bredvid varje meddelande som du vill överföra till din dator. Du kommer också att få förhandsgranska meddelandena innan du överför.
Nu när du har valt alla textmeddelanden klickar du på Exportera till knappen i toppmenyn och välj din dator. Ställ in en mappplats på din dator och vänta tills överföringen är klar.
Överföringstiden beror på hur mycket data du har valt att kopiera till din dator. För att göra överföringen snabbare, undvik att använda din iPhone och koppla från medan överföringen pågår.
För framtida referens kan du också använda ett-klicksfunktionen för FoneDog Phone Transfer. Det ger dig ett snabbare och säkrare alternativ för att säkerhetskopiera dina kontakter till datorn och återställa dem när du vill.
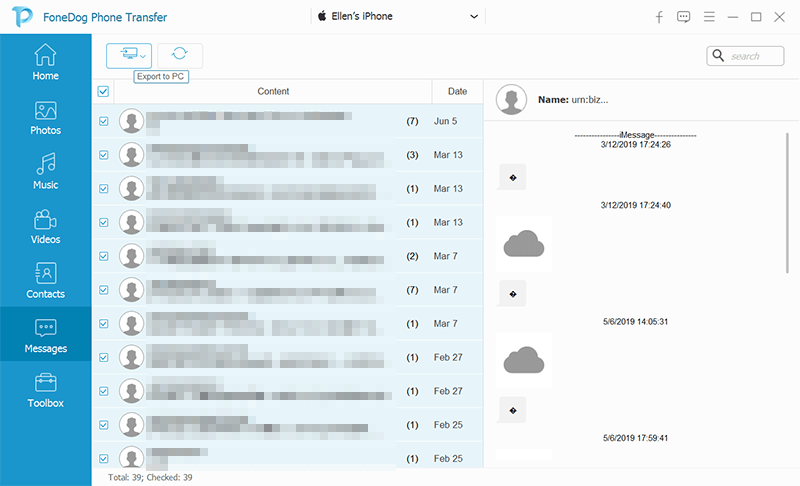
Om du bara har en handfull textmeddelanden att överföra från din iPhone 13 till din dator, varför inte bara maila dem alla istället?
Så här överför du textmeddelanden från iPhone 13 till datorn:
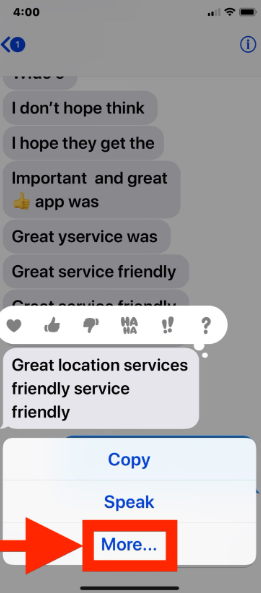
Du kan spara textmeddelandena i din e-post eller så kan du ladda ner dem till din dator i ett annat format. Du kan skriva ut det här e-postmeddelandet som en PDF och spara det i din mapp.
Folk läser ocksåEn komplett guide om hur man överför textmeddelanden från Android till e-post [2022 uppdaterad]Hur man överför WhatsApp-meddelanden (Android till Android)
Det finns olika metoder för att överföra textmeddelanden från iPhone 13 till en dator. Vi har diskuterat 3 av de enklaste alternativen hittills. Och den bästa metoden att använda är FoneDog Phone Transfer.
Om du planerar att överföra textmeddelanden från iPhone 13 till datorn är FoneDog Phone Transfer ditt perfekta val. Den kommer med många funktioner som du kan dra nytta av.
Lämna en kommentar
0 Kommentar
Telefonöverföring
Överför data från iPhone, Android, iOS och dator till var som helst utan förlust med FoneDog Phone Transfer. Som foto, meddelanden, kontakter, musik, etc.
Gratis nedladdningHeta artiklar
/
INTRESSANTTRÅKIG
/
ENKELSVÅR
Tack! Här är dina val:
Utmärkt
Betyg: 4.7 / 5 (baserat på 60 betyg)