

Av Gina Barrow, senast uppdaterad: August 27, 2019
Ett av de fruktansvärda problemen du kan stöta på i en Windows-dator är en blå skärm av döden. Det kan vara slutet på din dator om du inte kan fixa det omedelbart.
Bland de många blåskärmsproblemen, felkoden 0x00000019 eller även känd som Dålig Pool Header. Men vad är en dålig poolhuvud i Windows 7 och hur fixar man det? Ta reda på det i detta nya inlägg.
Del 1. Vad är en dålig poolhuvud?Del 2. Hur man fixar Bad Pool Header i Windows 7, 8, 8.1 och VistaDel 3. Sammanfattning
Folk läser ocksåFör att fixa OneDrive synkroniseras inte på Windows 7/8/10Komplett guide: Lösning för att fixa iTunes Error 7 och Windows Error 127För att korrigera OneDrive utan att installeras i Windows 7/8/10
En dålig poolhuvud indikerar ett problem med datorns minnesallokering, men kan också orsakas av många faktorer, inklusive diskskrivning, RAM, enhetsdrivrutiner och vissa routrar.
Pool hänvisar till minnespoolen i Windows som allokerar minne. En rubrik är rubrikkommentaren som bestämmer hur delar ska använda vissa värden och parametrar. Således kan ett dåligt poolhuvud inträffa när minnespoolhuvudet är skadat på grund av vissa processer som kan ha påverkat minnet.
Vanligtvis vanligaste scenarierna skulle vara:
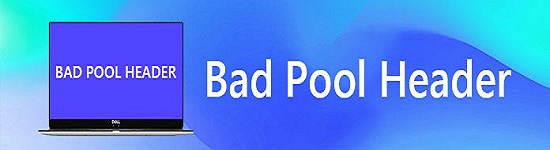
Lyckligtvis är en blå skärm med dåligt poolhuvud fel lätt att fixa jämfört med andra blåskärmsfel. Jag har sammanställt de effektiva felsökningsstegen du kan använda när du ser det här felet på dina datorer.
Koppla bort alla externa enheter ansluten till datorn förutom musen och tangentbordet. Observera om den blå skärmen försvinner och den fortsätter att starta upp.
Gå in i felsäkert läge. Om din dator inte går framåt och bara fastnar på den blå skärmen, gå in i felsäkert läge genom att trycka på F8 tills du ser felsäkert läge alternativ. Kran ange.
Väl inne i felsäkert läge, starta om datorn i ren uppstart och kontrollera om problemet kvarstår.
För att göra en ren start, Följ dessa steg:
Vänta tills din dator startar om i en ren start. Du kan tillfälligt förlora vissa datorfunktioner i den här miljön. Härifrån kan du avinstallera appar och program eller fortsätta felsökningen.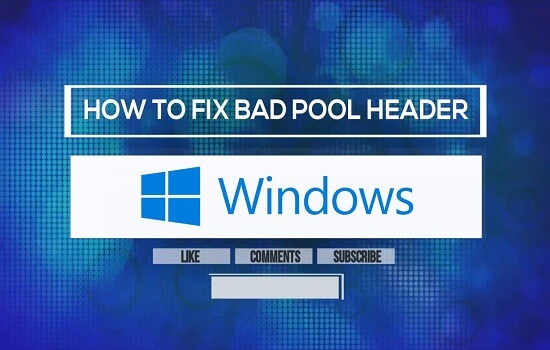
Direkt efter att du har gjort en ren uppstart och din dator startar om Windows kan du fortfarande åtgärda problemet, om inte, kan du behöva installera om Windows 7. Här är dina alternativ:
Om Windows startar om:
Öppna Action Center
Uppdatera en drivrutin
Sök efter minnesproblem
Om du inte kan starta Windows :
När du har uttömt den grundläggande felsökningen och du fick reda på att du inte kan starta Windows alls, kan du fortfarande återställa eller uppdatera programvara, reparera och återställa systemet genom att följa dessa steg:
Du kan göra alla dessa metoder på Systemåterställningsalternativ som kommer in förinstallerade på datorns hårddisk. Om ditt Windows 7 kom förinstallerat kan du gå till tillverkarens webbplats för andra återställningsalternativ.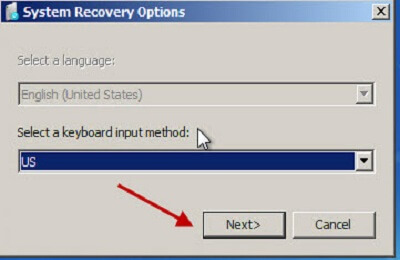
Kör systemåterställning:
Kör systemåterställning på Windows 7 med installationsskivan, USB-minnet eller en systemreparationsskiva:
Du kan bara göra den här metoden om du inte kan komma åt systemåterställningsalternativet eller om din dators system är skadat.
Om du använder en installationsskiva, klicka på Reparera din dator, klicka på Nästa och välj Systemåterställning.
Jag hoppas att du genom att följa dessa felsökningssteg kan åtgärda problemet med dålig poolhuvud på Windows 7. Om du i vilket fall behöver dataåterställning snabbare kan du välja att använda FoneDog Toolkit- Dataåterställning för Android/iOS.
Detta hjälper dig att återställa viktig data snabbare och säkrare. Har du andra metoder att dela om hur man fixar problemet med dålig poolhuvud? Dela det med oss i kommentarerna nedan!
Lämna en kommentar
Kommentar
Android Toolkit
Återställ raderade filer från din Android-telefon och surfplatta.
Gratis nedladdning Gratis nedladdningHeta artiklar
/
INTRESSANTTRÅKIG
/
ENKELSVÅR
Tack! Här är dina val:
Utmärkt
Betyg: 4.9 / 5 (baserat på 109 betyg)