

Av Nathan E. Malpass, Senast uppdaterad: January 6, 2024
En av de mest populära webbläsarna du kan använda för att surfa på World Wide Web är Google Chrome. Den har många funktioner som gör att du kan surfa på Internet med en dator eller en mobil enhet.
Vanligtvis kommer Google Chrome som en förinstallerad applikation på Android-enheter. iOS-enheter har även möjlighet att ladda ner webbläsaren från App Store om de så önskar. Men många människor står inför problemet Chrome-bokmärken synkroniseras inte. Det synkroniseras inte med deras mobila enhet eller datorer.
I den här guiden kommer vi att lära dig hur du åtgärdar problemet med icke-synkronisering av Chrome bokmärken. Vi kommer att tillhandahålla olika lösningar för att lösa problemet. På så sätt behöver du inte oroa dig över att dina bokmärken inte hittas (eller synkroniseras) på flera enheter. Låt oss börja.
Lösning 01: Se till att synkroniseringsfunktionen är aktiveradLösning 02: Logga ut och logga in igenLösning 03: Återaktivera funktionen för synkronisering av dataLösning 04: Uppdatering av webbläsaren Google ChromeSlutord: "Chrome-bokmärken synkroniseras inte på Android"
Det här problemet står inför många användare över hela världen. Det händer på olika typer av enheter som Android, iOS, Windows-datorer och Mac-datorer. Lyckligtvis kommer det här avsnittet att täcka de olika sätten att felsöka problemet. Att diskutera några av det här problemet kan hjälpa dig med dessa Chrome-bokmärken. Så låt oss titta på de olika lösningarna för Chrome-bokmärken synkroniseras inte Nedan:
Om din bokmärken synkroniseras inte på Android-telefonen, kontrollera om synkroniseringsfunktionen är aktiverad. Från Google Chrome på din dator, tryck på menyn med tre punkter längst upp till höger i gränssnittet. Klicka sedan på Inställningar > Synk och Google-tjänst > Hantera synkronisering. Efter det, välj Synkronisera allt eller slå på "Bokmärken" för att se till att bokmärkena synkroniseras med din Android-telefon.
Observera att innan du gör det, se till att du har samma konto på din dator och din mobila enhet.
I den här lösningen har vi aktiverat synkronisering av bokmärken på olika enheter med samma Google-konto. Vanligtvis skulle denna fix ha löst problemet med Chrome-bokmärken synkroniseras inte. Men om det inte gör det, prova nästa lösning nedan. 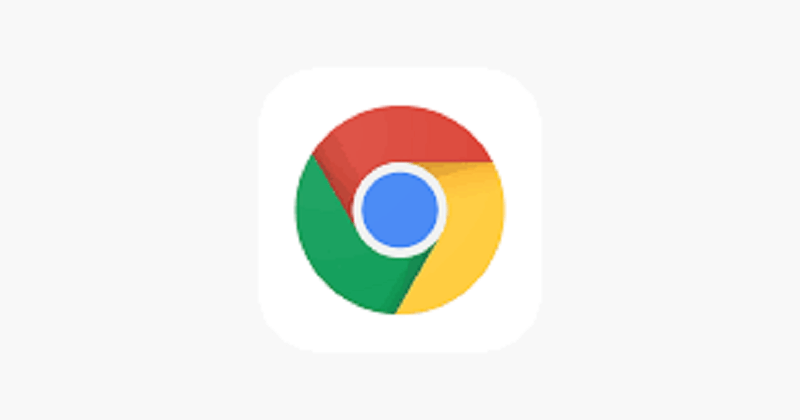
Återigen, om den första lösningen inte fungerade, bör du prova den andra lösningen. Detta innebär att du loggar ut och loggar in på ditt konto igen. Här är stegen du bör följa för att göra det:
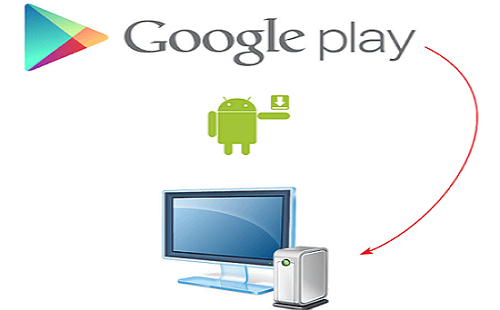
I det här avsnittet kommer vi att använda din Android-enhet för att åtgärda problemet med Chrome-bokmärken synkroniseras inte. I synnerhet kommer vi att aktivera synkroniseringsfunktionen i enheten. Här är stegen du bör följa för att göra det:
Detta hjälper dig att lösa problemet med bokmärken som inte synkroniseras mellan flera enheter på Google Chrome. När du har slutfört stegen ovan är det nödvändigt att rensa cachedata som finns i Chrome-appen. Sedan måste du helt enkelt starta om Android-enheten. På detta sätt kommer de synkinställningar du har gjort tidigare att aktiveras. Här är stegen för hur man gör det;
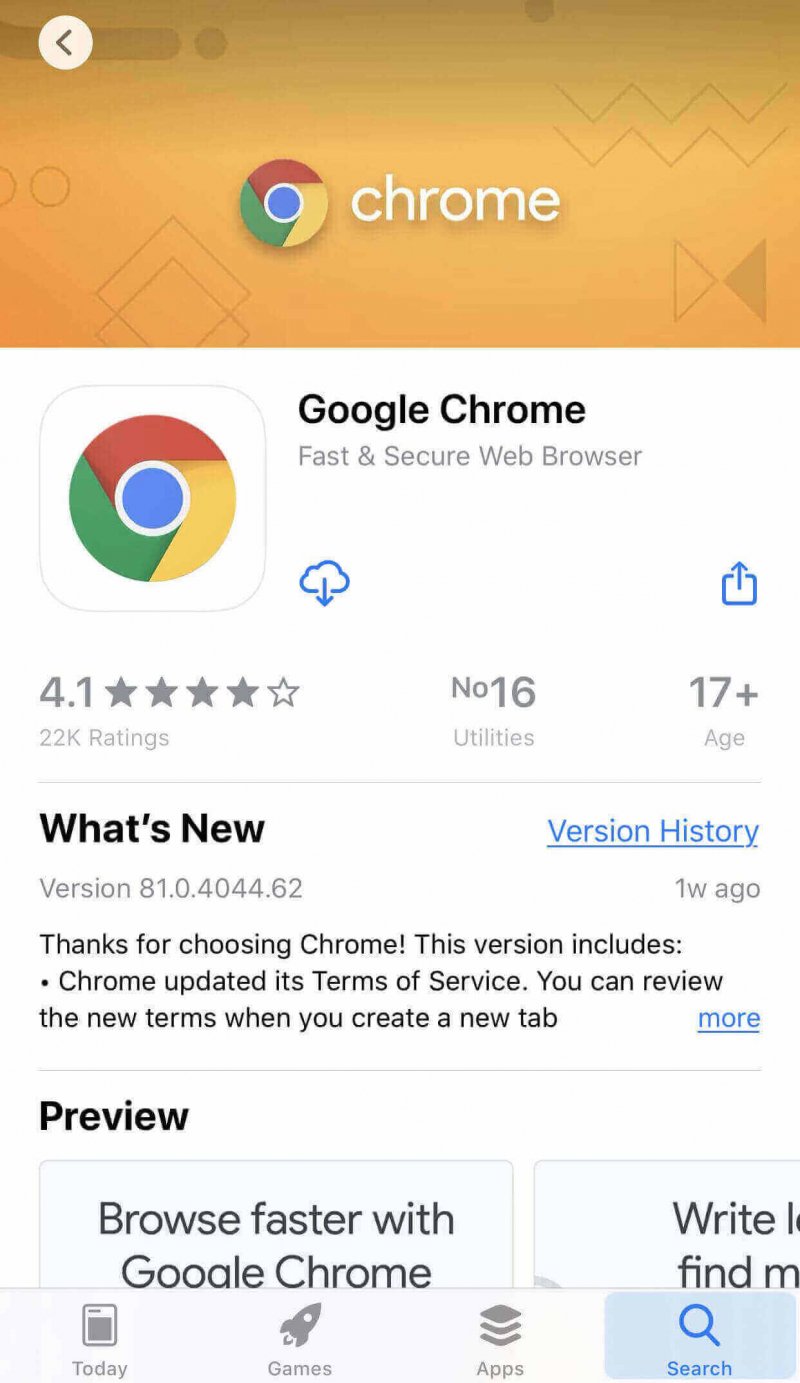
Du kanske vill uppdatera webbläsaren Google Chrome på din Android-enhet. På så sätt löser du problemet. För att göra det, följ stegen nedan:
När Chrome-bokmärken inte synkroniseras är ett problem kommer du att ha svårt att hitta de bokmärken du sparat i din dator på din mobila enhet (och vice versa). Detta kan vara väldigt frustrerande. Lyckligtvis har vi kommit fram till fyra olika sätt att lösa problemet.
Dessa metoder kan göras enkelt av alla personer på sin dator och Android-enhet. Det rekommenderas att du följer den första lösningen och går vidare till den sista.
Vad tycker du om vår artikel? Hur löste du problemet när dina Chrome-bokmärken inte synkroniseras mellan flera enheter du använder? Sparade vi dig huvudvärken när du försökte åtgärda problemet? Låt oss veta i kommentarsfältet nedan.
Lämna en kommentar
1 Kommentar

Paul Calabrese2023-06-28 12:59:51
Tack så mycket! Lösning nummer 2 fungerade för mig. Jag kan nu se alla mina Google-bokmärken på min Android LG Stylo 4-smarttelefon.
Telefonöverföring
Överför data från iPhone, Android, iOS och dator till var som helst utan förlust med FoneDog Phone Transfer. Som foto, meddelanden, kontakter, musik, etc.
Gratis nedladdningHeta artiklar
/
INTRESSANTTRÅKIG
/
ENKELSVÅR
Tack! Här är dina val:
Utmärkt
Betyg: 4.4 / 5 (baserat på 107 betyg)