

By Nathan E. Malpass, Last updated: January 6, 2024
One of the most popular Internet browsers you can use to surf the World Wide Web is Google Chrome. It has a lot of features that allows you to browse the Internet using a computer or a mobile device.
Typically, Google Chrome comes as a pre-installed application in Android devices. iOS devices also have the ability to download the browser from the App Store if they wish. However, a lot of people are facing the problem of Chrome bookmarks not syncing. It doesn’t get in sync with that of their mobile device or their computers.
In this guide, we’ll teach you how to fix the issue of non-syncing Chrome bookmarks. We will provide various solutions in order to solve the problem at hand. In this way, you don’t have to fret over your bookmarks not found (or synced) on multiple devices. Let’s get started.
Solution 01: Ensuring the Syncing Feature Is ActivatedSolution 02: Logging out And Logging Back inSolution 03: Re-Activating the Feature for Syncing DataSolution 04: Updating the Google Chrome BrowserFinal Words: “Chrome Bookmarks Not Syncing on Android”
This issue is faced by a lot of users worldwide. It happens on different types of devices such as Android, iOS, Windows PCs, and Mac computers. Fortunately, this section will cover the different ways to troubleshoot the problem. Discussing a few of this issue may help you with these Chrome bookmarks. So, let’s look at the various solutions for Chrome bookmarks not syncing below:
If your bookmarks not syncing on the Android phone, check whether the syncing feature is activated. From Google Chrome on your computer, press the three dots menu at the upper right side of the interface. Then, click Setting > Sync And Google Service > Manage Sync. After that, choose Sync Everything or toggle on “Bookmarks” to make sure the bookmarks are synced with your Android phone.
Noted that before you do so, ensure that you have the same account on your computer and your mobile device.
In this solution, we have enabled syncing of bookmarks across different devices using the same Google account. Usually, this fix would have solved the problem of Chrome bookmarks not syncing. However, if it doesn’t, try the next solution below. 
Again, if the first solution didn’t work, you should try the second solution. This entails logging out and logging back into your account. Here are the steps you should follow in order to do so:
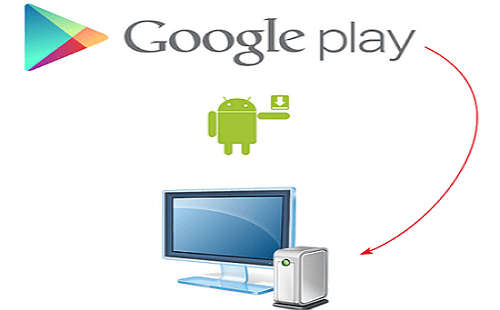
In this section, we will use your Android device in order to fix the issue of Chrome bookmarks not syncing. Particularly, we will activate the syncing feature within the device. Here are the steps you should follow in order to do it:
This will help you solve the problem of bookmarks that are not syncing across multiple devices on Google Chrome. After you have finished the steps above, it is necessary to clear your cache data found within the Chrome app. Then, you simply have to restart the Android device. In this way, the sync settings you have done previously will be activated. Here are the steps on how to do it;

You might want to update the Google Chrome browser on your Android device. In this way, you fix the issue at hand. In order to do so, follow the steps below:
When Chrome bookmarks not syncing is a problem, you’ll have a hard time finding the bookmarks you saved in your computer on that of your mobile device (and vice versa). This can be very frustrating. Fortunately, we’ve come up with four different ways of solving the problem.
These methods can be done easily by any person on their computer and Android device. It is recommended that you follow the first solution and progress to the last one.
What’s your take on our article? How did you fix the problem when your Chrome bookmarks are not syncing across multiple devices you use? Did we save you the headache when trying to fix the issue? Let us know in the comments section below.
Leave a Comment
1 Comment

Paul Calabrese2023-06-28 12:59:51
Thany you very much! Solution number 2 worked for me. I can now see all my Google Bookmarks on my Android LG Stylo 4 smart phone.
Phone Transfer
Transfer data from iPhone, Android, iOS, and Computer to Anywhere without any loss with FoneDog Phone Transfer. Such as photo, messages, contacts, music, etc.
Free DownloadHot Articles
/
INTERESTINGDULL
/
SIMPLEDIFFICULT
Thank you! Here' re your choices:
Excellent
Rating: 4.4 / 5 (based on 107 ratings)