

Av Adela D. Louie, Senast uppdaterad: January 9, 2024
Smakämnen com.apple.mobilephones-fel 1035 är ett felmeddelande som dyker upp när det är något fel på din visuella röstbrevlåda. Det här felet kommer vanligtvis med ett meddelande som säger "Visuell röstbrevlåda är för närvarande inte tillgänglig: iPhone". Detta inträffar också när du har problem med ditt nätverk.
Den visuella röstbrevlådan som du har som funktion på din iPhone-enhet låter dig se alla röstmeddelanden som du får varje dag. Men att få felmeddelandet som säger "Åtgärden kunde inte slutföras (com.apple.mobilephone.error 1035)" visas på din skärm, då betyder det att du inte kommer att kunna se din röstbrevlåda som du har.
Och med det har vi här några lösningar som du kan använda för att du ska kunna fixa den här typen av problem som du har.
Del 1: Vilka är orsakerna till att ha "com.apple.mobilephone.error 1035"?Del 2: FEM sätt att åtgärda felet "com.apple.mobilephone.error 1035"Del 3: Slutsats
Folk läser ocksåDefinitiv guide: Hur man fixar Black Screen of Death på iPhone[2024-uppdatering] Hur man åtgärdar iPhone-fel 53Så här åtgärdar du ett problem med att analysera paketet
Precis som alla andra fel som vi har på våra enheter kommer att få felmeddelandet com.apple.mobilephone.error 1035 med flera orsaker. Och med det har vi här några anledningar till varför du får det här felmeddelandet och inte kan komma åt din visuella röstbrevlåda på din iPhone-enhet.
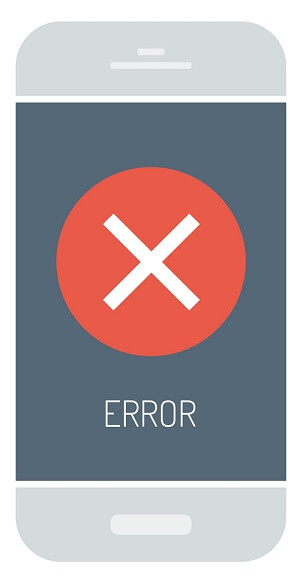
Nu, eftersom du kunde veta de möjliga orsakerna till att ha felmeddelandet com.apple.mobilephone 1035 på din telefon, låt oss gå vidare och utveckla ytterligare och visa dig några steg om hur du kan åtgärda den här typen av fel när du kommer åt din röstbrevlåda.
Det finns många sätt på hur du kan fixa vissa problem som du har med din iPhone-enhet. Men det enklaste och vanligaste sättet att fixa det är genom att försöka starta om din iPhone-enhet. Överraskande nog kan den här metoden fixa vissa problem som du har.
För iPhone 6s eller äldre version
Steg 1: Tryck och håll ner Hemknapp och Volym ned-knappen.
Steg 2: Och när du ser Apple-logotypen på skärmen, släpp bara knapparna. Och vänta tills enheten startar om.
För iPhone 7 och iPhone 7Plus
Steg 1: Tryck bara på och håll in strömknappen och volym ned-knappen så att du kan starta om din iPhone-enhet.
För iPhone 8 och nyare version
Steg 1: Tryck och håll in volymen upp och volym ner-knappen.
Steg 2: Efter det, tryck och håll in sidoknappen tills du ser Apple-logotypen på skärmen.
Som nämnts finns det en stor möjlighet att din Wi-Fi-anslutning är anledningen till varför du får felmeddelandet "com.apple.mobilephone 1035". Och på grund av det kan du inte heller ställa in din röstbrevlåda.
Så för vissa användare som har samma problem som dina försöker de ändra internetanslutningen för sin mobila enhet från att använda sitt Wi-Fi och ändra det till sin mobildata istället.
Detta beror på att din operatör kommer att kunna ge dig mobildata som du kan använda för att du ska komma åt eller ställa in din röstbrevlåda på din telefon. Så för att du ska veta hur du gör detta, här är vad du behöver göra.
Steg 1: Starta appen Inställningar på din telefon.
Steg 2: Och sedan stäng helt enkelt av din Wi-Fi-anslutning.
Steg 3: När du väl kunde stänga av din Wi-Fi-anslutning på din telefon, fortsätt och öppna helt enkelt din mobilfunktion.
Steg 4: Därifrån, gå vidare och slå på bilden bredvid mobildata så att du kan aktivera den.
Steg 5: Och när du väl kunde byta till din mobildata, gå vidare och försök komma åt din röstbrevlåda och se om det fungerar.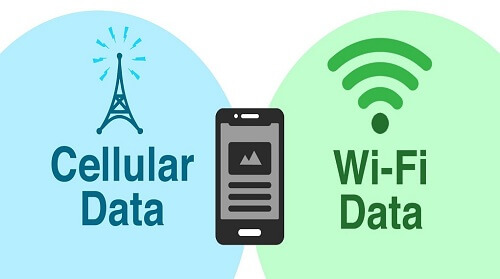
I vissa fall är orsaken till detta felmeddelande på din iPhone-enhet på grund av nätverksinställningarna som du har på din enhet. Så det snabbaste sättet för dig att fixa detta är genom att använda flygplansläget på din iPhone. Detta beror på att när du väl använder flygplansläget på din iPhone-enhet kommer den att kopplas bort från alla nätverk som använder.
Så med det, för att du ska fixa felet com.apple.mobilephone 1035 på din iPhone med flygplansläge, här är vad du behöver göra.
Steg 1: Från huvudskärmen på din iPhone-enhet, fortsätt och svep från botten av skärmen och uppåt så att kontrollcentret visas på skärmen.
Steg 2: Från kontrollcentret kan du gå vidare och trycka på ikonen Flygplansläge så att du kan stänga av den.
Steg 3: Vänta sedan i minst 30 sekunder och stäng sedan av ditt flygplansläge.
Ett annat sätt för dig att få tillgång till ditt flygplansläge är detta:
Steg 1: Starta appen Inställningar på din iPhone-enhet.
Steg 2: Tryck sedan helt enkelt på Flygplansläge för att slå på det och vänta i minst 30 sekunder på det läget.
Steg 3: Efter det, fortsätt och stäng av flygplansläget.
Och när du väl kunde ställa in din iPhone på flygplansläge i ett par sekunder kan du gå vidare och försöka komma åt din röstbrevlåda och se om det fungerar.
OBS: Om du är i flygplansläge kommer du inte att kunna ta emot SMS eller samtal på din iPhone-enhet.
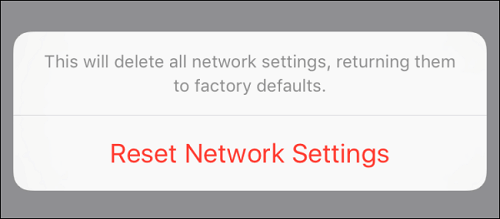 Nätverksinställningarna på din iPhone-enhet kan vara orsaken till varför du får felmeddelandet när du försöker komma åt din röstbrevlåda. Det finns tillfällen att dina nätverksinställningar blockerar dig från att komma till din röstbrevlåda. Och på grund av denna situation försökte vissa användare bara återställa sina nätverksinställningar.
Nätverksinställningarna på din iPhone-enhet kan vara orsaken till varför du får felmeddelandet när du försöker komma åt din röstbrevlåda. Det finns tillfällen att dina nätverksinställningar blockerar dig från att komma till din röstbrevlåda. Och på grund av denna situation försökte vissa användare bara återställa sina nätverksinställningar.
Och genom att återställa ditt nätverk kommer all nätverksinformation som du har på din iPhone-enhet att förnyas. Så här är vad du behöver göra för att du ska starta om dina nätverksinställningar.
Steg 1: Starta appen Inställningar på din iPhone-enhet.
Steg 2: Från Inställningar klickar du bara på Allmänt.
Steg 3: Och sedan från skärmen Allmänt, leta efter Återställ och tryck på den.
Steg 4: Tryck sedan på Återställ nätverksinställningar.
Steg 5: När du har valt Återställ nätverksinställningar måste du ange ditt lösenord.
Steg 6: Och efter det klickar du helt enkelt på alternativet Återställ nätverksinställningar som indikeras i röd färg.
Efter det kommer din iPhone att återställas och samtidigt åtgärdar den problemet med att få felmeddelandet com.apple.mobilephone 1035. Sedan kan du fortsätta och helt enkelt försöka komma åt din röstbrevlåda om det då fungerar.
Om du inte kunde ställa in din röstbrevlåda med hjälp av inställningarna på din telefon, kan du gå vidare och ställa in den genom att gå via din operatör. Så eftersom det är din röstbrevlåda är ansluten till din operatör, så är detta också det bästa sättet för dig att kunna ställa in det. Du kan också försöka att återställa din röstbrevlåda för att åtgärda det här problemet.
Så för att du ska göra detta, här är en enkel guide som du kan följa.
Hur man ställer in röstbrevlådan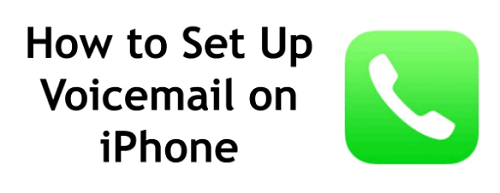
Steg 1: Det första du behöver göra är att stänga av din Wi-Fi-anslutning på din telefon. Du kan göra detta genom att använda din kontrollpanel eller gå igenom inställningarna på din telefon.
Steg 2: Sedan efter det, fortsätt och starta din knappsats på din mobila enhet. Sedan är det bara att trycka och hålla på nummer 1-knappen.
Steg 3: Därifrån, fortsätt och knappa in ditt lösenord och gå sedan till din röstbrevlåda.
Steg 4: Tryck sedan på asterisk (*)-tangenten från din knappsats för att du ska kunna gå till huvudmenyn.
Steg 5: Sedan kan du gå vidare och knappa in ditt lösenord och det öppnar hälsningsalternativet. Du kan trycka på siffran 3 för att komma åt din hälsningsmeny.
Steg 6: Därifrån är det bara att ställa in din röstbrevlåda, som din hälsning och ditt lösenord. Och efter det, starta om din iPhone-enhet.
OBS: Om du har glömt lösenordet för din röstbrevlåda, ring bara din tjänsteleverantör så kan du få dem att återställa ditt lösenord för din röstbrevlåda.
Så här återställer du lösenordet för röstbrevlådan
Steg 1: Fortsätt och logga helt enkelt in på din tjänsteleverantörs webbplats. Eller så kan du också kontakta dem för att hjälpa dig.
Steg 2: Gå sedan helt enkelt till röstbrevlådan på din iPhone-enhet och välj Ändra lösenord för röstbrevlåda.
Steg 3: Därifrån kommer en annan skärm att dyka upp på din skärm där du kommer att kunna återställa lösenordet för din röstbrevlåda.
Röstbrevlåda är en funktion som vi litar på speciellt för de viktiga samtal som vi missat. Genom den här funktionen på våra mobila enheter kommer vi att kunna lyssna på meddelandet från den person som försöker kontakta dig och se om det är brådskande eller inte.
Det finns inget att oroa sig för när du har felmeddelandet "com.apple.mobilephone 1035" på din iPhone-enhet. Vi vet att detta kan skrämma dig lite, men det här är ett mycket enkelt problem att lösa. Det är bara en indikation på att något kan störa dig från att använda den visuella röstbrevlådan på din iPhone-enhet.
Tur för dig att vi har alla nödvändiga lösningar som du kan prova på din iPhone-enhet så att du kan fixa detta fel även på egen hand. Det är lätt. Allt du behöver göra är att följa alla de givna metoderna ovan efter varandra tills du får den verkliga anledningen till varför du får felmeddelandet. Sedan kan du fixa det enkelt och snabbt.
Var säker på att alla de givna lösningarna ovan kommer att fungera på din iPhone-enhet. Och på nolltid kommer du att kunna få åtkomst till din röstbrevlåda igen.
Lämna en kommentar
Kommentar
iOS Toolkit
3 metoder för att återställa raderade data från iPhone eller iPad.
Gratis nedladdning Gratis nedladdningHeta artiklar
/
INTRESSANTTRÅKIG
/
ENKELSVÅR
Tack! Här är dina val:
Utmärkt
Betyg: 4.5 / 5 (baserat på 96 betyg)