

Av Adela D. Louie, Senast uppdaterad: January 14, 2023
I dagens teknik som vi har har det gjort det lättare för oss att ansluta våra enheter till alla nätverksanslutningar som till exempel Wi-Fi. Oavsett om du använder en Android-enhet eller en iOS-enhet, att kunna ansluta till vilket nätverk som helst är bara en plätt.
Dessutom kommer Wi-Fi-anslutningar med ett lösenord. På så sätt kommer du sedan att kunna säkra din anslutning och att ingen någonsin kommer att ansluta till den förutom de som har ditt lösenord.
När det gäller lösenordet för din Wi-Fi, har Android-enheter ett medel för att du ska kunna se lösenordet genom att gå igenom dess inställningar. Men å andra sidan kommer du inte att kunna få Wi-Fi-lösenord på iPhone-enheten.
Så den stora frågan här skulle vara, vad händer om du vill dela ditt Wi-Fi-lösenord och du använder en iPhone-enhet? Finns det något sätt du kan få Wi-Fi-lösenord från iPhone?
Som tur är har vi här några sätt på hur du kan få Wi-Fi-lösenord på iPhone-enheten så fortsätt att läsa det här inlägget.
Del 1: Hur man får Wi-Fi-lösenord på iPhone (ingen jailbreak)Del 2: Hur man får Wi-Fi-lösenord på iPhone – JailbrokenDel 3: Slutsats
Folk läser ocksåDela enkelt Wi-Fi-lösenord med vänner med iOS 11 Wi-Fi-delningHur man hittar WiFi-lösenord på Mac
Det första vi kommer att visa dig är hur du kan få Wi-Fi-lösenord på iPhone som inte är på jailbreak. Och med det finns det tre sätt på hur man gör detta.
I det här scenariot kommer du att försöka leta efter IP-adressen för din Wi-Fi-router och logga in. Därifrån kommer du att gå igenom inställningssidan där du kommer att kunna se lösenordet för ditt Wi-Fi . Denna metod kanske inte fungerar för vissa men det skadar inte att försöka.
Steg 1: På din iPhone-enhet, fortsätt och starta Inställningar app.
Steg 2: Gå sedan vidare och tryck på Wi-Fi och välj sedan namnet på den Wi-Fi-anslutning som du vill få lösenordet.
Steg 3: Förutom namnet på Wi-Fi-anslutningen, tryck bara på "i"-ikonen.
Steg 4: Sedan går du helt enkelt vidare och kopierar IP-adressen som du ser på skärmen under router.
Steg 5: Och sedan, starta helt enkelt Safari-webbläsaren på din iPhone och klistra sedan in IP-adressen som du kopierade tidigare.
Steg 6: Gå sedan vidare och logga in användarnamnet och lösenordet för din Wi-Fi-router på inloggningssidan. För de flesta routrar är användarnamnet och lösenordet bara "administration”. Men om detta inte fungerar på din sida, fortsätt bara och leta efter ditt standardlösenord och användarnamn för din router.
Steg 7: När du är inloggad, gå vidare och navigera helt enkelt till Trådlös installation / Trådlösa inställningar för att du ska kunna se lösenordet för din Wi-Fi-anslutning.
OBS: Du måste komma ihåg att om din nätverksadministratör någonsin kunde ändra dina inställningar på din router och lösenord, så kommer det inte att fungera att göra den här metoden.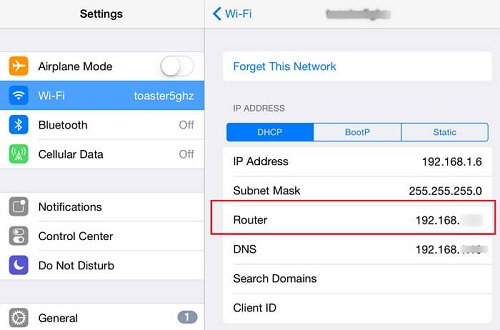
Nu, om du bara använder ett iCloud-konto på hela din Apple-enhet som din iPad, iPhone eller på din Mac, kommer du att kunna använda icloud nyckelring. iCloud-nyckelringen är ett alternativt sätt för dig att kunna se lösenordet för din Wi-Fi med din iPhone-enhet. Det beror på att alla data på din iPad, iPhone och din Mac synkroniseras med ditt iCloud-konto.
Så för att du ska kunna veta hur detta fungerar, här är en steg-för-steg-metod som du kan hänvisa till.
Steg 1: Använd din iPhone-enhet, fortsätt och öppna din Inställningar app.
Steg 2: Därifrån trycker du helt enkelt på iCloud och väljer sedan nyckelring funktionen att slå på.
Steg 3: Efter det, gå helt enkelt tillbaka till dina inställningar och slå sedan på din Personlig Hotspot.
Steg 4: När du har slagit på Hotspot på din iPhone-enhet, skaffa din Mac och anslut den till Hotspot på din iPhone-enhet.
Steg 5: Därifrån, gå vidare och använd nycklarna CMD + mellanslagstangenten. Detta kommer då att öppna upp Sökarljus på din Mac-enhet.
Steg 6: Från sökljuset som visades på din skärm, fortsätt och skriv i det tomma fältet "Nyckelhanterare” och tryck sedan på Enter-knappen.
Steg 7: Därifrån, fortsätt och ange ditt nätverks namn och klicka sedan på rutan bredvid alternativet "Visa Lösenord".
Steg 8: Om du har ställt in ett lösenord på din Mac, kommer ett popup-fönster att dyka upp på skärmen som ber dig att ange ditt lösenord. Så därifrån är allt du behöver göra att ange ditt lösenord och sedan klicka på "Tillåt" knapp. När du har gjort detta kommer lösenordet för ditt Wi-Fi-nätverk att dyka upp i rutan bredvid "Visa lösenord".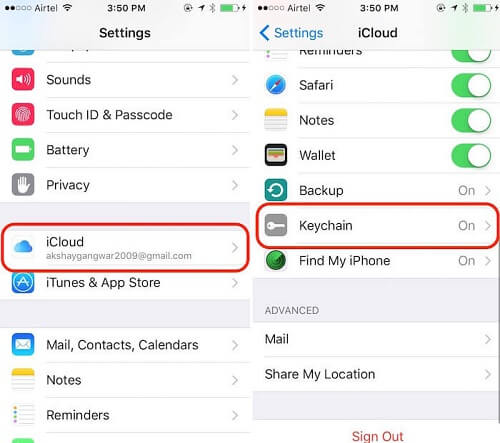
Om du har en iPhone-enhet som har en iOS 11-version eller högre, har du möjlighet att dela lösenordet för ditt Wi-Fi med andra enheter från Apple. Detta är ett bättre sätt för dig att lägga till en annan enhet till ditt nätverk när du har glömt lösenordet för din Wi-Fi-anslutning eller om du inte kunde få det från din iPhone-enhet. Ett exempel på detta scenario är när du vill dela lösenordet för ditt Wi-Fi till din väns Apple-enhet. Och för att du ska kunna göra detta, här är vad du kommer att behöva göra.
Steg 1: Se till att du har lagt till din vän på din Kontaktlista. På din iPhone-enhet, gå vidare och tryck på Lägg knapp och knappa sedan in användarnamnet för iCloud och din väns lösenord och tryck på Klar-knappen. Du måste också se till att din vän också har ditt iCloud och lösenord på sin iPhone-enhet.
Steg 2: Efter det slår du bara på Bluetooth-funktionen på både din iPhone och din väns iPhone.
Steg 3: Använd din väns iPhone-enhet, fortsätt och starta Inställningar och välj sedan Wi-Fi.
Steg 4: Därifrån knappar du bara in namnet på din nätverksanslutning.
Steg 5: Då kommer du att kunna se ett popup-meddelande på skärmen med lösenordet för din Wi-Fi-anslutning.
Steg 6: Tryck sedan till sist på Knappen Dela lösenord från popup-rutan som visades på skärmen.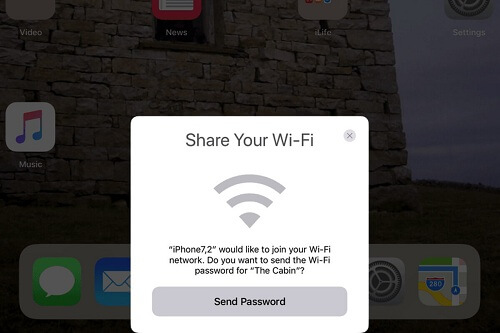
Nu, om du har en iPhone-enhet som är jailbroken, så är sättet för hur du kan få lösenordet till ditt Wi-Fi annorlunda än de iPhone-enheter som inte är jailbroken. Det som är bra med detta är att när du har en jailbroken iPhone-enhet är det mycket lättare för dig att se ditt Wi-Fi-lösenord.
iPhone-enhet som redan är jailbroken kan ge dig friheten att leta efter en mycket intressant upplevelse eftersom den låter din enhet låsa upp alla dess potentialer precis som de med Android-enheter. Så med den här funktionen kommer du att kunna lösa alla problem som att få ditt Wi-Fi-lösenord på din iPhone-enhet utan att ens svettas.
Och för att du ska få Wi-Fi-lösenordet på iPhone som redan är jailbroken behöver du några applikationer som hjälper dig. Så med det har vi listat nedan några applikationer som du kan använda för att du ska få Wi-Fi-lösenordet med din iPhone-enhet.
Så för att du ska veta hur du kan få Wi-Fi-lösenord på iPhone som är jailbroken, här är vad du kommer att behöva göra.
Steg 1: Gå vidare och öppna upp på din iPhone-enhet Cydia-applikation och leta sedan efter "Wi-Fi-lösenord".
Steg 2: När du väl kunde hitta den klickar du bara på Installera-knappen så att appen sparas på din iPhone-enhet.
Steg 3: Efter det, tryck på alternativet "Återgå till Cydia".
Steg 4: Efter det, tryck på hemknappen på din iPhone-enhet för att gå tillbaka till huvudskärmen.
Steg 5: Starta sedan appen Wi-Fi Password på din iPhone. Därifrån kommer du att kunna se alla Wi-Fi-anslutningar som du har använt tidigare tillsammans med deras lösenord.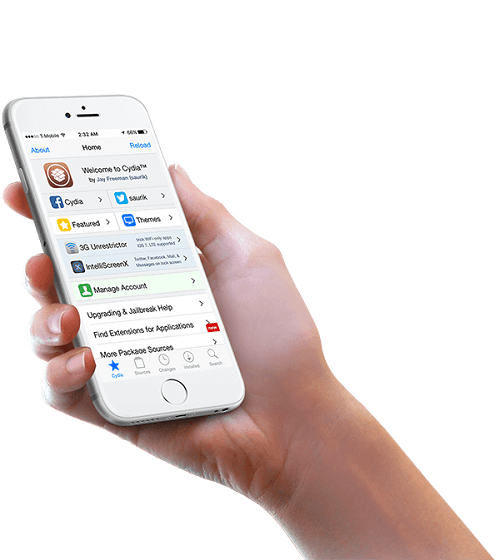
Steg 1: På din iPhone-enhet, fortsätt och öppna upp Cydia-appen.
Steg 2: Och sedan, leta efter NetworkList-appen använda sökfältet och ha det installerat på din iPhone-enhet.
Steg 3: Därifrån kan du sedan trycka på "Starta om Springboard” när det säger åt dig att göra. Detta kommer sedan att starta om din startskärm.
Steg 4: Efter det, gå vidare och öppna inställningarna på din iPhone och tryck sedan på WLAN. Du kommer då att kunna se några alternativ under "Kända nätverk"Fliken.
Steg 5: Allt du behöver göra därifrån är att trycka på det och sedan kommer du att kunna se lösenordet för dina Wi-Fi-anslutningar som du har använt tidigare inklusive den som du använder just nu.
Steg 1: Ladda bara ner och installera iSpeedTouchpad på din iPhone-enhet med Cydia.
Steg 2: Och när du har installerat den på din iPhone-enhet, fortsätt och starta den och den kommer att leta upp alla nätverk som är tillgängliga i ditt område.
Steg 3: När du ser den Wi-Fi-anslutning som du vill ha lösenordet på, gå vidare och tryck på den och den kommer att visa dig lösenordet.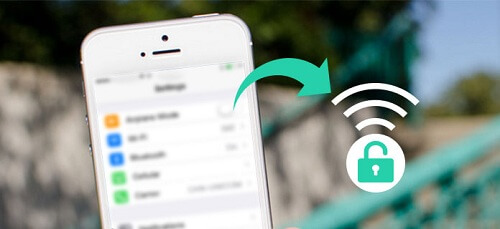
Speedssid applikationen kan också laddas ner och installeras från Cydia-applikationen på din iPhone-enhet. Så en som du kunde ladda ner och installera den på din iPhone, applikationen kommer sedan automatiskt att söka efter alla tillgängliga nätverk i ditt område och visar dig lösenordet.
Inte bara det, utan Speedssid kan också leta efter nätverksanslutningar som är långt från ditt område eller utanför ditt räckvidd och kommer också att visa dig dess lösenord.
Ange det uppenbara med namnet på denna ansökan, den Dlssid är en app som kan hacka in lösenord på vilken som helst Dlink trådlösa routrar. Den kan också leta efter sitt lösenord genom att spåra nätverkets Mac-adress som du använder. Denna applikation kan också laddas ner med Cydia-appen på din iPhone-enhet.
Android-enheter kan ge dig fördelen av att visa dig lösenordet för alla Wi-Fi-anslutningar som du är ansluten till och det är inte en omöjlig sak att göra om du använder en iPhone-enhet. Det finns många sätt att få Wi-Fi-lösenordet på din iPhone eftersom du kan se alla lösningar som vi har tillhandahållit dig.
Det som är bra med detta är att det inte är så tekniskt så även du kan göra det på egen hand. Allt du behöver göra är att följa alla steg som vi har tillhandahållit och du kommer aldrig att bli vilseledd när du skaffar ditt Wi-Fi-lösenord med din iPhone-enhet.
Detta går likadant med de iPhone som redan är jailbroken. Med dessa typer av iPhone behöver du bara de applikationer som kan hjälpa dig att få lösenordet till din Wi-Fi-anslutning som de som vi har angett ovan. Så om du vet några andra sätt att få Wi-Fi-lösenord på iPhone, låt oss veta det i kommentarsfältet nedan.
Lämna en kommentar
Kommentar
iOS Toolkit
3 metoder för att återställa raderade data från iPhone eller iPad.
Gratis nedladdning Gratis nedladdningHeta artiklar
/
INTRESSANTTRÅKIG
/
ENKELSVÅR
Tack! Här är dina val:
Utmärkt
Betyg: 4.7 / 5 (baserat på 72 betyg)